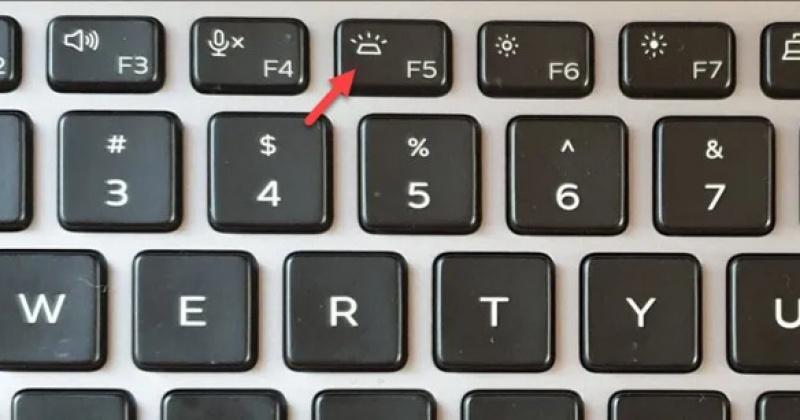
1. Các loại laptop Dell bật được đèn bàn phím
Trước khi tìm hiểu các cách để bật đèn bàn phím laptop Dell, bạn cần biết máy tính của mình có hỗ trợ đèn bàn phím hay không.
Cách dễ dàng nhất là bạn có thể quan sát bàn phím để kiểm tra phím có biểu tượng chiếc bóng đèn phát sáng. Nếu đã tìm kĩ mà bạn không thấy biểu tượng đó thì rất tiếc, máy tính của bạn không có chức năng đèn bàn phím rồi.
Bạn đang xem: 3 Cách bật đèn bàn phím laptop Dell NHANH CHÓNG, DỄ DÀNG nhất
Biểu tượng này thường xuất hiện ở các phím F5, F6 hoặc F10 trên laptop Dell
Một số dòng laptop của Dell có đèn bàn phím bạn có thể tham khảo: Dell Inspiron 5584, Dell Vostro 5581, Dell Inspiron 7573, Dell Latitude E7480, Dell XPS 15 9570, Dell Inspiron 5379, Laptop Dell Inspiron 7570,…
2. 3 cách bật đèn bàn phím laptop Dell
Sau khi đã chắc chắn rằng máy tính Dell của bạn có đèn bàn phím, bạn hãy tiếp tục kéo xuống dưới để biết những cách để bật đèn một cách đơn giản và nhanh nhất sau đây:
Cách 1: Sử dụng tổ hợp phím
Bạn cần giữ đồng thời một trong những tổ hợp phím sau để bật đèn bàn phím laptop Dell:
Fn + F5 để bật đèn hoặc tăng giảm độ sáng mức 1 hoặc mức 2
Vị trí của phím Fn và F5
Ngoài ra, có những dòng laptop Dell sẽ yêu cầu bạn phải sử dụng tổ hợp phím khác như: ALT + F10, Fn + F10 hoặc F10,…
Bạn chỉ cần mất vài giây để để bật đèn bàn phím máy tính Dell theo cách làm này. Tuy nhiên, không phải ai cũng có thể thực hiện đúng, đặc biệt là với những người mới tiếp xúc với thiết bị hoặc là người cao tuổi phản xạ không còn nhanh,…
Cách 2: Sử dụng Window Mobility Center
Ngoài cách dùng tổ hợp phím, bạn cũng có thể sử dụng phần mềm Windows Mobility Center:
Nếu laptop của bạn sử dụng hệ điều hành Windows 10, bạn có thể tiến hành bật đèn bàn phím của máy như sau:
Bước 1: Mở Control Panel và chọn Windows Mobility Center.
Biểu tượng Control Panel
Bước 2: Chọn mục Keyboard backlight.
Bước 3: Tùy chỉnh độ sáng theo ý muốn rồi nhấn Ok.
Còn nếu máy tính của bạn sử dụng điều hành Windows 8.1, bạn dùng cửa sổ Settings để kích hoạt và bật đèn bàn phím laptop:
Bước 1: Giữ đồng thời phím Windows + X để mở cửa sổ Settings.
Nhấn tổ hợp phím Windows + X
Xem thêm : Hướng dẫn kiểm tra data Viettel nhanh chóng và chi tiết nhất
Bước 2: Chọn vào mục Mobility Center. Tìm kiếm và chọn mục Keyboard Brightness.
Cách 3: Sử dụng BIOS để bật bàn phím
BIOS là viết tắt của Basic Input/Output System: Hệ thống nhập/xuất cơ bản,dùng để nói về các quy trình hoạt động của phần cứng. Cập nhật thường xuyên phiên bản mới nhất của BIOS sẽ giúp bạn sử dụng được đầy đủ chức năng của đèn bàn phím.
Cách bật đèn bàn phím bằng BIOS như sau:
Bước 1: Nhấp vào biểu tượng Tìm kiếm trên Taskbar.
Biểu tượng nút Tìm kiếm
Bước 2: Tiếp đó nhập System Configuration rồi nhấn Enter và chọn Keyboard Illumination.
Nút Keyboard Illumination
Bước 3: Chọn mức độ sáng mong muốn rồi nhấn Apply.
Bước 4: Sau khi hoàn tất, hãy click vào Exit để khởi động lại thiết bị.
Cách làm này khá tốn thời gian và đòi hỏi người thực hiện phải thông thạo trong việc sử dụng laptop để thao tác một cách dễ dàng cũng như hiểu được các nút lệnh bởi hầu hết ngôn ngữ mặc định được sử dụng trên thiết bị là Tiếng Anh.
3. Cách tắt đèn bàn phím Laptop Dell
Trong trường hợp muốn tắt đèn bàn phím, bạn có thể thực hiện bằng những cách sau đây:
Cách 1: Tắt đèn bàn phím bằng phím tắt
Tương tự như cách bật đèn, khi bạn muốn tắt đèn, bạn có thể tiếp tục sử dụng các tổ hợp phím Fn + F5; ALT + F10; Fn + F10 hoặc F10 một lần nữa để tắt chúng đi. Cách làm này được nhiều người lựa chọn bởi nó rất đơn giản và dễ thực hiện.
Nhấn các tổ hợp phím để tắt đèn bàn phím
Cách 2: Tắt đèn bàn phím bằng BIOS
Bạn thực hiện tương tự như lúc bật đèn bàn phím bằng BIOS. Tuy nhiên, khi Cửa sổ của Keyboard Illumination hiện ra, bạn chọn Disabled. Vậy là đã có thể tắt đèn bàn phím rồi.
4. Cách khắc phục đèn bàn phím không sáng
Khi bạn đã cố gắng thử hết tất cả các cách trên nhưng vẫn không bật được đèn bàn phím Laptop Dell, rất có thể máy tính của bạn đã gặp một số lỗi phổ biến như:
-
Tính năng bật đèn bị tắt: Do cài đặt phần mềm gặp trục trặc, khiến tính năng bị tắt tự động.
-
Chưa kích hoạt thành công tính năng bật đèn bàn phím: Đôi khi, khi bạn mới tập sử dụng laptop, bạn đã không thực hiện đúng thao tác để kích hoạt do chưa quen nên bạn không thể bật được đèn bằng phương pháp thủ công.
-
Lỗi Driver: Phiên bản Driver của bạn có thể đã lâu không được nâng cấp hoặc bị lỗi.
Để khắc phục tình trạng này, bạn có thể áp dụng các cách sau:
4.1. Restart lại máy
Xem thêm : Cách lấy số điện thoại từ Zalo cực đơn giản và nhanh chóng
Cách này rất đơn giản, phù hợp với hầu hết đối tượng sử dụng, thay vì bạn chọn Shutdown cho mỗi lần tắt máy, bạn hãy nhấp vào Restart. Vậy là bạn có thể khởi động lại máy rồi.
Các bước khởi động lại laptop Dell
4.2. Cập nhật lại Driver
Nếu khởi động lại máy nhưng vẫn không bật được đèn, bạn hãy thử cập nhật Driver:
Bước 1: Truy cập vào trang chủ của Dell.
Bước 2: Gõ Service Tag của laptop Dell vào khung tìm kiếm rồi nhấn Enter hoặc click vào Tìm kiếm để truy cập vào trang Download Driver.
Giao diện trang chủ của Dell
Bước 3: Nhấp vào mục DRIVERS & DOWNLOAD rồi vào ô Operating System nhập hệ điều hành mà bạn đang sử dụng.
Chọn hệ điều hành máy tính của bạn
Bước 4: Chọn Driver tương thích rồi nhấn Download.
Bước 5: Sau khi hoàn tất, bạn khởi động lại máy và thực hiện những bước ở trên để bật đèn bàn phím laptop Dell.
4.3. Sử dụng công cụ Troubleshooting
Đây là một trong những cách hiệu quả để tìm ra vấn đề tại sao bàn phím laptop Dell của bạn không thể bật được. Các bước thực hiện như sau:
Bước 1: Mở Control Panel rồi chọn Troubleshooting.
Chọn Troubleshooting
Bước 2: Nháy chuột chọn View all.
Chọn View all để xem các cài đặt
Bước 3: Chọn Keyboard và Next.
Lúc này, máy tính sẽ tự động tìm ra lỗi điều bạn cần làm chỉ là chờ đợi kết quả hiện trên màn hình thôi. Tiếp theo đó, bạn hãy làm theo như những gì hệ thống chỉ dẫn trên màn hình để khắc phục lỗi nhé.
Hy vọng những cách bật đèn bàn phím laptop Dell nhanh nhất trên sẽ giúp ích cho bạn. Chúc bạn thực hiện thành công và có những trải nghiệm tuyệt vời với chiếc Dell của mình.
HnamMobile chuyên cung cấp các sản phẩm laptop chính hãng như Asus, Dell, Hp, Acer,…Với kinh nghiệm 15 hoạt động, HnamMobile mang đến sự hài lòng tuyệt đối cho quý khách hàng, nói không với hàng giả, hàng kém chất lượng, luôn cung cấp những sản phẩm tốt nhất đến tay người tiêu dùng cam kết mang đến sự hài lòng tuyệt đối cho quý khách hàng.
HnamMobile
Nguồn: https://leplateau.edu.vn
Danh mục: Công Nghệ









