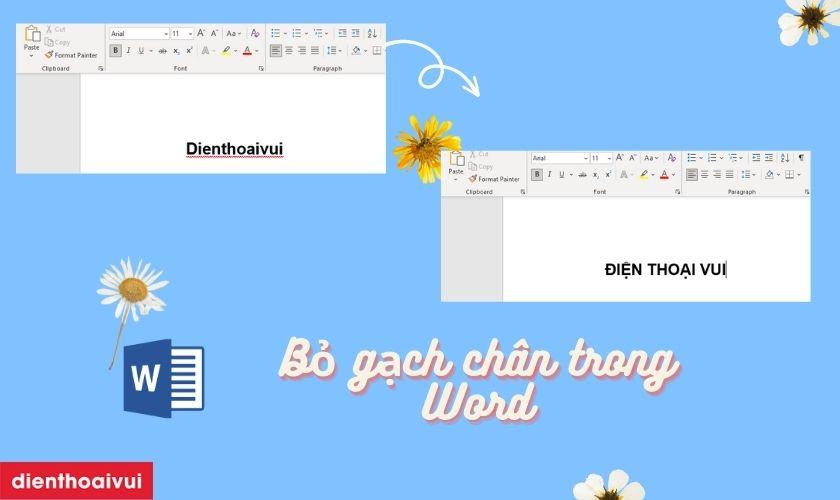
Xóa bỏ gạch đỏ trong Word là cách bạn tắt công cụ kiểm tra chính tả trên phần mềm. Đối với mỗi phiên bản Word 2007, 2010, 2019,… sẽ có cách tắt khác nhau. Theo dõi bài viết dưới đây để biết cách bỏ gạch chân đỏ cho mọi phiên bản Word nhé!
- Thủ thuật tra cứu thông tin thuê bao Viettel trả sau, trả trước
- Cách kết nối chuột không dây với laptop [Cập nhật 2023]
- Các cách kiểm tra sim chính chủ Viettel, MobiFone, Vinaphone, Vietnamobile
- Hướng dẫn 3 cách kiểm tra nợ xấu cá nhân bằng CMND/CCCD nhanh chóng nhất
- Mách bạn cách chụp màn hình máy tính Win 11 nhanh nhất
Khi nào nên bỏ gạch đỏ trong Word?
Dấu gạch chân đỏ trong Word được biết đến là công cụ giúp phát hiện lỗi chính tả trong quá trình người dùng soạn thảo văn bản.
Bạn đang xem: Bỏ gạch đỏ trong Word, tắt kiểm tra chính tả đơn giản
Tuy nhiên, việc các gạch chân đỏ xuất hiện dày đặc màn hình Word gây rối mắt. Làm cho màn hình văn bản trở nên khó nhìn. Nhiều người soạn thảo văn bản tiếng Việt thường sẽ không thấy hữu ích nhiều với công cụ này. Vì vậy, họ tìm cách bỏ gạch chân đỏ trong Word đi.
Cách xóa bỏ gạch đỏ trong Word cho mọi phiên bản
Mỗi phiên bản Word sẽ có sự khác nhau trong cấu trúc hệ thống các nút chức năng. Vì vậy mà cách xóa bỏ gạch chân đỏ trong Word cũng sẽ khác nhau. Để tắt gạch chân đỏ trong Word hiệu quả và chính xác. Bạn cần xác định được phần mềm Word mình đang sử dụng thuộc bản cập nhật nào.
Mở phần mềm Word trên máy tính và chọn vào mục File. Sau đó chọn vào Account. Tại đây bạn sẽ xem được phiên bản Word mình đang sử dụng ở phần Product Information.
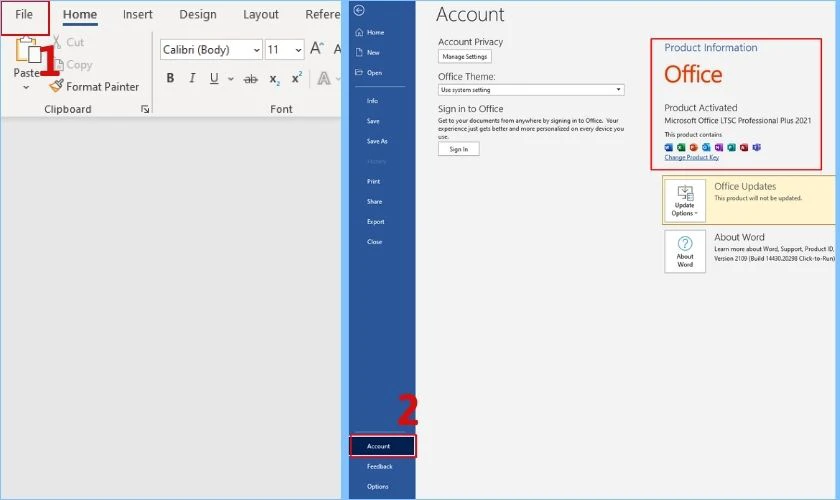
Sau khi đã xác định được phiên bản Word đang dùng. Bạn bỏ gạch chân kiểm tra chính tả trong Word theo các cách tương ứng dưới đây!
Cách tắt gạch chân đỏ trong Word 365, 2021, 2019, 2016, 2013
Với phiên bản Word 365, 2021, 2019, 2016, 2013. Cách bỏ gạch đỏ, tắt kiểm tra chính tả trong Word thực hiện như sau:
Bước 1: Tại giao diện của Word, chọn mục File. Sau đó chọn Options.
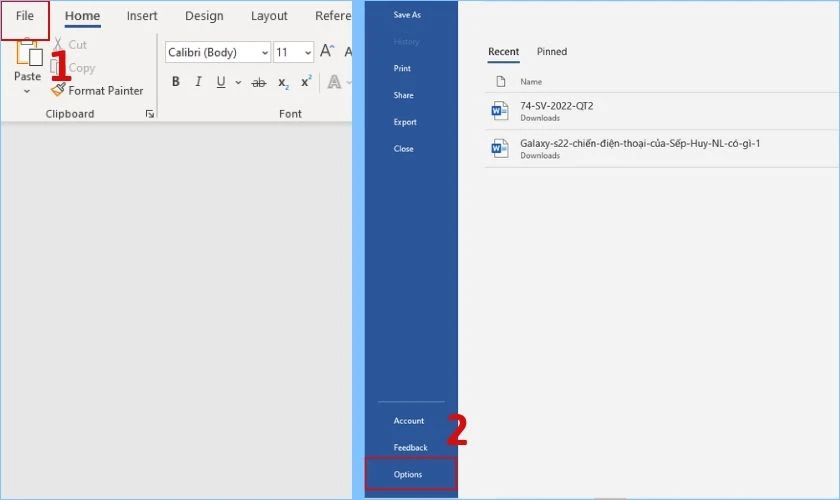
Bước 2: Tại bảng chọn hiện ra, nhấn vào mục Proofing.
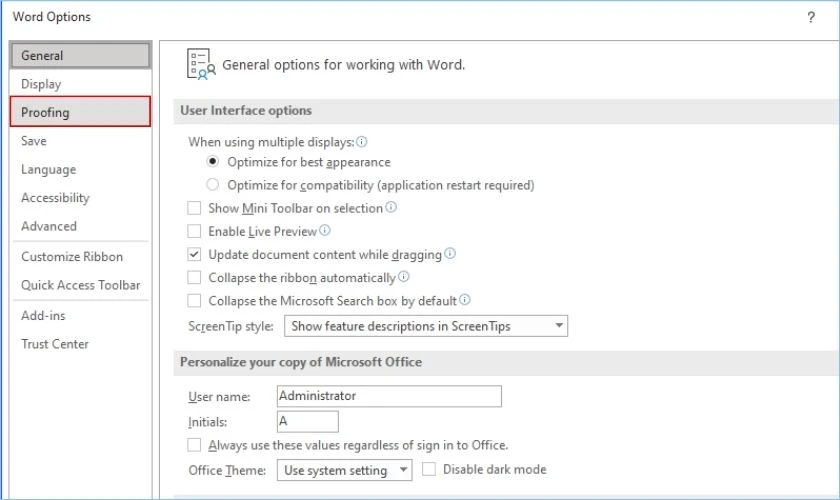
Bước 3: Kéo tìm phần When correcting spelling and grammar, bạn tick bỏ chọn các mục sau:
- Check spelling as you type: Tính năng kiểm tra lỗi chính tả khi gõ văn bản.
- Mark grammar errors as you type: Tính năng đánh dấu lỗi ngữ pháp khi gõ văn bản.
- Frequently confused Words: Tính năng hiển thị các từ ngữ hay bị nhầm lẫn.
- Check grammar with spelling:Tính năng kiểm tra ngữ pháp bằng chính tả.
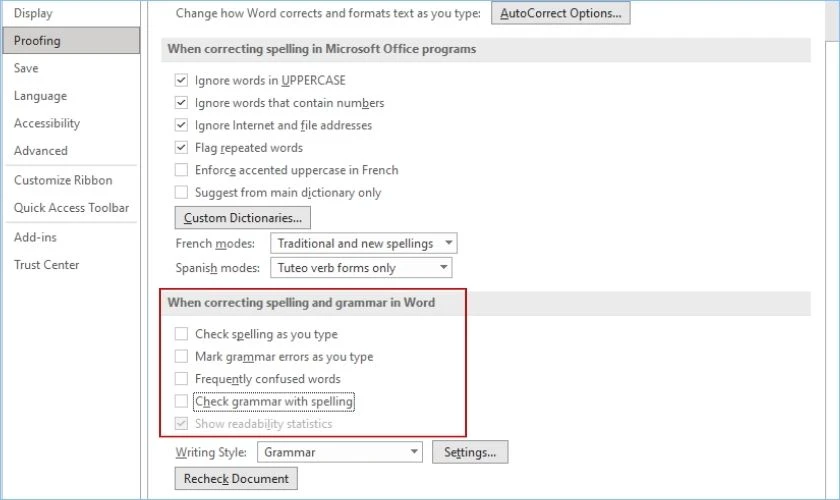
Hoặc nếu bạn chỉ muốn bỏ dấu gạch một phần tài liệu được chọn trong Word. Thì tại phần When correcting spelling and grammar in, tick bỏ chọn các ô:
- Hide spelling errors in this document only: Tính năng chỉ ẩn lỗi chính tả trong tài liệu bạn đã chọn.
- Hide grammar errors this document only: Tính năng chỉ ẩn lỗi ngữ pháp trong tài liệu bạn đã chọn.
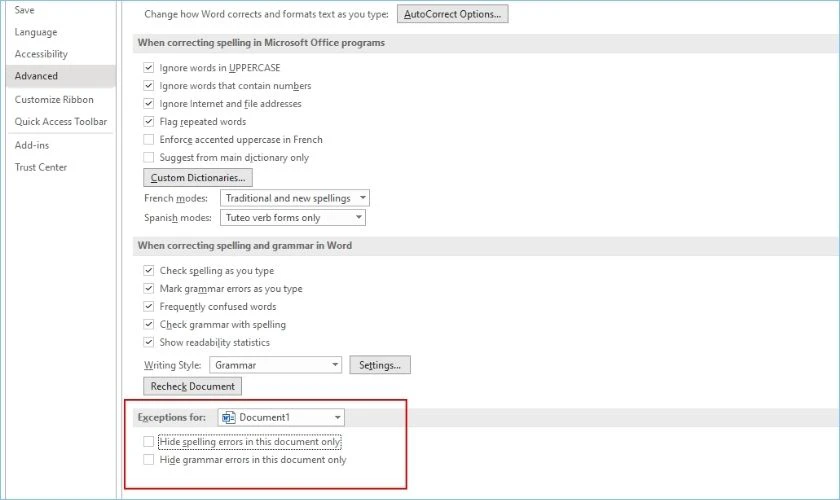
Bước 4: Cuối cùng hãy nhấn OK để thiết lập tính năng vừa cài đặt.
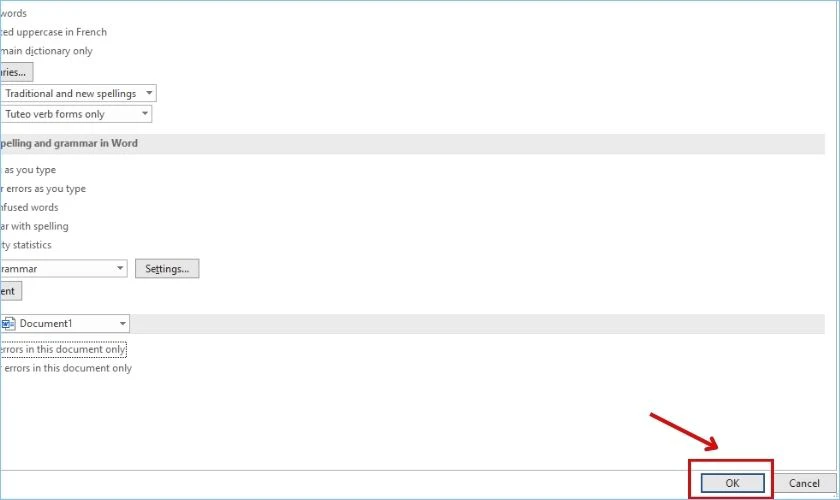
Các dấu gạch chân đỏ trong văn bản Word đã được xóa bỏ.
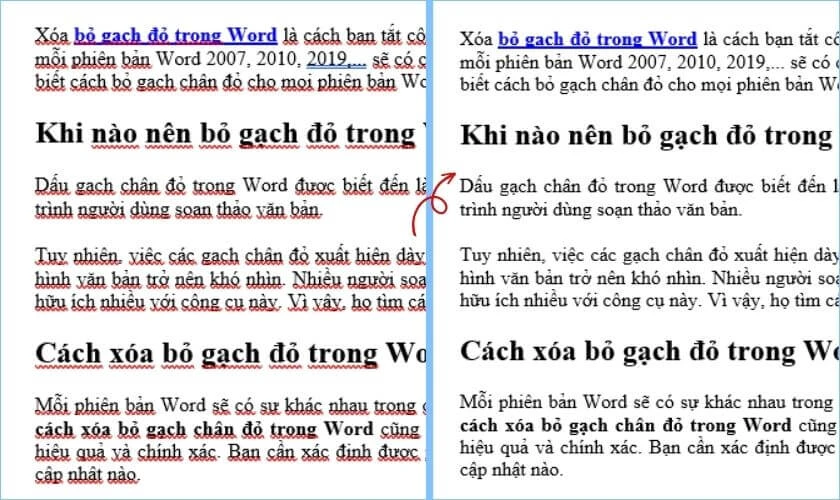
Khi bạn muốn bật lại tính năng kiểm tra chính tả, chỉ cần thao tác tương tự. Tại bảng tùy chỉnh, tick chọn các ô mà bạn bỏ chọn khi thực hiện tắt là được.
Lỗi không mở được file Word là do đâu? Cách khắc phục lỗi không mở được file Word nhanh và đơn giản, xem ngay!
Cách xóa bỏ gạch chân đỏ trong Word 2010, 2007
Trong phiên bản Word 2010, 2007, tắt kiểm tra chính tả thực hiện tương tự như các phiên bản 2021, 2010. Nhưng sẽ có sự khác biệt về giao diện. Các bước làm như sau:
Bước 1: Mở file Word bạn muốn xóa bỏ gạch chân. Chọn vào mục File và chọn tiếp Options.
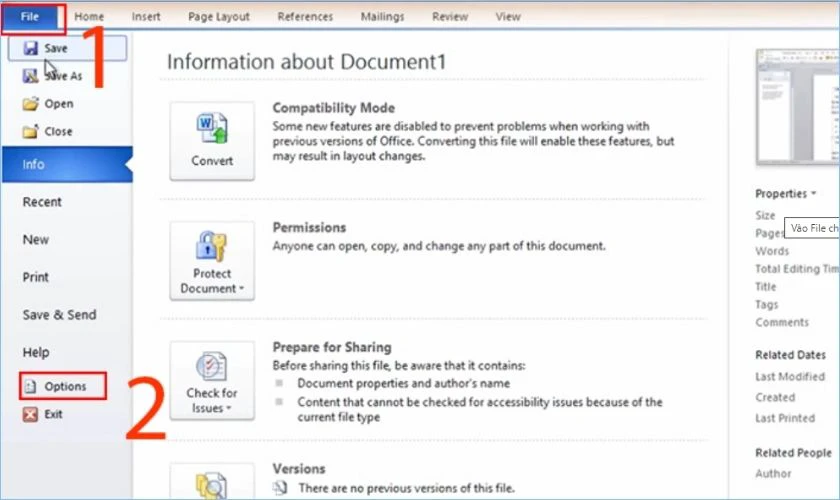
Bước 2: Chọn vào mục Proofing. Kéo xuống tìm phần When correcting spelling and grammar. Tick bỏ chọn toàn bộ các tính năng có tại phần này.
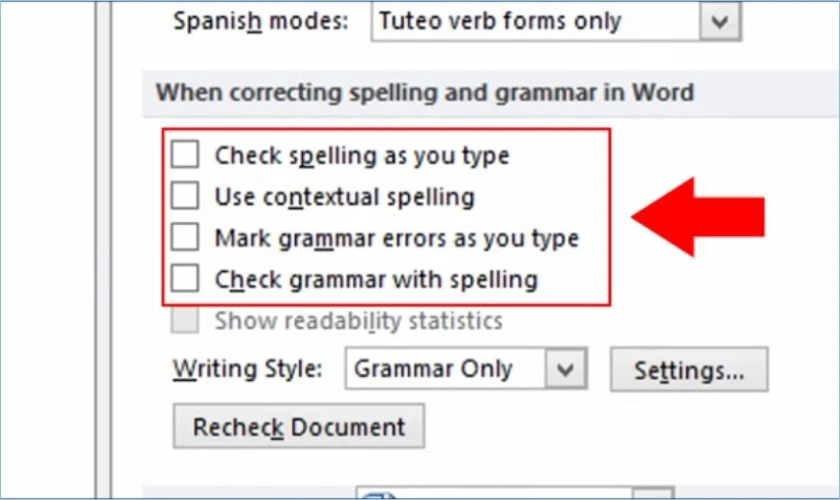
Bước 3: Cuối cùng nhấn OK để tắt kiểm tra chính tả đi.
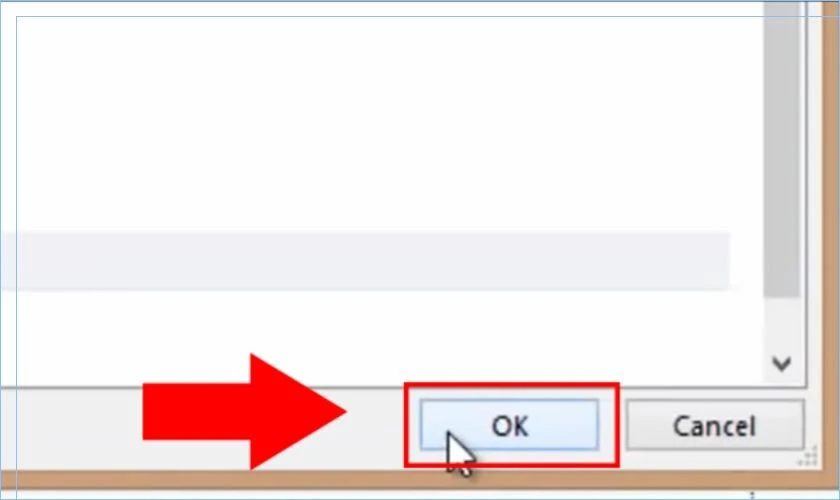
Sau khi tắt, bạn vẫn có thể bật lại tính năng kiểm tra chính tả cho Word bằng các bước như khi tắt. Nhưng thay vì tick bỏ chọn, hãy tick chọn các chức năng kiểm tra chính tả và ngữ pháp mà bạn muốn.
Cách tắt gạch đỏ kiểm tra chính tả trong Word 2003
Với phiên bản Word 2003, bạn thực hiện như sau:
Bước 1: Mở file Word bất kỳ và chọn Tools. Sau đó chọn tiếp mục Options.
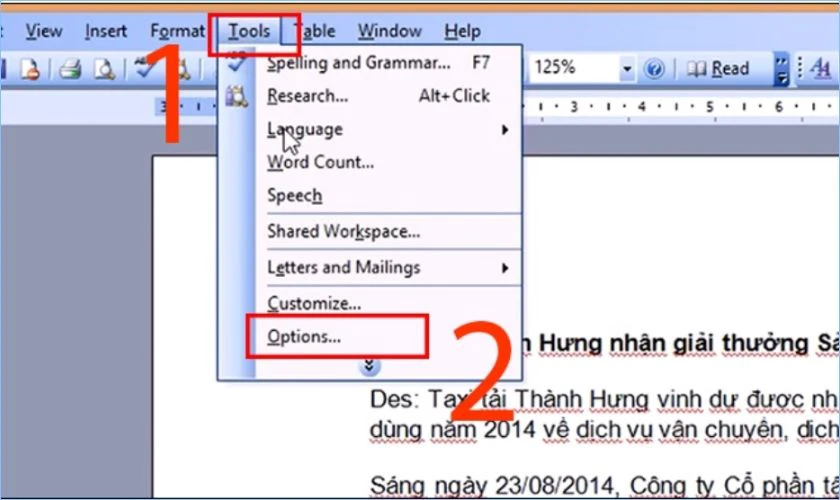
Bước 2: Chọn vào Spelling & Grammar. Tại mục Spelling, để bỏ gạch đỏ trong Word. Bạn bỏ chọn 3 mục sau:
- Check spelling as you type: Kiểm tra lỗi chính tả khi gõ văn bản Word.
- Check grammar as you type: Kiểm tra lỗi ngữ pháp khi gõ văn bản Word.
- Hide spelling errors in this document: Ẩn các lỗi chính tả có trong tài liệu Word.
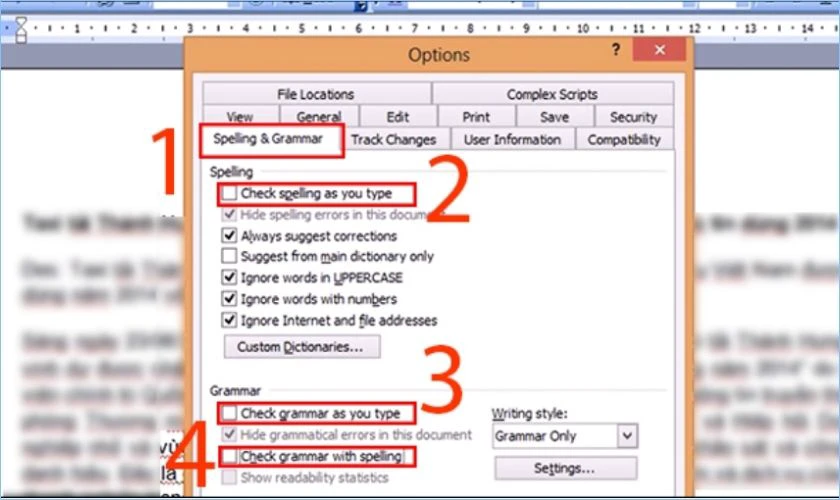
Bước 3: Sau cùng là nhấn OK để cài đặt thiết lập mới cho Word.
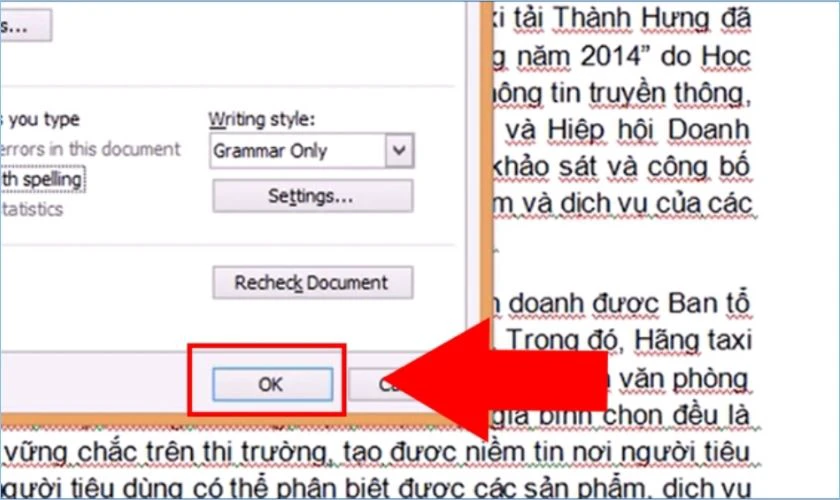
Như vậy là bạn đã hoàn tất tắt gạch chân đỏ kiểm tra chính tả trên phần mềm Word 2003.
Mong rằng với những chia sẻ trên đã giúp bạn bỏ gạch chân đỏ trong Word thành công. Tắt kiểm tra chính tả trên các phiên bản Word từ 2003 đến 2010, 2019,… Nếu thấy bài viết của Điện Thoại Vui hữu ích, hãy chia sẻ ngay để bạn bè cùng biết đến thủ thuật hay này nhé!
Nguồn: https://leplateau.edu.vn
Danh mục: Công Nghệ









