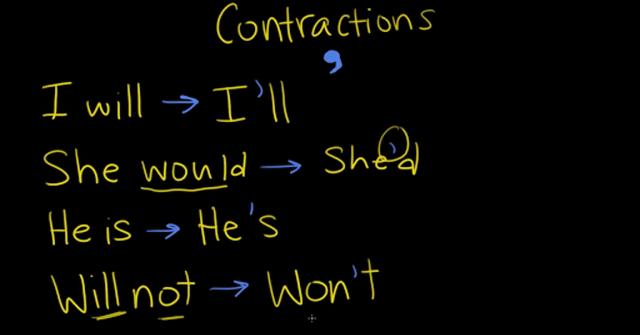
Mặc định Word bật chế độ gạch chân đỏ để kiểm tra chính tả khi bạn nhập nội dung. Tuy nhiên việc hiển thị gạch chân đỏ trong tài liệu sẽ ảnh hưởng tới thẩm mỹ của tài liệu, khiến người đọc khó nhìn tài liệu cũng như ảnh hưởng trong việc đọc văn bản. Dưới đây là hướng dẫn bỏ gạch chân đỏ trong Word.
- 4 Cách hiện thanh công cụ trong Word 2016, 2019, 2021
- Cách đổi tên Facebook một chữ trên máy tính & Điện thoại
- Bật mí cách quét mã QR trên điện thoại Android đơn giản, nhanh chóng
- Hướng dẫn cách định vị số điện thoại qua Zalo trong tích tắc
- Hướng dẫn cách tắt máy tính bằng bàn phím nhanh và đơn giản
Hướng dẫn bỏ gạch chân đỏ trong Word
Bước 1:
Bạn đang xem: Cách bỏ gạch chân đỏ trong Word đơn giản
Tại giao diện trong Word bạn nhấn vào mục File rồi chọn Options.
Bước 2:
Chuyển sang giao diện các mục cài đặt trên Word, bạn nhấn vào nhóm Proofing như hình dưới đây.
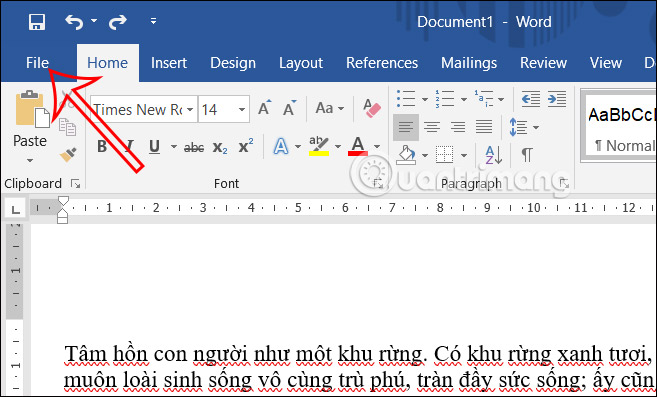
Lúc này bạn nhìn xuống bên dưới, tại When correcting spelling and grammar bạn cần bỏ tích các thiết lập gồm:
- Check spelling as you type: Kiểm tra lỗi chính tả khi gõ văn bản.
- Mark grammar errors as you type: Đánh dấu lỗi ngữ pháp khi gõ văn bản.
- Frequently confused words: Hiển thị các từ thường bị nhầm lẫn.
- Check grammar with spelling: Chức năng kiểm tra ngữ pháp bằng chính tả.
Xem thêm : Cách xóa tài khoản Facebook vĩnh viễn nhanh chóng và mới nhất
Sau đó bạn nhấn OK ở bên dưới để bỏ gạch chân đỏ trong Word.
Hoặc trong trường hợp bạn chỉ muốn bỏ gạch chân đỏ trong Word với văn bản này thì bạn kéo xuống bên dưới phần When correcting spelling and grammar in, chúng ta sẽ bỏ tích 2 tùy chọn bên dưới.
- Hide spelling errors in this document only: Chỉ ẩn lỗi chính tả trong tài liệu bạn đã chọn.
- Hide grammar errors this document only: Chỉ ẩn lỗi ngữ pháp trong tài liệu bạn đã chọn.
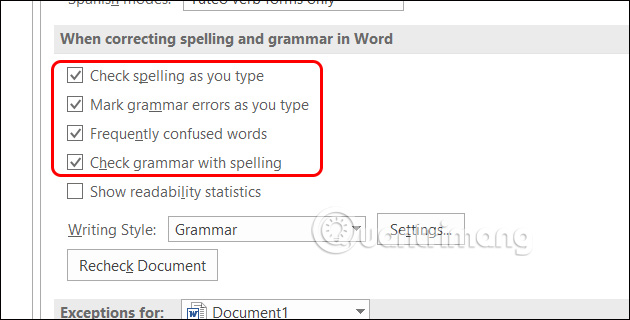
Cuối cùng văn bản Word đã được bỏ gạch chân đỏ như hình dưới đây.
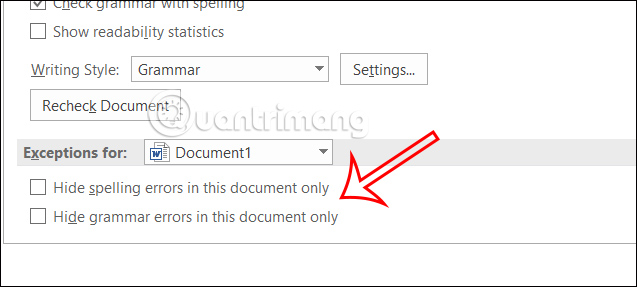
Cách bỏ gạch chân đỏ trong Word 2007
Bước 1:
Bạn đang xem: Cách bỏ gạch chân đỏ trong Word đơn giản
Tại giao diện trong Word 2007, bạn nhấn vào biểu tượng Office rồi chọn Word Options.
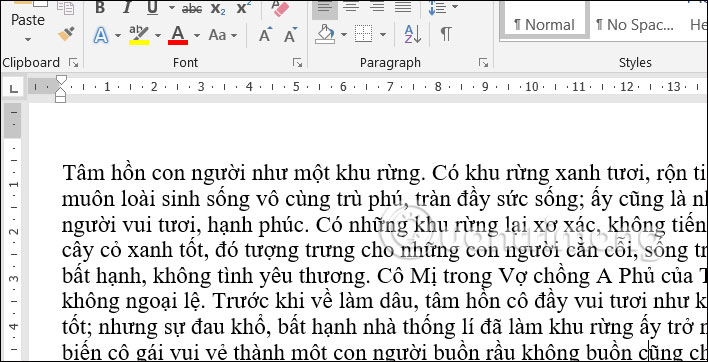
Bước 2:
Chuyển sang giao diện mới, người dùng nhấn vào mục Proofing rồi nhìn xuống nhóm When correcting spelling and grammar cũng bỏ tích tại 4 tùy chọn như hình dưới đây.
Cuối cùng nhấn OK ở bên dưới để lưu lại.
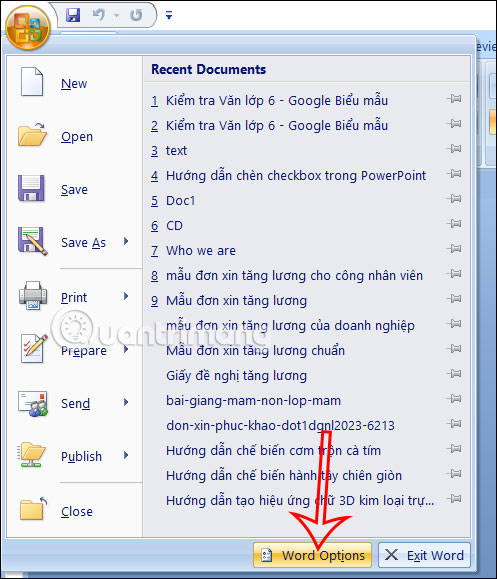
Hướng dẫn tạo từ điển riêng trong Word
Một số trường hợp từ đặc biệt như từ ngữ chuyên ngành, từ viết tắt sẽ bị Word nhận định viết sai chính tả, sai ngữ pháp,… Nếu vậy bạn nên thiết lập từ điển trong Word của riêng bạn.
Sau khi bạn thêm từ điển riêng trong Word thì có thể chuyển sang thanh từ điển mặc định trong Word để sử dụng. Bạn tham khảo cách thực hiện trong bài viết dưới đây.
- Hướng dẫn tạo từ điển tùy chỉnh trong Word của riêng bạn
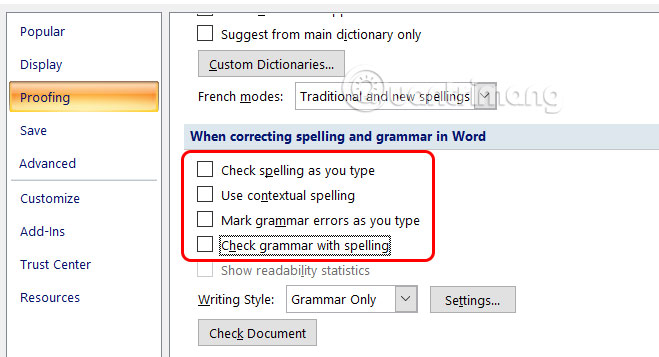
Nguồn: https://leplateau.edu.vn
Danh mục: Công Nghệ









