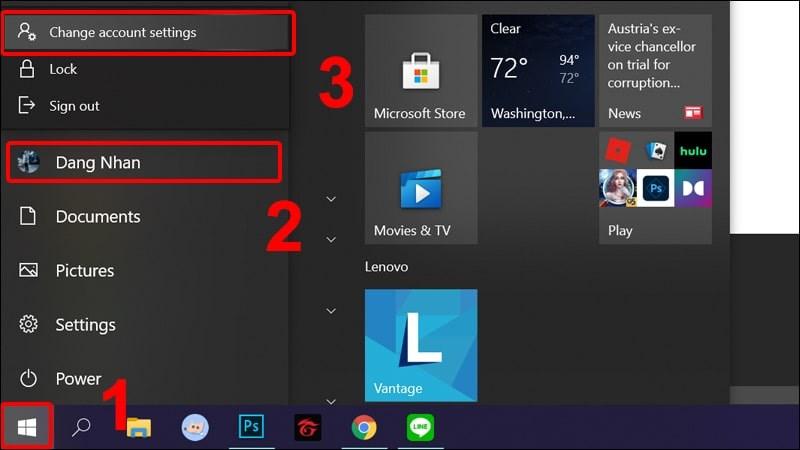
Tìm hiểu cách cài đặt mật khẩu máy tính ThinkPad ngay hôm nay để đảm bảo an toàn cho dữ liệu quan trọng của bạn. Bài viết dưới đây của Laptop Khánh Trần cung cấp các cách cài mật khẩu và hướng dẫn chi tiết các bước để bạn có thể dễ dàng thực hiện. Hãy đọc và áp dụng ngay để trải nghiệm mức độ bảo mật tối ưu trên thiết máy tính ThinkPad của bạn.
- Lưu ngay cách đăng xuất và xóa tài khoản Google trên điện thoại OPPO đơn giản
- Google Sheets là gì? Cách sử dụng Google Sheet ĐƠN GIẢN, hiệu quả
- TOP điện thoại 128GB giá rẻ đáng mua nhất hiện nay
- 6 cách kiểm tra dung lượng 4G VinaPhone còn lại nhanh nhất
- Hướng dẫn bạn cách chia đôi màn hình máy tính chỉ trong vài thao tác đơn giản
Bằng cách thực hiện các bước bên dưới, bạn sẽ có thể cài đặt mật khẩu trên máy tính ThinkPad của mình. Tính năng này giúp bảo vệ dữ liệu quan trọng của bạn khỏi truy cập trái phép và tăng cường tính bảo mật của thiết bị. Hãy ghi nhớ mật khẩu của mình và kiểm tra thường xuyên để đảm bảo an toàn cho dữ liệu cá nhân của bạn.
Bạn đang xem: Cách cài mật khẩu máy tính thinkpad như thế nào?

Các cách cài mật khẩu máy tính ThinkPad
1. Mật khẩu đăng nhập Windows
-
Mở “Settings” bằng cách nhấn Windows key + I.
-
Chọn “Accounts” và sau đó chọn “Sign-in options”.
-
Dưới phần “Password”, chọn “Change” để thay đổi mật khẩu hiện tại hoặc chọn “Add” để thêm mật khẩu nếu bạn chưa có.
2. Mật khẩu BIOS/UEFI
-
Cho chạy lại laptop ThinkPad.
-
Trong quá trình khởi động, nhấn phím F1 hoặc F2 để truy cập BIOS/UEFI.
-
Sử dụng phím mũi tên để di chuyển đến mục “Security” hoặc “Password”.
-
Tìm, chọn “Set Supervisor Password” hoặc tương tự.
-
Nhập và xác nhận mật khẩu mới.
-
Lưu các thay đổi và thoát.
3. Mật khẩu ổ đĩa cứng (HDD/SSD)
-
Trong BIOS/UEFI, tìm mục “Hard Drive Password” hoặc tương tự.
-
Chọn ổ đĩa mà bạn muốn bảo vệ bằng mật khẩu.
-
Xem thêm : Hướng dẫn cách đăng ký mạng Viettel 5k 1 ngày siêu tiết kiệm
Thiết lập và xác nhận mật khẩu để bảo vệ dữ liệu trên ổ đĩa.
-
Lưu các thay đổi và thoát.
4. Sử dụng ThinkPad Password Manager
-
Tải và cài đặt ThinkPad Password Manager từ trang web chính thức của Lenovo.
-
Khởi động ứng dụng và tạo một mật khẩu chính.
-
Thêm các mật khẩu khác vào danh sách quản lý bằng cách nhập thông tin tài khoản và mật khẩu.
5. Sử dụng TPM (Trusted Platform Module)
-
Mở “Settings” bằng cách nhấn Windows key + I.
-
Chọn “Update & Security”.
-
Chọn “Device security” và kiểm tra xem TPM đã được kích hoạt chưa. Nếu chưa, bạn có thể kích hoạt nó tại đây.
Lưu ý: Các bước có thể thay đổi phụ thuộc vào cấu hình cụ thể của máy tính ThinkPad và phiên bản hệ điều hành Windows hoặc BIOS/UEFI. Luôn tham khảo hướng dẫn sử dụng công cụ của máy tính để đảm bảo tính chính xác và hiệu quả của quy trình cài đặt mật khẩu.
Hướng dẫn cài mật khẩu máy tính thinkpad
Bước 1: Đăng nhập vào máy tính ThinkPad
-
Trước hết, mở máy tính ThinkPad của bạn và đăng nhập vào tài khoản quản trị.
Bước 2: Mở cửa sổ “Settings” (Cài đặt)
-
Click vào biểu tượng “Start” ở góc trái màn hình hoặc nhấn tổ hợp phím “Windows + I” để mở cửa sổ “Settings” (Cài đặt).
Bước 3: Chọn “Accounts” (Tài khoản)
-
Trong cửa sổ “Settings”, chọn mục “Accounts” (Tài khoản) để mở các tùy chọn liên quan đến tài khoản người dùng.
Xem thêm : Huawei Pura 70 dùng nhiều linh kiện nội địa hơn Mate 60
Bước 4: Chọn “Sign-in options” (Tùy chọn đăng nhập)
-
Trong menu phía bên trái, chọn “Sign-in options” (Tùy chọn đăng nhập).
Bước 5: Thiết lập mật khẩu
-
Tại phần “Password” (Mật khẩu), chọn mục “Change” (Thay đổi) để bắt đầu quá trình thay đổi mật khẩu.
Bước 6: Nhập mật khẩu mới
-
Một cửa sổ mới sẽ xuất hiện. Bạn điền mật khẩu mới từng trường “New password” (Mật khẩu mới) và “Confirm password” (Xác nhận mật khẩu).
-
Hãy chắc chắn rằng mật khẩu của bạn mạnh đủ bằng cách sử dụng chữ in hoa, chữ thường, số và ký tự đặc biệt.
Bước 7: Lưu và xác nhận
-
Nhấn “Next” (Tiếp theo) để xác nhận và lưu thay đổi.
Bước 8: Khởi động lại máy tính
-
Cuối cùng, khởi động lại máy tính của bạn để thay đổi mật khẩu có hiệu lực.

Sau những bước trên, máy tính ThinkPad của bạn sẽ được bảo vệ bằng mật khẩu mới mạnh mẽ, giúp bảo vệ thông tin cá nhân và dữ liệu quan trọng khỏi sự truy cập trái phép. Đặt thói quen thay đổi mật khẩu định kỳ để tăng cường tính bảo mật của hệ thống.
Những thông tin được chia sẻ trên, có thể đã làm bạn ít nhất hiểu rõ vấn đề của mình, qua đó sử dụng laptop tốt hơn. Đơn vị Laptop Khánh Trần với kinh nghiệm nhiều năm trong nghề sẽ tư vấn và cung cấp cho bạn những dòng laptop Thinkpad t14 gen 4 cao cấp, thích hợp mọi công việc cũng như trải nghiệm người dùng.
LAPTOP KHÁNH TRẦN: THƯƠNG HIỆU BÁN LẺ LAPTOP CHẤT LƯỢNG HÀNG ĐẦU. Hơn 10 Năm kinh nghiệm trong ngành kinh doanh phân phối các dịch vụ về laptop đã chiếm trọn Niềm Tin của mọi Khách Hàng. Laptop Khánh Trần: Cam kết máy 100% chưa qua sửa chữa, 1 đổi 1 các linh kiện lỗi trong suốt thời hạn bảo hành
Địa chỉ : Số 26 Ngõ 165 Thái Hà – Đống Đa – Hà Nội.Hotline : 0569 24 8888 – 0569 24 9999 – 0562 30 6666 – 0936.23.1234
Hơn 10 năm hoạt động, Laptop Khánh Trần không ngừng cố gắng và cải thiện chất lượng sản phẩm như Thinkpad X1 series. Đây cũng là một lời cam kết của chúng tôi với tất cả các sản phẩm laptop bán ra đều có chất lượng tốt nhất trên thị trường hiện nay. Tất cả laptop, linh kiện tại showroom đều được bảo hành chuẩn chỉ theo quy chế của các hãng cung cấp. Bên cạnh các dòng sản phẩm của Dell, HP, Lenovo, Asus, MSI, Macbook,… thì Laptop Khánh Trần tự tin với các sản phẩm dòng Lenovo Thinkpad có giá cạnh tranh nhất trên thị trường.
Nguồn: https://leplateau.edu.vn
Danh mục: Công Nghệ








