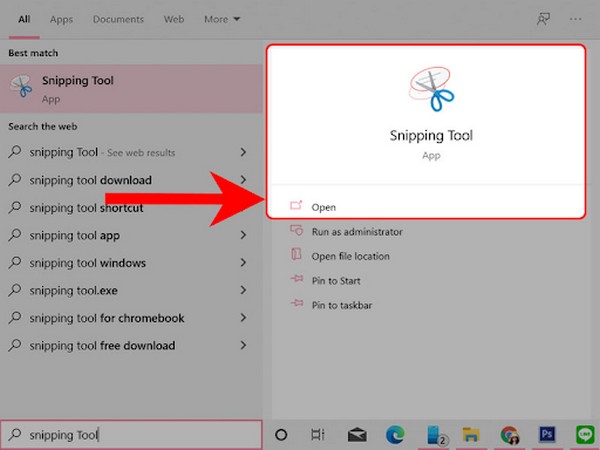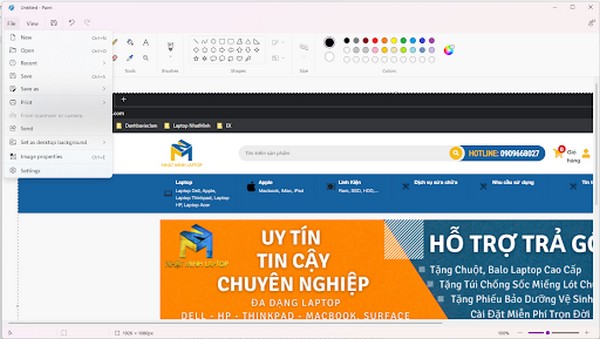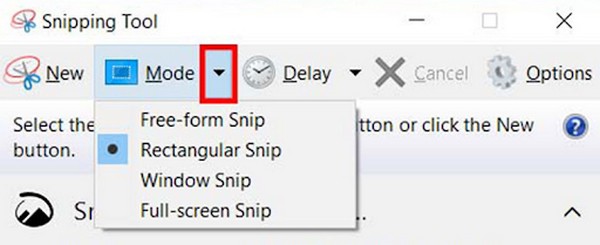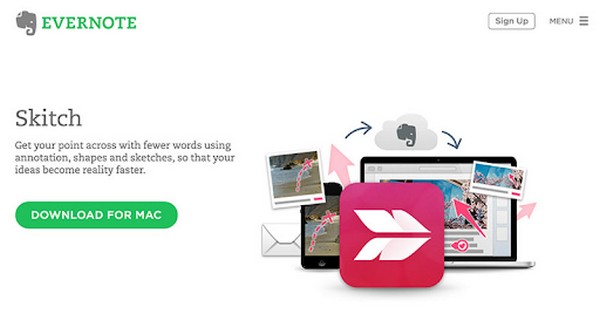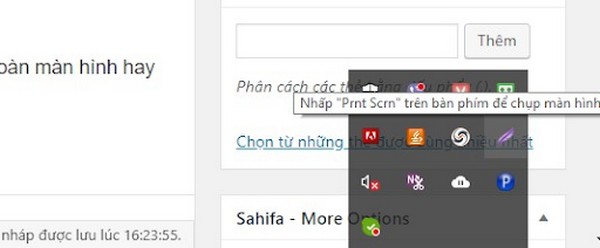Bài viết này hướng dẫn bạn cách chụp các thứ có trên màn hình máy tính HP. Dưới đây là 7 cách chụp màn hình laptop HP từ cơ bản đến nâng cao, giúp bạn thuận tiện xử lý công việc. Cùng Nhật Minh Laptop tìm hiểu ngay nhé!
1. Chụp màn hình bằng phím PrtSc trên laptop HP
Bước 1: Nhấn chọn phím Print Screen, phím này nằm ở ngoài cùng bên phải của hàng ngang đầu tiên phía trên của bàn phím. Phím tắt này còn có thể viết dưới dạng prt scr, prt sc sysrq, prnt scrn,… hoặc được thay bằng phím PS.
Bạn đang xem: Tổng hợp những cách chụp màn hình laptop HP cực dễ mà ai cũng cần biết
Nhấn phím Print Screen phía trên của bàn phím để chụp màn hình máy tính
- Xem thêm: Dell XPS 9360 i5 7200u
Bước 2:
– Ở góc dưới bên trái màn hình, bạn bấm chọn nút Start, tại thanh công cụ bạn nhập tìm kiếm Paint vào.
Vào mục Start menu để tìm kiếm ứng dụng
– Nhấp ứng dụng Paint và mở phầm mềm Microsoft Paint.
Bước 3:
– Trong paint, bạn nhấp vào khung màu trắng và nhấn nhấn Ctrl + V để dán ảnh vừa mới chụp màn hình laptop HP dưới dạng hình ảnh mới.
Dán ảnh chụp màn hình vào paint và lưu
– Tiếp đến, bạn bấm vào “Files” và Save as lại hình ảnh.
– Nếu như bạn muốn hình ảnh chụp màn hình được giữ nguyên chất lượng thì hãy lưu ảnh dưới dạng PNG, còn nếu muốn ảnh lưu với dung lượng nhẹ hơn thì có thể lưu nó dưới định dạng JPG.
2. Cách chụp màn hình máy tính HP tự động lưu trên máy
Bạn có thể thao tác nhanh hơn với cách chụp tự động lưu trên laptop HP, cách này áp dụng cho máy đã cài Windows 10 hoặc Windows 8/8.1.
– Nhấn tổ hợp phím Windows + PrtSc (Print Screen) để chụp màn hình laptop HP.
Tổ hợp phím Windows + PrtSc
– Nếu trên phím PrtSc có chữ hoặc ký tự nào đi kèm, bạn ấn tổ hợp phím Windows + Fn + PrtSc để chụp màn hình laptop tự lưu.
- Bạn có thể tham khảo thêm về Dell Latitude e7490 i5 là mẫu laptop có thể đáp ứng mọi nhu cầu sử dụng của người dùng. Dù là văn phòng, học tập hay chơi game thì “chiến binh” này vẫn có khả năng mang đến những trải nghiệm mượt và hoàn hảo nhất.
3. Cách chụp màn hình laptop HP bằng Snipping tool
Một công cụ chụp ảnh mạnh mẽ khác mà bạn có thể sử dụng để chụp màn hình laptop HP chính là Snipping Tool. Ứng dụng này được cài đặt mặc định trên Windows 7, Windows 8 và Windows 10.
Bước 1: Bạn hãy nhấn vào biểu tượng Windows nằm ở phía góc dưới bên trái màn hình và nhập từ khóa Snipping Tool rồi nhấn phím Enter để mở nó.
Tìm kiếm công cụ Snipping Tool
Bước 2: Bạn hãy nhấn chuột vào mục Mode và sẽ nhìn thấy các chế độ chụp màn hình khác nhau mà phần mềm gợi ý cho bạn. Chúng bao gồm:
-
Free-form Snip: Cho phép bạn có thể chụp ảnh tự do bằng cách khoanh vùng màn hình máy tính cần chụp lại.
-
Rectangular Snip: Cho phép bạn chụp ảnh màn hình theo khung hình chữ nhật.
-
Window Snip: Chụp lại hình cửa sổ đang được mở.
-
Full-screen Snip: Cho phép bạn có thể chụp lại toàn bộ màn hình trên laptop HP của mình.
Công Cụ Snipping Tool
Trong bài hướng dẫn này thì mình sẽ sử dụng chế độ Rectangular Snip để làm ví dụ minh họa.
Sau khi chọn 1 trong 4 tùy chọn trên là bạn đã hoàn thành việc chụp màn hình laptop rồi.
4. Cách chụp ảnh màn hình HP bằng phần mềm
Ngoài cách chụp ảnh màn hình laptop HP bằng phím cứng và công cụ có sẵn là Snipping Tools, bạn có thể sử dụng các phần mềm hỗ trợ với nhiều tính năng hấp dẫn khác.
- Bạn có thể tham khảo Dell Precision 5510 core i7. Dòng máy trạm nhà Dell luôn là chiếc laptop được đánh giá cao về cấu hình và hiệu năng làm việc.
- Xem thêm: DELL XPS 15 9550 I7-6700HQ
4.1 Chụp màn hình HP bằng phần mềm Skitch
– Ứng dụng chụp ảnh nhanh màn hình Skitch được áp dụng phổ biến với cách chụp rất tiện dụng và dễ dùng.
Xem thêm : Hướng dẫn cách định vị số điện thoại qua Zalo trong tích tắc
– Bạn có thể lưu ảnh tùy chọn dưới dạng .png hay .jpg tùy mục đích sử dụng.
– Chất lượng hình ảnh khi thực hiện cách chụp màn hình laptop HP cũng rõ nét, với độ sáng cao.
– Hơn nữa, bạn còn có thể thêm chữ viết hay vẽ hình vào ảnh chụp.
Phần mềm chụp ảnh màn hình phổ biến Skitch
4.2 Chụp màn hình HP bằng phần mềm Lightshot
– Tương tự như Skitch, phần mềm chụp màn hình máy tính chuyên nghiệp Lightshot cũng rất tiện lợi.
– Bạn chỉ việc kích hoạt ứng dụng và nhấn kéo thả hình ảnh màn hình muốn ghi lại và lưu về máy.
Phần mềm Lightshot
– Giao diện của Lightshot được đánh giá khá đầy đủ tiện ích và dễ dùng.
– Bạn có thể đăng ký một tài khoản trên ứng dụng Lightshot và đăng tải ảnh lên website để chia sẻ hay lưu trữ thay vì lưu về máy.
– Cách sử dụng phần mềm này rất đơn giản.
+ Khi sử dụng phần mềm này, bạn có thể chọn vào biểu tượng Lightshop ở bên góc phải màn hình của laptop HP.
+ Bạn chỉ cần kéo và thả những khoảng mình muốn chụp là được.
+ Sau đó bạn nhấn chuột phải, chọn biểu tượng Save để lưu ảnh chụp màn hình laptop HP vào thư mục riêng của Lightshot dưới định dạng file PNG.
+ Còn nếu bạn nhấn vào biểu tượng Upload thì ảnh chụp màn hình sẽ được tải lên trang chủ của Lightshot và khi đó sẽ hiển thị link để bạn có thể truy cập và xem hình ảnh đó.
+ Bạn cũng có thể chia sẻ ảnh chụp màn hình thông qua đường link nhận được.
Với những cách chụp màn hình laptop HP mà Nhật Minh Laptop vừa chia sẻ, chúc bạn thành công và có những trải nghiệm hài lòng. Nếu bạn đang có nhu cầu mua Laptop HP liên hệ ngay với Nhật Minh Laptop để tư vấn cụ thể hơn về sản phẩm phù hợp với nhu cầu của bạn.
Nguồn: https://leplateau.edu.vn
Danh mục: Công Nghệ