
Việc cài đặt mật khẩu máy tính dell là cách đơn giản để đảm bảo an toàn thông tin cá nhân, dữ liệu. Mật khẩu không chỉ giúp ngăn chặn sự truy cập trái phép từ bên ngoài mà còn đảm bảo rằng chỉ có những người được bạn cung cấp mật khẩu mới có thể sử dụng máy tính của bạn. Nếu bạn chưa biết cách đặt mật khẩu máy tính Dell thì hãy xem ngay bài viết này nhé!

1. Tại sao cần cài mật khẩu máy tính
1.1 Bảo vệ Dữ liệu Cá Nhân:
Mật khẩu giúp ngăn chặn người khác truy cập vào thông tin cá nhân của bạn, chẳng hạn như hình ảnh, tài liệu cá nhân và các tệp tin quan trọng khác.
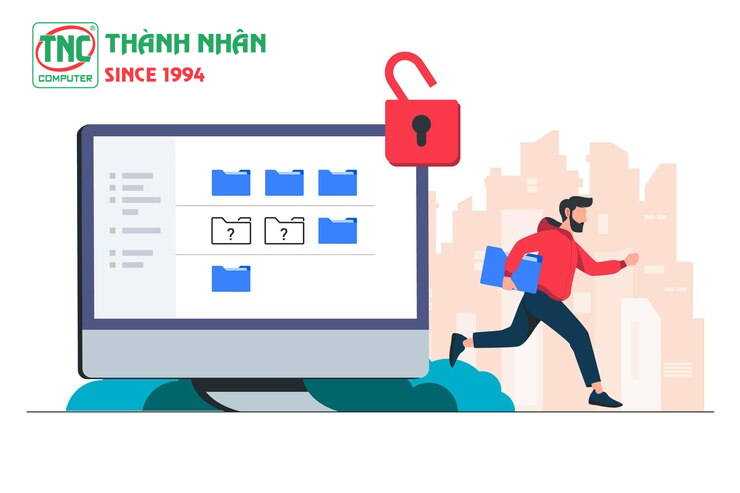
1.2 Bảo Mật Tài Khoản:
Nếu bạn sử dụng máy tính để truy cập các dịch vụ trực tuyến, như email, mạng xã hội, hoặc ngân hàng, mật khẩu máy tính giúp bảo vệ tài khoản của bạn trước nguy cơ bị chiếm đoạt
1.3 Bảo Vệ Quyền Riêng Tư:
Mật khẩu giúp bảo vệ quyền riêng tư của bạn trước sự tò mò của người khác
1.4 An Toàn Khi Bị Đánh Cắp hoặc Mất Máy:
Nếu máy tính của bạn bị đánh cắp hoặc mất, mật khẩu giúp ngăn chặn để người khác không dễ dàng sử dụng thông tin của bạn.
2. Cách đặt mật khẩu máy tính laptop dell (đặt mật khẩu khóa màn hình máy tính)
2.1 Cách đặt mật khẩu máy tính dell win 10 (cách đặt pass máy tính win 10)
Cách 1: Đặt pass cho laptop win 10, cách cài pass máy tính win 10, từ Menu Start
Bước 1: Để cài mât khẩu máy tính win 10 đầu tiên hãy Mở Menu Start > Bấm chuột trái vào biểu tượng Account > Chọn Change account settings.
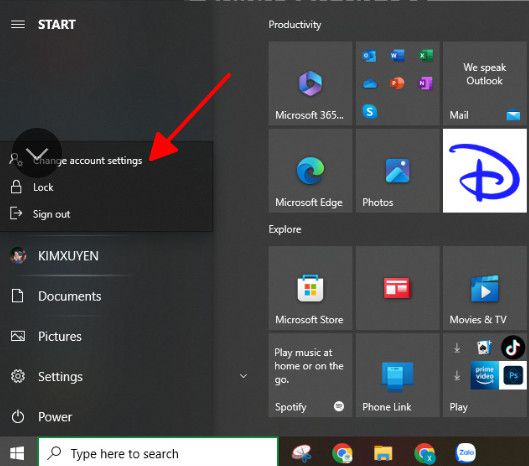
Bước 2: Chọn tab Sign-in options > Bấm vào mục Password > Chọn Add.
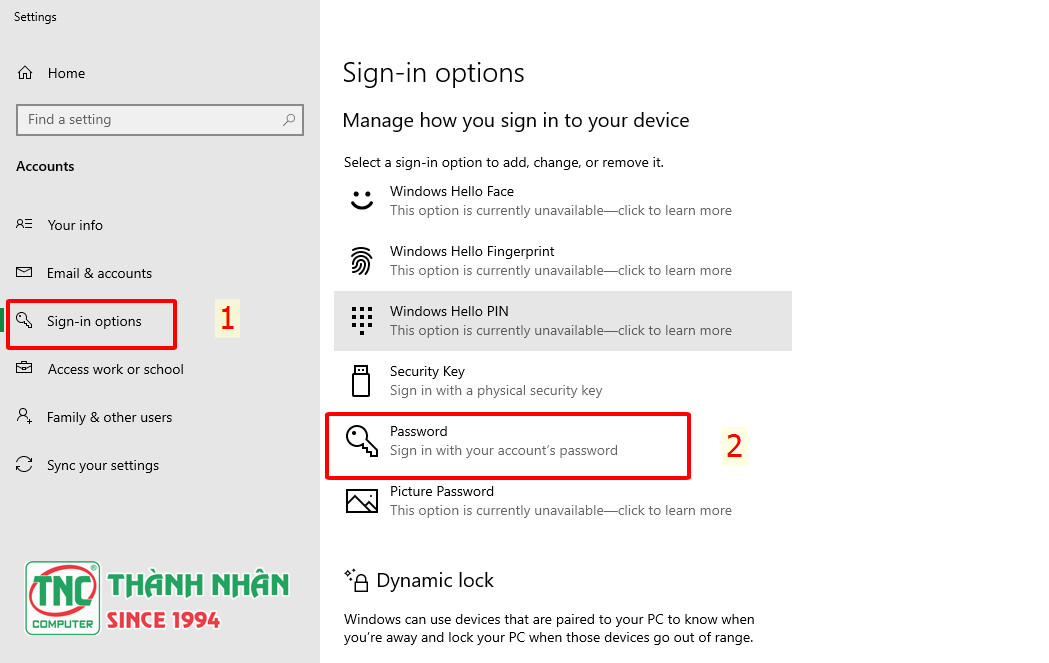
Bước 3: Nhập mật mã, xác nhận lại và thực hiện theo các gợi ý về mật khẩu > Chọn Next.
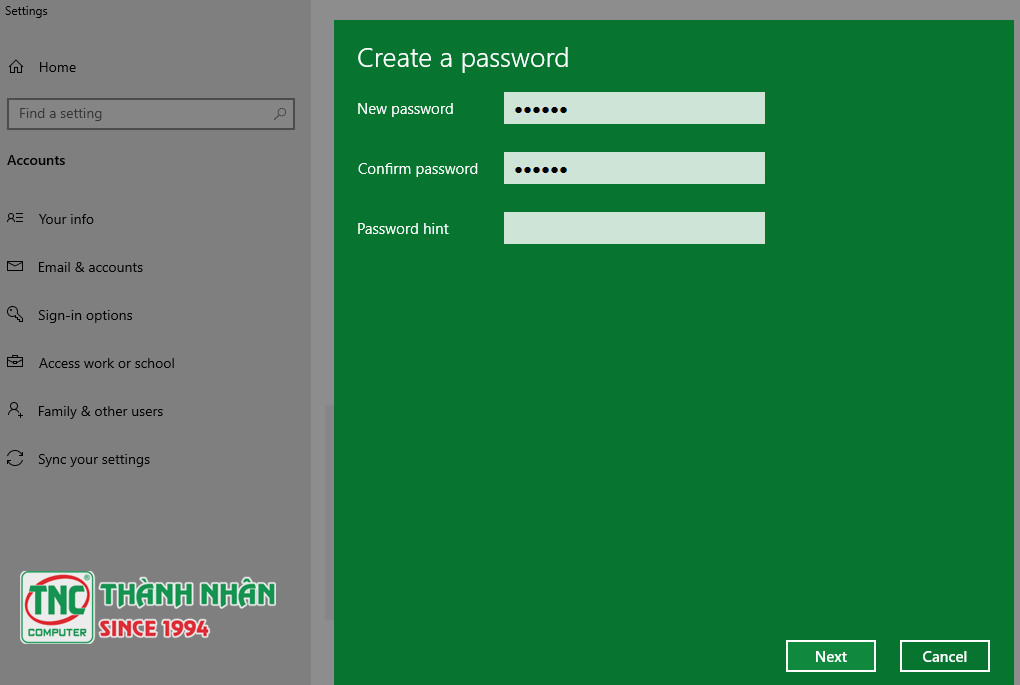 Bước 4: Bấm Finish để hoàn tất quá trình đặt mật khẩu laptop dell
Bước 4: Bấm Finish để hoàn tất quá trình đặt mật khẩu laptop dell
Cách 2: Đặt pass cho laptop win 10 từ Control Panel
Bước 1: Mở Control Panel. Chọn User Accounts.
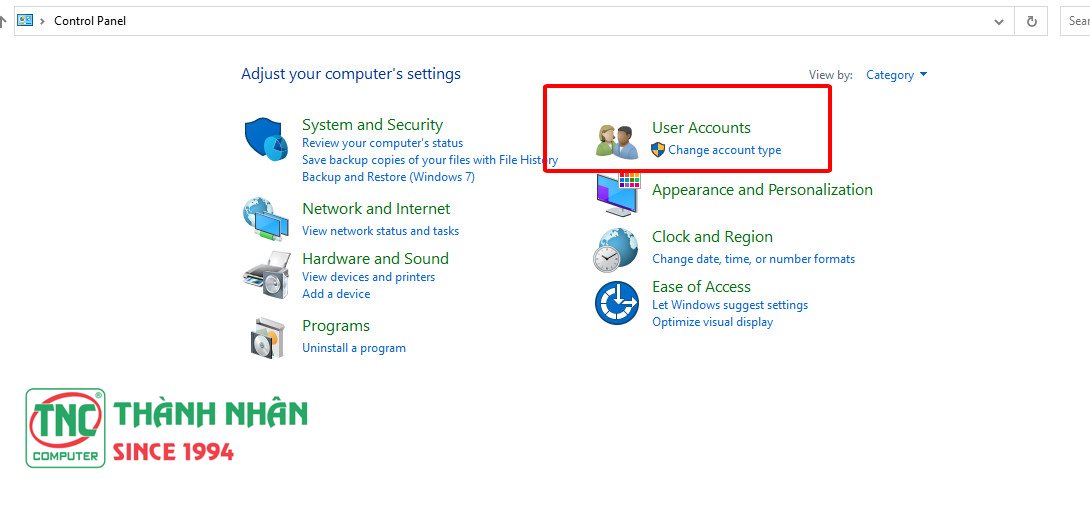
Bước 2: Chọn Manage another account.
Bước 3: Nhấn vào tài khoản muốn thay đổi mật khẩu để đặt pass cho máy tính
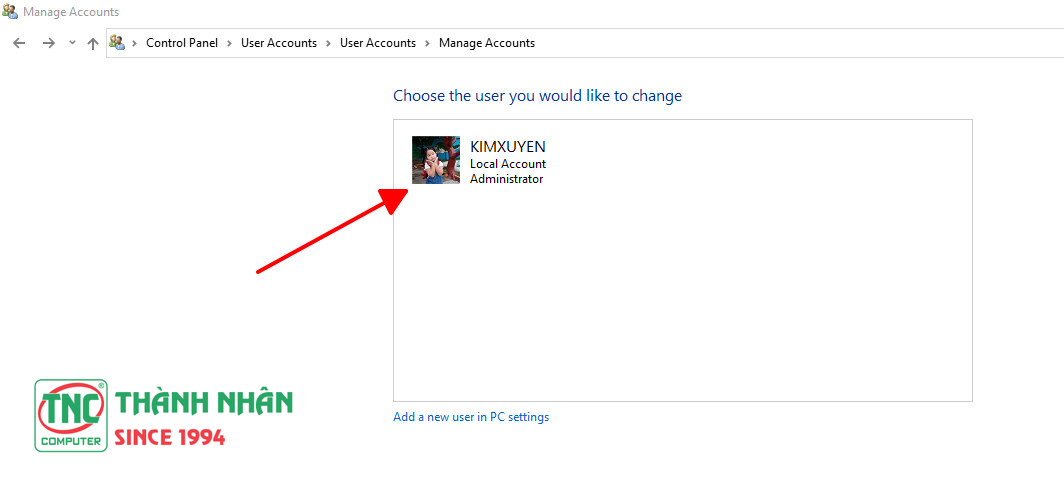
Xem thêm : Bảng giá điện thoại iPhone Xs Max cập nhật mới nhất 2024
Bước 4: Chọn Create a password để tạo mật khẩu mới.
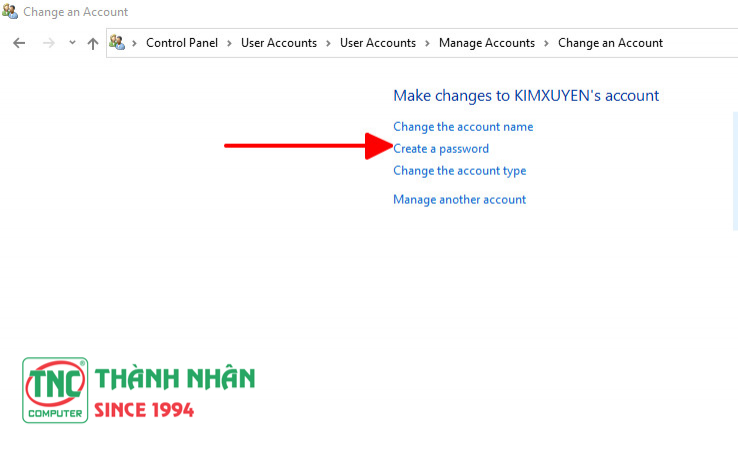
Bước 5: Gõ mật khẩu và xác nhận lại mật khẩu.
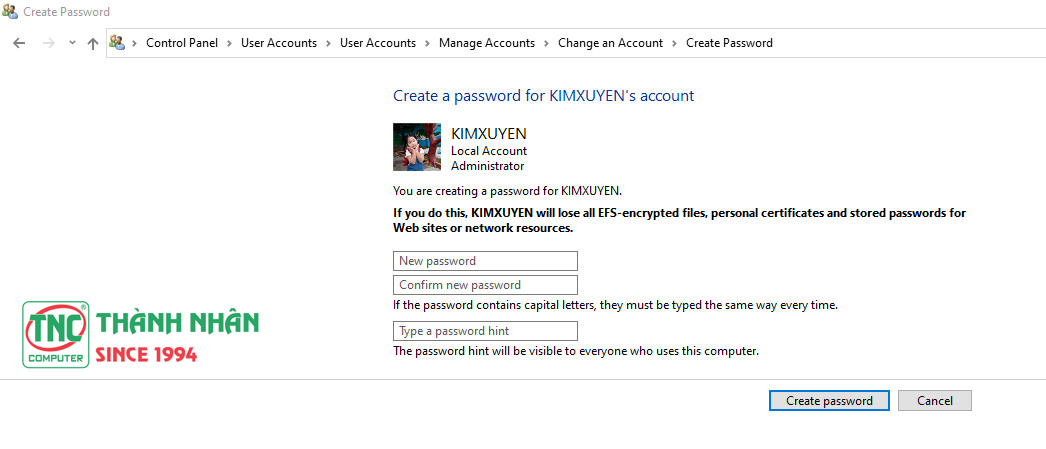
Bước 6: Chọn Create password để hoàn tất đặt mật khẩu cho laptop dell win 10
2.2 Cách cài mật khẩu máy tính win 7
Bước 1: Mở Start và chọn “Control Panel”
Bước 2: Trong Control Panel, chọn “User Accounts and Family Safety.”
Bước 3: Bấm chọn Create a password for your account
Bước 4: Nhập mật khẩu, xác nhận lại mật khẩu
Bước 5: Nhấn “Chọn Create password” để hoàn tất quá trình đặt mật khẩu máy tính win 7
3. Một số lưu ý khi đặt mật khẩu laptop dell

Khi cài đặt mật khẩu cho laptop, có một số lưu ý quan trọng bạn nên xem xét
3.1 Mật khẩu mạnh:
Cài pass máy tính nên sử dụng mật khẩu gồm cả chữ cái in hoa, chữ cái thường, số và ký tự đặc biệt. Mật khẩu mạnh sẽ làm cho việc đoán hoặc tấn công mật khẩu trở nên khó khăn hơn.
Tránh sử dụng thông tin cá nhân như tên, ngày sinh, hoặc các thông tin dễ đoán khác trong mật khẩu. Những mật khẩu như vậy có thể dễ bị đoán đúng.
3.2 Thường xuyên thay đổi mật khẩu:
Định kỳ thay đổi mật khẩu, đặc biệt là sau khi bạn nghĩ rằng mật khẩu của mình có thể đã bị tiết lộ hoặc khi bạn chia sẻ máy tính với người khác. Thường xuyên đổi mật khẩu giúp làm tăng cường bảo mật tài khoản của bạn. Khi bạn đã biết cách tạo mật khẩu, cách cài mật khẩu cho laptop dell thì việc thường xuyên thay đổi mật khẩu sẽ rất dễ dàng.
4. Phải làm sao nếu quên pass máy tính
4.1 Đặt lại mật khẩu bằng Microsoft Account trên Windows 10
Nếu bạn quên mật khẩu laptop khi mở máy tính và đang ở màn hình đăng nhập Windows 10, bạn có thể thực hiện các bước sau:
Bước 1: Nhấp vào dòng “I forgot my password.”
Bước 2: Trong hộp thoại khôi phục tài khoản mới hiển thị, nhập hoặc xác nhận địa chỉ email của bạn, sau đó chọn “Next.”
Xem thêm : Bảng giá thay pin iPhone chính hãng Thegioididong
Bước 3: Nhấp vào “Get code” và kiểm tra email hoặc tin nhắn để lấy mã xác nhận. Nhập mã vào khung hiển thị trên màn hình và nhấn “Next.”
Bước 4: Nhập mật khẩu mới của bạn và bấm “Next” để hoàn tất.
Bước 5: Cuối cùng, nhấp vào nút “Sign in” và nhập mật khẩu mới để đăng nhập vào Windows 10
4.2 Đặt lại mật khẩu bằng Local Account
Thiết lập câu hỏi bảo mật:
Để khôi phục tài khoản và đặt lại mật khẩu, bạn có thể thiết lập câu hỏi bảo mật theo các bước sau:
Bước 1: Mở Settings > Chọn Accounts.
Bước 2: Tiếp tục nhấp vào Sign-in options > Trong phần Password, nhấp vào Update your security questions.
Xuất hiện hộp thoại, bạn hãy nhập mật khẩu cho tài khoản cục bộ. Sau đó, chọn câu hỏi bảo mật và nhập câu trả lời => Ấn Enter.
Đặt lại mật khẩu khi quên:
Khi bạn quên mật khẩu, thực hiện theo các bước sau:
Bước 1: Bên dưới ô gõ mật khẩu của Windows 10. Chọn Reset password
Bước 2: Trả lời cho câu hỏi bảo mật. Tiếp theo hãy nhấn vào mũi tên bên phải.
Bước 3: Nhập và xác nhận mật khẩu mới => Ấn Enter.
4.3 Đặt lại mật khẩu bằng tài khoản mail Outlook
Thay đổi mật khẩu máy tính khi sử dụng tài khoản đăng nhập qua Outlook trên Windows 10 từ một thiết bị khác, bạn có thể làm theo bước sau:
Bước 1: Truy cập trang đặt lại mật khẩu từ một thiết bị khác.Nhấp vào đây để chuyển đến trang đặt lại mật khẩu.
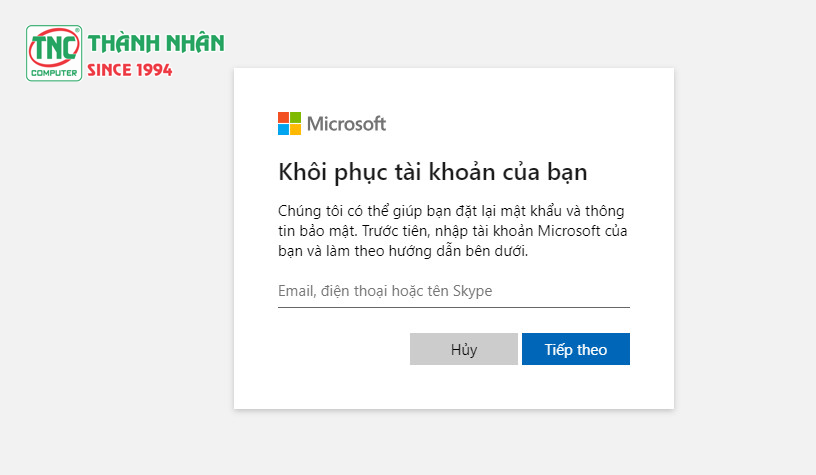
Bước 2: Nhập địa chỉ email của bạn và nhận mã xác nhận.
Bước 3: nhập mã xác nhận -> nhập mật khẩu mới và xác nhận lại mật khẩu của bạn. Nhấn “Tiếp theo” để hoàn tất và đăng nhập vào máy tính.
5. Kết luận
Việc đặt mật khẩu cho máy tính Dell của bạn là một bước quan trọng để bảo vệ dữ liệu và đảm bảo an toàn thông tin cá nhân. Nếu có việc phải rời máy tính tạm thời hãy nhấn tổ hợp phím Windows + L để cài khóa màn hình máy tính, khóa màn hình laptop tạm thời.
Ngoài ra bạn cũng nên sử dụng các biện pháp bảo mật khác như cập nhật hệ điều hành, cài đặt phần mềm diệt virus,… để bảo vệ máy tính khỏi các mối đe dọa trực tuyến.
Tham khảo thêm bảng giá laptop dell tại Thành Nhân TNC.
Nguồn: https://leplateau.edu.vn
Danh mục: Công Nghệ









