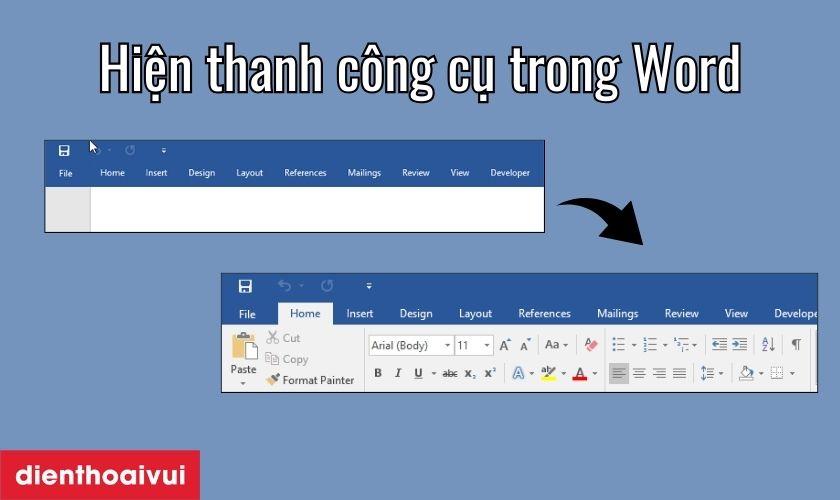
Trong một số trường hợp thanh công cụ trong Word bị ẩn và bạn chưa biết cách hiện thanh công cụ trong Word như thế nào? Nếu vậy đừng bỏ lỡ bài viết sau đây bạn nhé. Bài viết sẽ hướng dẫn bạn 4 cách hiện thanh công cụ bị ẩn trong Word 2016, 2019, 2021 chi tiết nhất. Theo dõi bạn nhé!
- Hướng dẫn 3 cách kết bạn Zalo không cần số điện thoại cực kỳ đơn giản
- Samsung Galaxy A15 5G (8GB – 256GB) Công Ty mới fullbox nguyên seal
- Cách đăng ký sim chính chủ và cách kiểm tra sim chính chủ chi tiết nhất
- Hướng dẫn cách đăng xuất Gmail trên điện thoại nhanh chóng
- Cách khôi phục tin nhắn Zalo, lấy lại tin nhắn Zalo đã xóa
Thanh công cụ nằm ở đâu trong Word?
Thanh công cụ trong Word còn được gọi là thanh Ribbon, nằm ở phía trên cùng của giao diện Word.
Bạn đang xem: 4 Cách hiện thanh công cụ trong Word 2016, 2019, 2021
Thanh Ribbon được chia thành 2 thanh nhỏ là thanh Tab và thanh Command. Trong đó:
- Thanh Tab: Là thanh nằm trên cùng của thanh Ribbon, chứa các thẻ tab như Home, Insert, Page layout,… Nhấp vào một tab sẽ mở ra một dòng lệnh tương ứng, hiển thị các lệnh và chức năng liên quan đến tab đó.
- Thanh Command: Là thanh nhỏ nằm ngay dưới thanh Tab, chứa các lệnh tương ứng khi bạn mở các Tab.
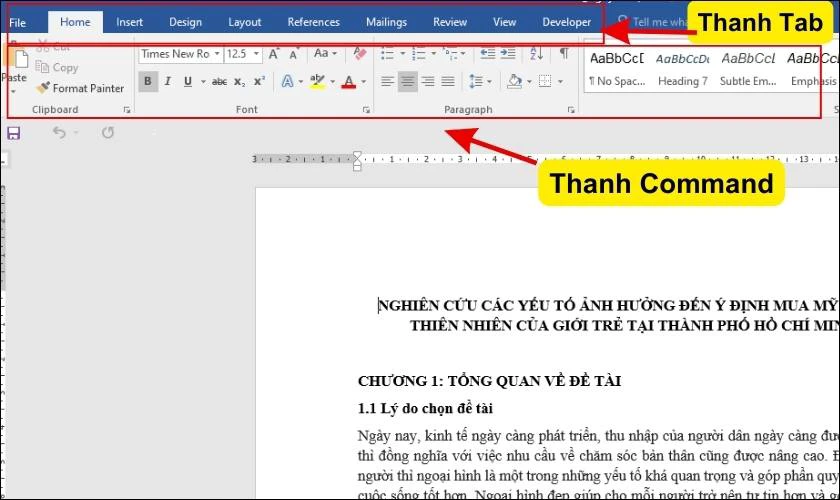
Thanh Tab và thanh Command giúp bạn dễ dàng thao tác và tùy chỉnh văn bản một cách tiện lợi trong Word. Tuy nhiên trong một số trường hợp thanh công cụ có thể bị ẩn hoặc mất đi. Vì vậy bạn cần biết cách hiện thanh công cụ bị ẩn trong Word 2010, 2019, 2021 thao tác thuận tiện hơn.
Cách hiện thanh công cụ bằng phím tắt
Cách hiện thanh công cụ trong Word đơn giản nhất mà bạn có thể áp dụng đó chính là sử dụng phím tắt.
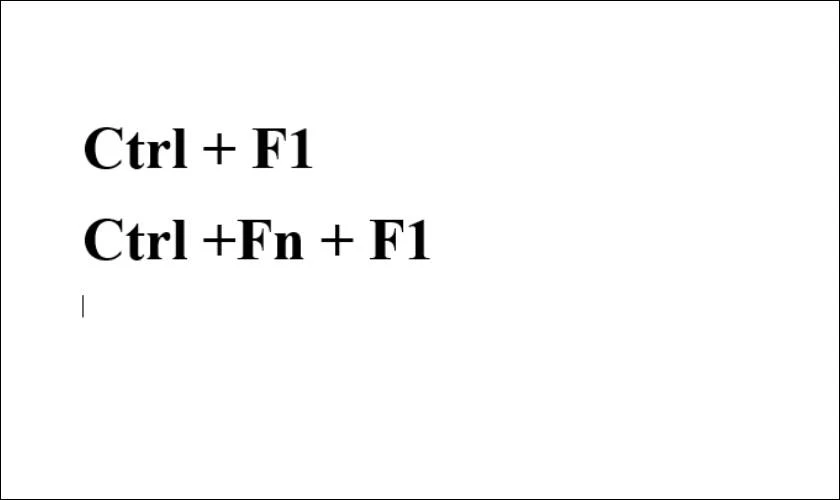
Để hiển thị thanh công cụ trong Word, bạn sử dụng tổ hợp phím tắt Ctrl + F1. Từ Word 2019 trở đi, dùng tổ hợp phím Ctrl +Fn + F1. Cách này rất nhanh chóng sẽ giúp bạn thực hiện thao tác hiện thanh công cụ Word trong nháy mắt.
Xem thêm: Cách xoay ngang 1 trang trong word cực dễ.
Cách hiện thanh công cụ bị ẩn trong Word 2016, 2019, 2021
Có rất nhiều cách khác nhau để làm hiển thị thanh công cụ bị ẩn khi làm việc với Word. Tiếp theo sau đây là hướng dẫn chi tiết các cách hiện thanh công cụ bị ẩn trong Word 2016, 2019, 2021.
Hiện thanh công cụ trong Word bằng các Tab
Trong trường hợp thanh Ribbon chỉ hiển một phần Tab chức năng mà không hiển thị các công cụ nào bên dưới, bạn cần ấn đúp chuột vào bất kỳ vị trí nào trên tab.
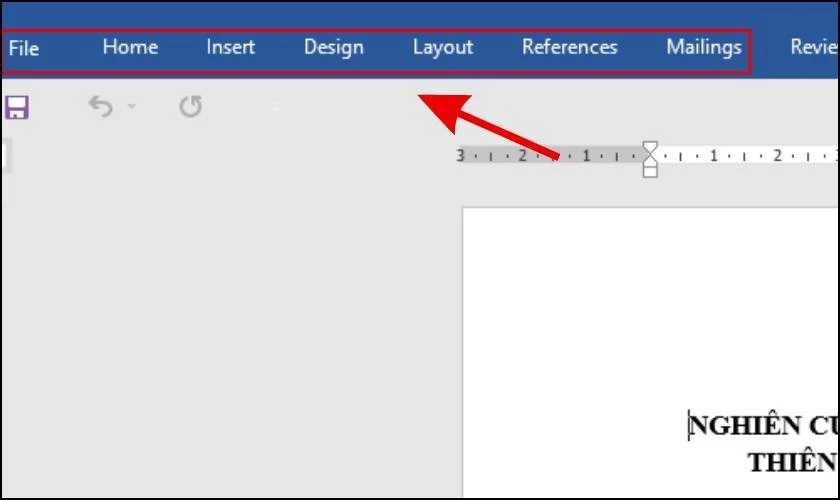
Ngay sau đó, thanh công cụ của Word sẽ hiển thị trở lại một cách đầy đủ.
Hướng dẫn hiện thanh công cụ trong Word bằng Ribbon Display
Để hiển thị thanh công cụ bằng Ribbon Display, bạn hãy thực hiện theo các bước sau:
Xem thêm : Hướng dẫn cách đăng ký mạng Mobifone 10K 1 ngày nhanh nhất 2023
Bước 1: Bạn nhấp vào biểu tượng mũi tên hướng lên nằm ở góc phải màn hình Word.
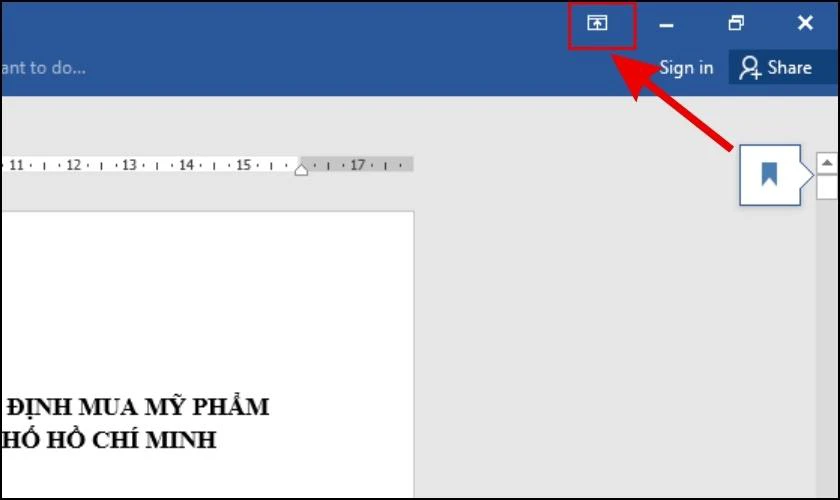
Bước 2: Sau khi nhấp vào mũi tên, một menu xuất hiện. Bạn chọn 1 trong 3 lựa chọn sau đây:
- Auto hide Ribbon: Tự động ẩn thanh công cụ đi khi bạn mở Word lên.
- Show Tabs: Chỉ hiển thị thanh Tabs, thanh Commands thì ẩn đi.
- Show Tabs and Commands: Hiển thị cả thanh Tabs và Commands trên Word.
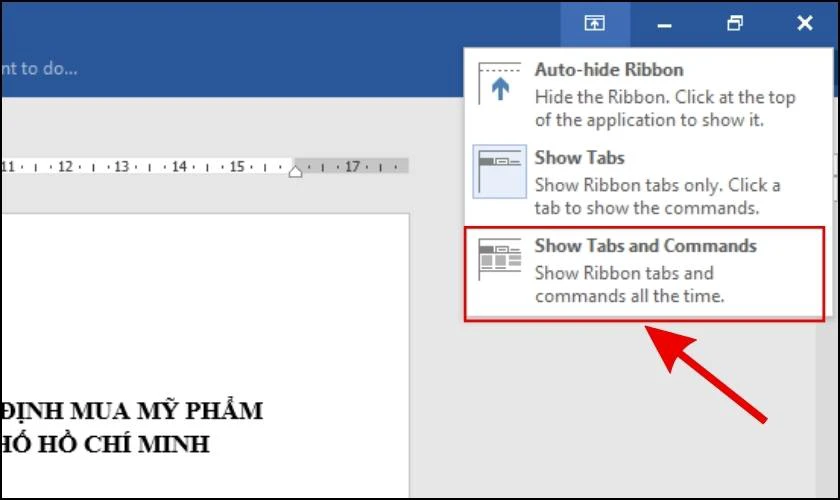
Như vậy, bạn chỉ cần nhấn chọn vào “Show Tabs and Commands” để làm hiện thanh công trong Word một cách đầy đủ.
Thủ thuật: Thực hiện ghép file word cực nhanh và dễ. Tham khảo ngay!
Hiển thị thanh công cụ khi bị mất hoàn toàn thanh Ribbon
Trường hợp Word mất cả thanh Tabs và thanh Commands trong thanh Ribbon. Bạn có thể hiển thị thanh công cụ bằng cách sau:
Hướng dẫn nhanh:
- Vào Files, chọn Options.
- Chọn mục Customize Ribbon, sau đó chọn Reset.
- Tiếp theo, chọn Reset all customizations.
- Chọn Yes để hiển thị thanh công cụ bị mất.
Hướng dẫn chi tiết:
Bước 1: Đầu tiên, bạn vào Files và chọn Options.
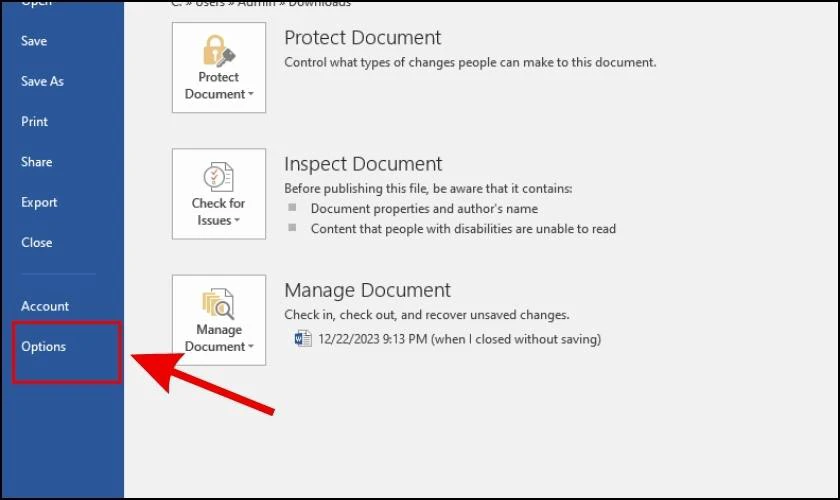
Bước 2: Nhấn vào mục Customize Ribbon, chọn Reset.
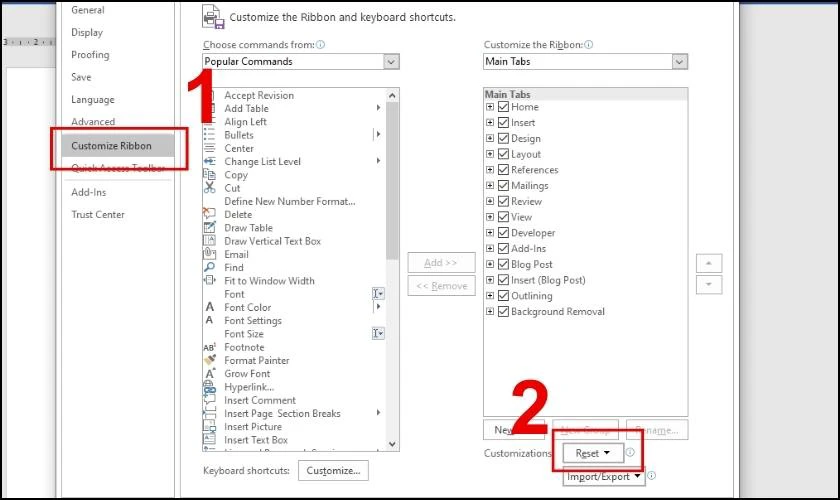
Bước 3: Nhấn chọn Reset all customizations để thanh công cụ trở lại trạng thái ban đầu.
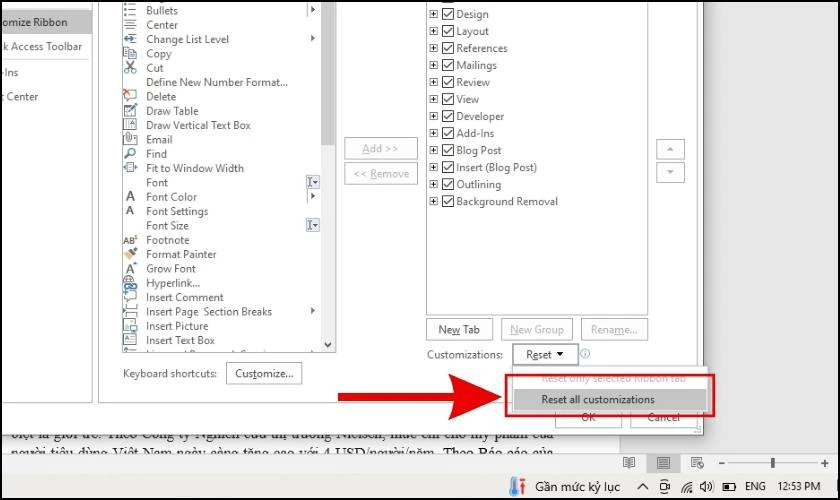
Bước 4: Màn hình hiện lên thông báo, hãy chọn Yes.
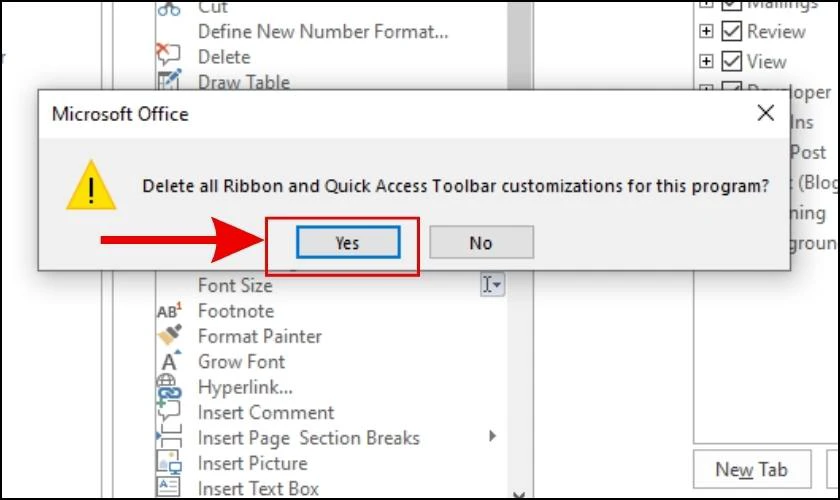
Như vậy, bạn đã hoàn tất hiển thị thanh công cụ khi bị mất hoàn toàn thanh Ribbon. Thoát ra ngoài và kiểm tra xem thanh Ribbon đã hiện lên chưa nhé.
Thủ thuật văn phòng: Cách căn giữa ô trong Word cực nhanh và đẹp.
Cách hiện thanh công cụ Ribbon trong Word trên Mac
Cách hiện thanh công cụ Ribbon bị ẩn trên macOS cũng khá đơn giản. Bạn chỉ cần nhấn vào thẻ Home để làm hiện thanh công cụ nếu thanh đang bị ẩn đi. Ngược lại, nếu nhấn vào Home lần nữa thì bạn sẽ làm ẩn thanh công cụ.
Hướng dẫn cách ẩn thanh công cụ trong Word cực đơn giản
Để biết thêm về cách ẩn thanh công cụ trong Word, bạn hãy theo dõi hướng dẫn tiếp theo đây nhé!
Ẩn thanh công cụ trong Word bằng thanh Command
Hướng dẫn các bước ẩn thanh công cụ bằng thanh Command như sau:
Bạn nhấn chuột phải vào thanh Tabs, sau đó chọn Collapse the Ribbon.
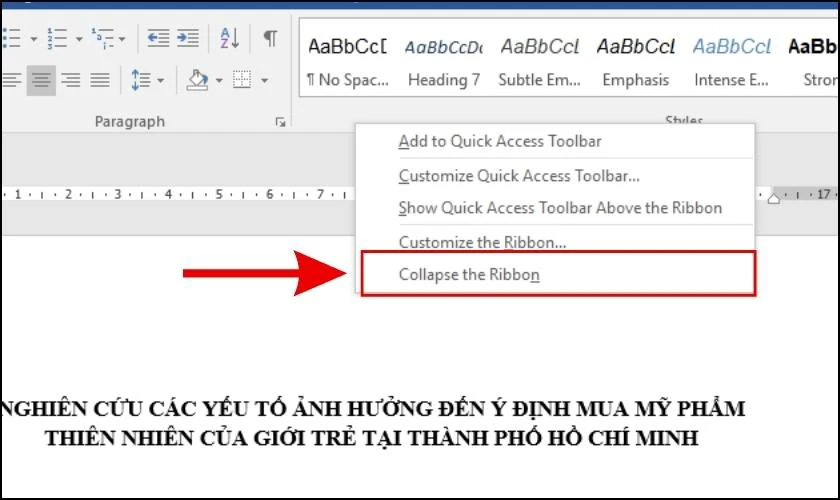
Đơn giản như vậy là bạn đã có thể ẩn được thanh công cụ trong Word rồi đấy.
Ẩn thanh công cụ trong Word từ cửa sổ Show Ribbon
Để ẩn thanh công cụ từ cửa sổ Show Ribbon, bạn chọn vào mũi tên hướng lên nằm ở góc phải màn hình Word. Sau đó chọn chức năng Show tabs only để ẩn thanh công cụ.
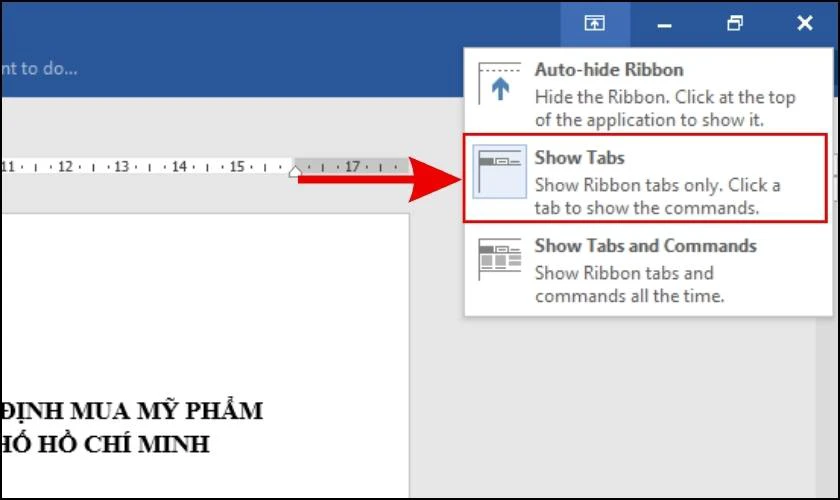
Các bước thực hiện tương tự như ở mục Hướng dẫn hiện thanh công cụ bằng Ribbon Display bên trên.
Kết luận
Như vậy, bài viết đã chia sẻ đến bạn 4 cách hiện thanh công cụ trong Word 2016, 2019, 2021 cụ thể và chi tiết nhất. Hy vọng bài viết sẽ hữu ích cho bạn trong việc sử dụng Word và cách hiển thị thanh công cụ trong Word đang bị ẩn. Nếu có bất cứ thắc mắc nào, hãy bình luận bên dưới để Điện Thoại Vui giải đáp giúp bạn nhé!
Nguồn: https://leplateau.edu.vn
Danh mục: Công Nghệ









