
Không chỉ dừng lại ở việc kết nối tai nghe Bluetooth với điện thoại, bạn cũng có thể thực hiện tương tự với laptop. Sử dụng tai nghe Bluetooth để kết nối với laptop được nhiều người dùng lựa chọn và nếu bạn chưa biết cách kết nối như thế nào thì hãy cùng Memoryzone tìm hiểu cách kết nối tai nghe Bluetooth với máy tính, laptop Win 11 và MacOS đơn giản ngay sau đây!
1. Cách kết nối tai nghe Bluetooth với laptop, máy tính Windows 10
1.1. Kết nối tai nghe bluetooth với laptop và PC nhanh trên Win 10
Để thực hiện cách kết nối tai nghe Bluetooth với laptop trên Win 10 bạn làm như sau: Bật chế độ Bluetooth trên tai nghe. Trên máy tính, bạn chọn vào Start → Vào Cài đặt → Chọn tiếp Devices → Click chuột chọn bật Bluetooth → Click vào Add bluetooth or Other device → Sau đó chọn Bluetooth và tìm thiết bị để kết nối.
Bạn đang xem: Hướng dẫn cách kết nối tai nghe Bluetooth với laptop và máy tính nhanh tích tắc, đơn giản
Xem thêm: Hướng dẫn cách chia đôi màn hình máy tính Win 10 nhanh gọn trong vài giây
1.2. Hướng dẫn chi tiết
Bước 1: Trên điện thoại, bạn chọn vào Start nằm trên thanh Taskbar.
Chọn vào Start nằm ở góc trái màn hình
-
Bước 2: Tiếp đến, bạn chọn vào phần Cài đặt (Settings) có hình bánh răng.
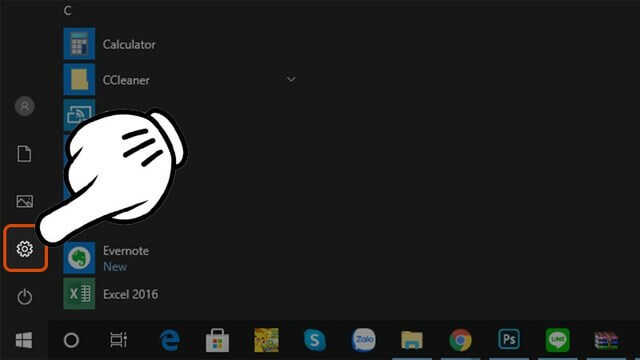
Chọn Cài đặt
-
Bước 3: Sau khi giao diện Cài đặt được hiển thị, bạn chọn vào Devices → Lúc này, bạn chọn bật tính năng Bluetooth lên.
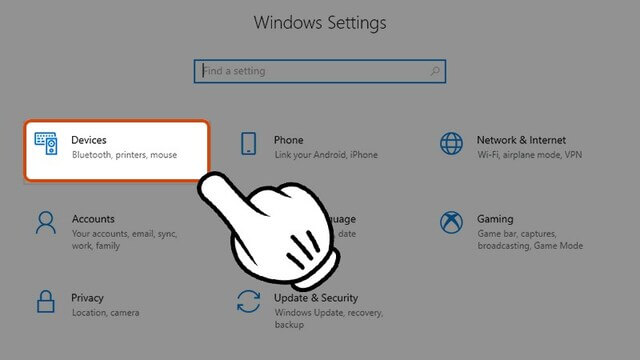
Tìm và chọn vào Devices
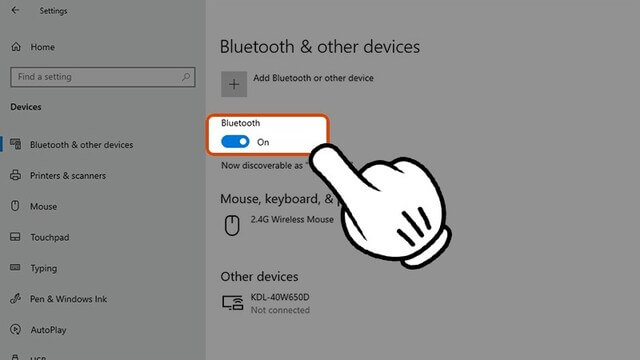
Bật tính năng Bluetooth trên máy tính
- Bước 4: Tiếp đến, bạn nhấn vào dòng Add bluetooth or Other device → Chọn Bluetooth.
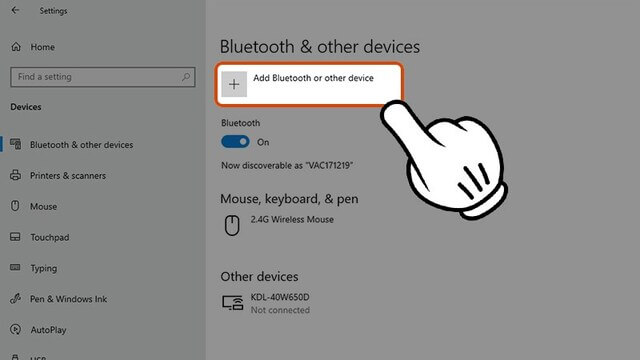
Chọn Add Bluetooth or other device
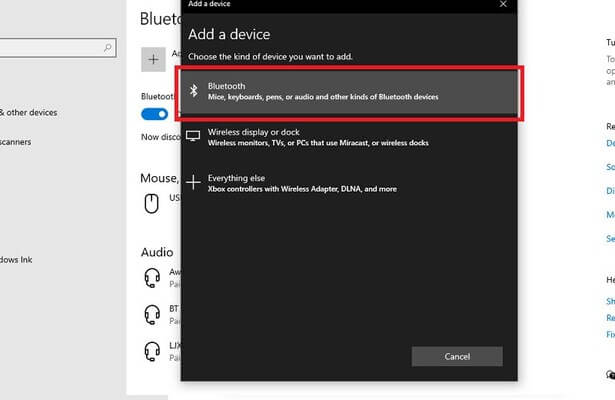
Chọn Bluetooth
- Bước 5: Điều bạn cần làm lúc này là chờ đợi máy tính tìm kiếm các thiết bị đang bật Bluetooth. Sau khi hoàn tất quá trình tìm kiếm, bạn chọn ghép đôi vào tai nghe của mình và chọn Done.
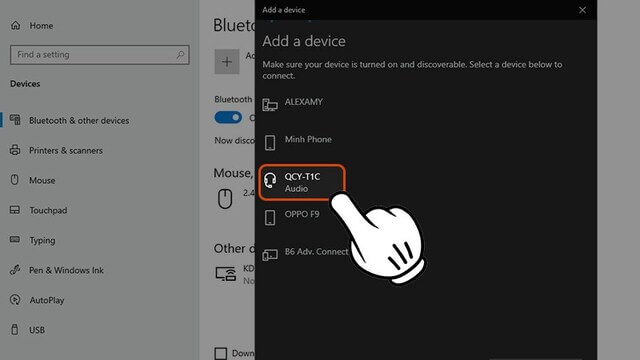
Xem thêm : 11 cách tra thông tin số điện thoại người khác nhanh
Chọn vào tên thiết bị cần kết nối
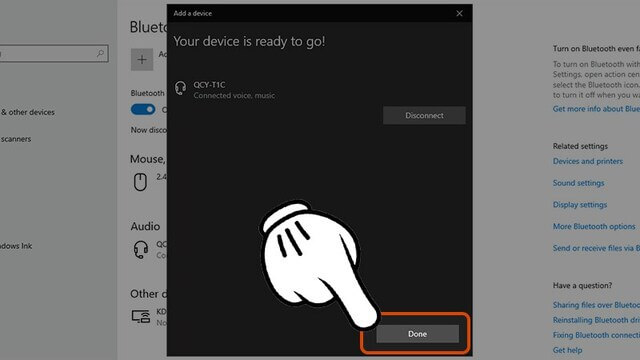
Chọn Done để hoàn tất cách kết nối tai nghe Bluetooth với laptop Win 10
2. Cách kết nối tai nghe Bluetooth với laptop, máy tính trên macOS
2.1. Kết nối tai nghe bluetooth với máy tính, laptop nhanh trên macOS
Tương tự như cách kết nối tai nghe Bluetooth với máy tính và laptop Win 10, trên MacOS bạn cần bật thiết bị tai nghe sau đó mở menu Apple lên và vào Tùy chọn hệ thống → Tiếp theo, chọn vào Bluetooth và bật nó lên → Tìm và chọn ghép đôi với tai nghe → Nhấn Kết nối.
Xem thêm: Bật mí cách tăng giảm độ sáng màn hình máy tính bàn, laptop Win 10 nhanh gọn
2.2. Cách làm chi tiết
Cách làm chi tiết như sau:
-
Bước 1: Trên MacOS, bạn mở lên menu Apple, sau đó chọn vào Tùy chọn hệ thống để bắt đầu kết nối.
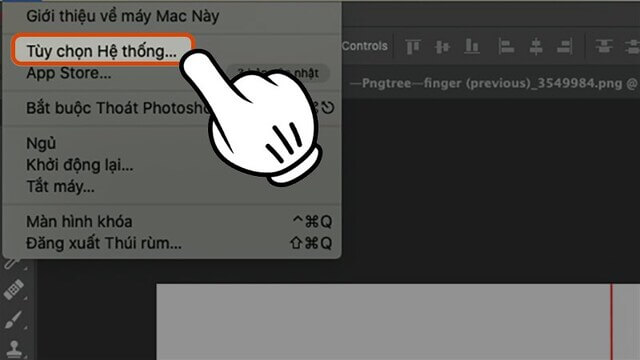
Vào Menu Apple → Chọn vào Tùy chọn hệ thống
- Bước 2: Sau đó, bạn chọn vào Bluetooth và bật lên tính năng đó lên.
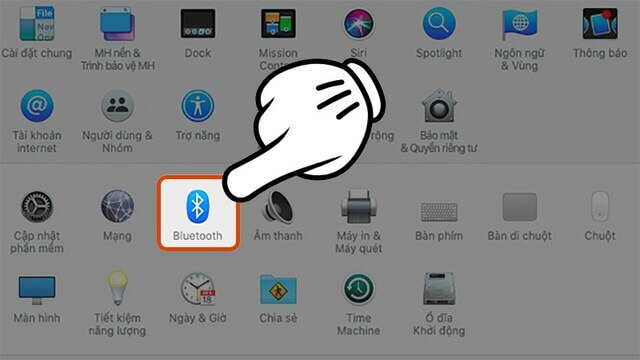
Chọn vào Bluetooth
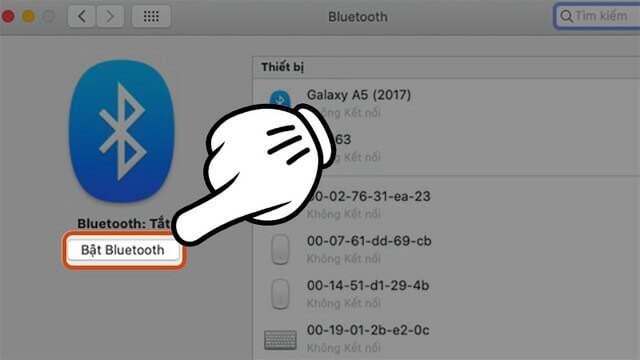
Bật Bluetooth lên
- Bước 3: Lúc này, máy sẽ tìm kiếm và hiển thị danh sách thiết bị có thể ghép đôi, bạn chọn vào tai nghe cần kết nối và chọn Kết nối.
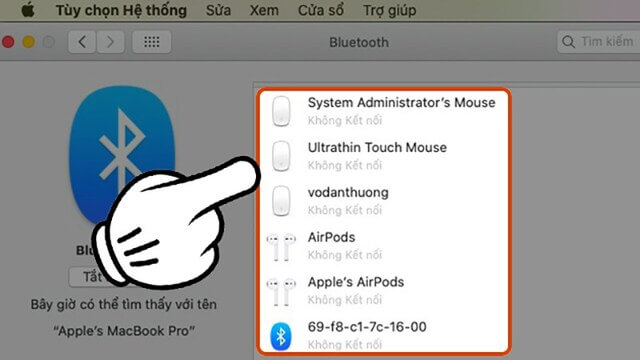
Chọn thiết bị tai nghe cần kết nối
- Bước 4: Nhấn chọn Kết nối là xong cách kết nối tai nghe Bluetooth với laptop Macbook.
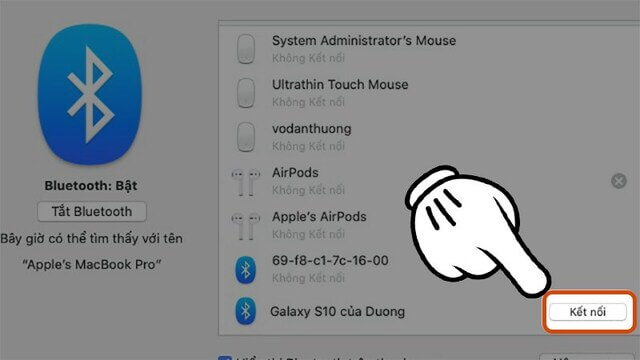
Chọn kết nối là xong
3. Những lưu ý khi kết nối tai nghe bluetooth với máy tính và laptop
Dưới đây là một vài lưu ý cho bạn khi thực hiện cách kết nối tai nghe Bluetooth với laptop:
-
Xem thêm : Cách bỏ gạch chân đỏ trong Word đơn giản
Bật kết nối Bluetooth cho tai nghe trước khi tiến hành ghép đôi với laptop, máy tính
-
Sau khi kết nối tai nghe Bluetooth với laptop thành công trong lần đầu tiên thì ở những lần kết nối sau bạn chỉ cần mở Bluetooth của hai lên là chúng sẽ tự động kết nối.
-
Nếu đã thực hiện các bước theo hướng dẫn nhưng không thể kết nối hai thiết bị được thì nên kiểm tra xem tai nghe đã được bật Bluetooth hay chưa hoặc tai nghe không hỗ trợ Bluetooth. Có thể lỗi ở máy tính hay laptop của bạn chưa cài đặt Driver. Nếu cài đặt rồi nhưng vẫn không kết nối được thì hãy cập nhật lại bản Driver mới cho máy tính nhé!
-
Khi cần kết nối tai nghe Bluetooth với laptop hay máy tính khác, bạn chỉ cần tắt đi Bluetooth trên máy cũ đi và thực hiện cách làm tương tự để kết nối với máy mới.
Xem thêm: Cách kiểm tra nhiệt độ CPU máy tính bàn và laptop nhanh chóng và hiệu quả
4. Hướng dẫn sửa lỗi máy tính, laptop không thể kết nối tai nghe bluetooth
Trong khi thực hiện cách kết nối tai nghe Bluetooth với laptop Win 10 hay MacOS bạn sẽ gặp phải một số lỗi xảy ra. Bạn có thể tham khảo cách sửa lỗi dưới đây của Memoryzone:
4.1. Laptop và máy tính win 10
Đối với laptop Win 10, khi có lỗi kết nối bạn có thể sửa theo cách làm sau:
-
Bạn cần kích hoạt lại tính năng Bluetooth trên tai nghe của mình. Cùng với đó, bạn cũng thực hiện tương tự với máy tính hay laptop.
-
Restart lại máy tính/ laptop
-
Cập nhật lại Driver laptop của bạn khi không thể kết nối.
Xem thêm: Bật mí cách chụp màn hình laptop Windows và Macbook trong tích tắc cực đơn giản
4.2. Laptop và máy tính macOS
Còn với MacOS, để chữa lỗi không kết nối tai nghe Bluetooth được với thiết bị bạn thực hiện như sau:
-
Bạn cần kích hoạt lại Bluetooth trên máy tính
-
Có thể khởi động lại Macbook
-
Thử kết nối với các thiết bị khác sau đó kết nối lại với thiết bị của mình
-
Bạn có thể cài mới lại macOS của mình hay mua adapter USB Bluetooth để thay thế trong trường hợp thực hiện các cách trên mà vẫn không kết nối được.
5. Tổng kết
Phía trên là những chia sẻ của Memoryzone về những cách kết nối tai nghe Bluetooth với laptop Win 10, MacOS. Hy vọng những thông tin trên sẽ hữu ích với bạn đọc và đừng quên chia sẻ đến người thân, bạn bè để cùng cập nhật thêm những tin tức công nghệ.
Memoryzone là địa chỉ chuyên phân phối các dòng laptop, máy tính bàn, linh kiện laptop chính hãng tại TP. Hồ Chí Minh, Hà Nội. Không chỉ mang đến sản phẩm chất lượng, Memoryzone còn mang đến cho khách hàng những trải nghiệm thú vị khi mua sắm tại cửa hàng. Chúng tôi luôn nỗ lực, tận tâm và hỗ trợ kịp thời các yêu cầu của khách hàng. Vì thế hãy để Memoryzone trở thành địa chỉ mua sắm chất lượng của mọi nhà và hãy luôn cập nhật khuyến mãi hấp dẫn tại Fanpage Memoryzone nhé!.
Xem thêm:
- Bật mí cách kiểm tra độ chai pin laptop Win 10 và Win 11 cực đơn giản
- Tổng hợp 5 cách kết nối Wifi cho laptop trong tích tắc, cực đơn giản
- Hướng dẫn cách bật camera trên laptop Win 10 và Win 11 dễ dàng
- Bật mí 3+ cách dọn rác máy tính bàn và laptop “tích tắc” và đơn giản nhất
Nguồn: https://leplateau.edu.vn
Danh mục: Công Nghệ









