Đèn bàn phím luôn được biết đến và yêu thích bởi tính thẩm mỹ và sự tiện dụng khi được trang bị trên Laptop Dell. Tuy nhiên, làm thế nào để bật đèn bàn phím Laptop Dell hiện vẫn đang là câu hỏi chưa được giải đáp của nhiều người dùng.
Ở bài viết dưới đây, Máy tính CDC sẽ hướng dẫn các bạn cách bật đèn bàn phím Laptop Dell chỉ với 3 cách đơn giản, giúp các bạn có trải nghiệm tốt nhất.
Bạn đang xem: Hướng dẫn bật đèn bàn phím Laptop Dell với 3 cách
1. Đèn bàn phím Laptop Dell có tác dụng gì ?
Đèn bàn phím Laptop Dell có tác dụng chính là giúp người dùng dễ dàng thao tác trên bàn phím trong điều kiện thiếu ánh sáng. Cụ thể, đèn bàn phím sẽ giúp các bạn nhìn rõ các phím và ký tự, từ đó giúp bạn tăng trải nghiệm và độ chính xác khi gõ phím. Ngoài ra, đèn bàn phím Laptop còn có những tác dụng như:
- Tăng khả năng hiển thị bàn phím trong điều kiện thiếu sáng: Đèn bàn phím giúp người dùng nhìn rõ các phím và ký tự. Điều này đặc biệt hữu ích khi người dùng sử dụng laptop trong môi trường ánh sáng yếu như phòng ngủ, phòng họp,…
- Tăng tính thẩm mỹ cho laptop: Đèn bàn phím có thể tạo điểm nhấn và tăng tính thẩm mỹ cho laptop.
- Tăng khả năng giải trí: Đèn bàn phím có thể giúp người dùng tận hưởng các trải nghiệm giải trí tốt hơn trong điều kiện thiếu sáng. Ví dụ, đèn bàn phím có thể giúp người dùng nhìn rõ các ký tự khi chơi game hoặc xem phim.
- Đánh dấu các phím quan trọng: Đèn nền bàn phím Laptop còn có tác dụng đánh dấu nổi bật các phím quan trọng hoặc được sử dụng thường xuyên, giúp người dùng làm việc hiệu quả hơn.
Xem thêm: Hướng dẫn cách bật đèn bàn phím laptop HP cực đơn giản

2. Cách nhận biết Laptop Dell có đèn bàn phím hay không
Để nhận biết Laptop Dell có đèn bàn phím hay không, các bạn hãy thử các cách dưới đây:
2.1. Kiểm tra thông số kỹ thuật
Thông thường, các dòng Laptop Dell được trang bị đèn bàn phím sẽ được ghi rõ trong thông số kỹ thuật của sản phẩm. Để kiểm tra thông số kỹ thuật của Laptop Dell, các bạn hãy truy cập vào trang web của Dell hoặc website của các nhà bán lẻ và kiểm tra thông tin chiếc Laptop của mình.
2.2. Kiểm tra hình ảnh sản phẩm
Bạn có thể nhận biết Laptop Dell của mình có đèn bàn phím hay không bằng cách kiểm tra hình ảnh sản phẩm trên trang web của Dell hoặc trên website của các nhà bán lẻ. Nếu hình ảnh sản phẩm có thể hiện đèn bàn phím, thì laptop đó có đèn bàn phím.
Xem thêm: Bàn phím Laptop không gõ được và 7 cách khắc phục hiệu quả

2.3. Kiểm tra các phím chức năng
Hiện nay, hầu hết các dòng Laptop đời mới của Dell đều được trang bị đèn nền bàn phím hiện đại. Để nhận biết Laptop Dell của bạn có đèn nền bàn phím hay không, các bạn hãy tìm kiếm biểu tượng đèn pin trên các phím F1-F12. Thông thường, biểu tượng đó sẽ nằm ở nút F4 hoặc F5. Nếu Laptop của của bạn không có biểu tượng đó, nghĩa là chiếc laptop của bạn không có đèn nền bàn phím.
3. Các dòng Laptop Dell nào có đèn nền bàn phím ?
- Dell Inspiron: Laptop Dell Inspiron là dòng laptop phổ thông của Dell. Nhiều mẫu Inspiron được trang bị đèn nền bàn phím, bao gồm Inspiron 14 5420, Inspiron 15 5520, Inspiron 15 7520, Inspiron 15 7521, Inspiron 17 5720, Inspiron 17 7720.
- Dell Latitude: Laptop Dell Latitude là dòng laptop doanh nhân của Dell. Nhiều mẫu Latitude được trang bị đèn nền bàn phím, bao gồm Latitude 5320, Latitude 5420, Latitude 5520, Latitude 7320, Latitude 7420, Latitude 7520.
- Dell XPS: Laptop Dell XPS là dòng laptop cao cấp của Dell. Tất cả các mẫu XPS đều được trang bị đèn nền bàn phím, bao gồm XPS 13, XPS 15, XPS 17.
- Dell G Series: Laptop Dell G Series là dòng laptop chơi game của Dell. Nhiều mẫu G Series được trang bị đèn nền bàn phím, bao gồm G15, G17, G3, G5, G7.
- Dell Alienware: Laptop Dell Alienware là dòng laptop chơi game cao cấp của Dell. Tất cả các mẫu Alienware đều được trang bị đèn nền bàn phím.

4. Hướng dẫn bật đèn bàn phím Laptop Dell với 3 cách
4.1. Bật đèn bàn phím Laptop Dell bằng phím tắt
Không phải Laptop Dell nào cũng có cách bật đèn bàn phím bằng phím tắt giống nhau. Để mở đèn bàn phím, các bạn hãy thử 1 số cách bật đèn bàn phím laptop Dell dưới đây:
- Nếu biểu tượng đèn bàn phím nằm ở phím F5, bạn hãy nhấn tổ hợp phím Fn hoặc Windows + F5 để bật đèn bàn phím Laptop Dell.
- Nếu biểu tượng èn bàn phím nằm ở phím F10, bạn hãy nhấn tổ hợp phím Fn hoặc Windows + F10 để bật đèn bàn phím
- Nếu đèn bàn phím vẫn không bật, bạn hãy nhấn tổ hợp phím Fn + F1 hoặc Fn + Esc trước khi nhấn Fn + F5 hoặc Fn + F10.
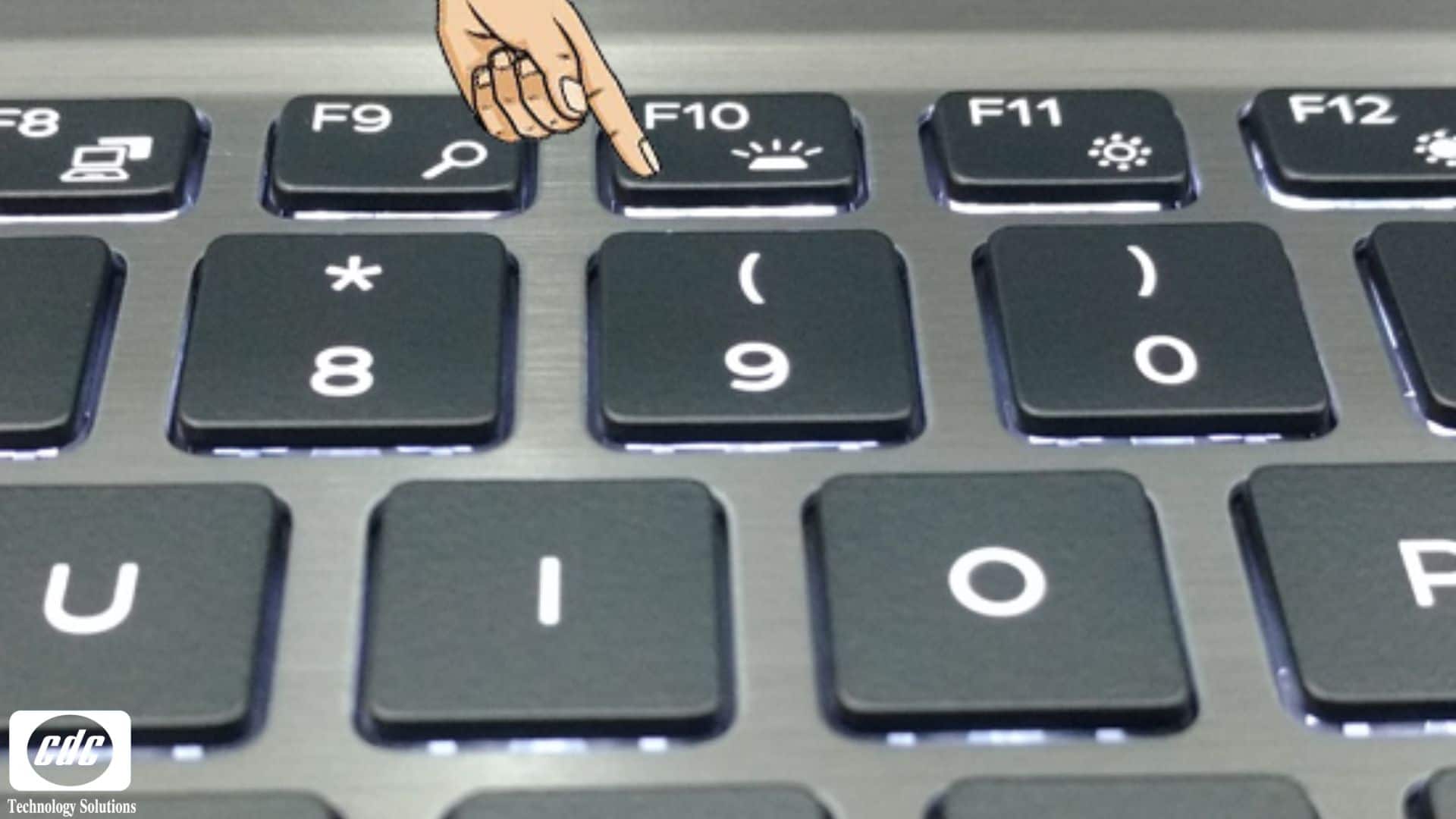
4.2. Bật đèn bàn phím Laptop Dell bằng Window Mobility Center
Bước 1: Mở Control Panel bằng cách gõ “Control Panel” vào thanh tìm kiếm, hoặc mở Settings > chọn Control Panel.

Bước 2: Chọn Windows Mobility Center.

Bước 3: Khi cửa sổ Windows Mobility Center mở ra > Chọn Keyboard Backlighting.

Bước 4: Kéo thanh kéo sang Bright > Nhấn OK để hoàn tất thao tác bật đèn bàn phím Laptop Dell.

4.3. Bật đèn bàn phím Laptop Dell bằng BIOS
Ngoài các cách trên, các bạn còn có thể bật đèn bàn phím Laptop Dell bằng BIOS theo các bước sau đây:
Bước 1: Restart Laptop. Trong lúc máy đang khởi động lại, nhấn giữ phím F2 hoặc DEL để mở cửa sổ BIOS Setup Utility.

Bước 2: Trong phần System Configuration > Chọn Keyboard Illumination >Điều chỉnh cường độ sáng đèn bàn phím theo ý muốn > Chọn Apply.
*Lưu ý: Nếu bạn muốn điều chỉnh thời gian sáng của đèn bàn phím, các bạn hãy vào Keyboard Backlight Timeout on AC > Chọn thời gian > > Chọn Apply > Restart Laptop để máy cập nhật các thay đổi.

5. Các tắt đèn bàn phím Laptop Dell
Cũng với các cách bật đèn bán phím Laptop Dell ở trên, các bạn cũng có thể thực hiện tương tự để tắt đèn bàn phím:
- Sử dụng phím tắt: Nhấn tổ hợp phím Fn + F5 hoặc Fn + F10 để tắt đèn bàn phím.
- Sử dụng Windows Mobility Center: Mở Windows Mobility Center bằng cách nhấn tổ hợp phím Windows + X. Trong phần Keyboard backlight, chọn Off.
- Thay đổi cài đặt BIOS: Mở BIOS của laptop Dell và tìm cài đặt Keyboard backlight. Chọn Off để tắt đèn bàn phím.
6. Một số Cách khắc phục đèn bàn phím không sáng
Trong nhiều trường hợp, có thể bạn sẽ không bật được đèn nền bàn phím Laptop Dell vì nhiều lý do khác nhau. Để khắc phục tình trạng này, bạn hãy thực hiện các bước sau:
- Hard Reset máy: Hard Reset là một phương pháp khắc phục mọi lỗi Laptop gặp phải. Bạn hãy tắt Laptop của mình và ngắt kết nối toàn bộ các thiết bị kết nối cùng. Sau đó, các bạn hãy khởi động lại máy, kết nối lại các thiết bị và kiểm tra xem đèn bàn phím có hoạt động trở lại không.
- Update Windows: Windows Update là công cụ kiểm tra các sự cố liên quan đến cập nhật và phần mềm được sử dụng để luôn đảm bảo Laptop Dell ở trong tình trạng tốt nhất. Nếu phát hiện lỗi, Windows Update này sẽ tự động tải bản cập nhật mới nhất về để khắc phục lỗi của máy.
- Cập nhật hệ thống BIOS và trình điều khiển Chipset: Cập nhật hệ thống BIOS và trình điều khiển Chipset cũng là một phương pháp hữu khi đèn nền bàn phím Laptop Dell bị lỗi.
- Gỡ và cài đặt lại driver bàn phím: Driver bàn phím bị lỗi cũng là 1 nguyên nhân khiến đèn bàn phím Laptop Dell không bật được. Với lỗi này, bạn chỉ cần gỡ và cài đặt lại driver bàn phím, sau đó khởi động lại Laptop
Nếu bạn đã thử tất cả các phương pháp trên mà không thành công, bạn hãy đem chiếc Laptop của mình đến trung tâm bảo hành và hoặc cơ sở sửa chữa máy tính gần nhất để được sửa chữa và khắc phục kịp thời.

7. Tổng kết
Như vậy, ở bài viết trên, Máy tính CDC đã hướng dẫn các bạn cách bật đèn bàn phím Laptop Dell với 3 cách đơn giản, dễ dàng mà ai cũng có thể làm được tại nhà. Nếu các bạn có thắc mắc hay câu hỏi được giải đáp, hãy liên hệ ngay với chúng tôi qua Hotline: 0983366022 và Website: MaytinhCDC.vn để được giải đáp câu hỏi và được tư vấn chi tiết nhé.
Bạn có thể tham khảo:
- Cách kết nối chuột không dây với Laptop đơn giản, hiệu quả
- Laptop không khởi động được và cách khắc phục hiệu quả
- 15+ cách khắc phục lỗi laptop không kết nối được Wifi 2023
Công ty Cổ phần Vật tư và Thiết bị văn phòng CDC
Trụ sở chính: C18, Lô 9, KĐTM. Định Công, P. Định Công, Q. Hoàng Mai, TP. Hà Nội
Hotline 1: 0983.366.022 (Hà Nội)
CN.HCM: 51/1 Giải Phóng, Phường 4, Quận Tân Bình, TP Hồ Chí Minh
Hotline 2: 0904.672.691 (TP.HCM)
Website: maytinhcdc.vn
Facebook: https://www.facebook.com/maytinhcdc.vn/
Nguồn: https://leplateau.edu.vn
Danh mục: Công Nghệ









