
Cách sao chép và dán trên máy tính tưởng đơn giản nhưng không phải ai cũng biết. Trong bài viết này, META sẽ giới thiệu với bạn 4 cách sao chép và dán trên máy tính nhanh chóng, hiệu quả để bạn tham khảo nhé.
- 10 cách chụp màn hình Win 7 vừa nhanh, vừa đơn giản
- Hướng dẫn xóa lịch sử tìm kiếm YouTube trên iPhone chi tiết
- Màn hình máy tính bị xoay ngang: Cách khắc phục nhanh, hiệu quả
- IPhone 16 Pro Max chính thức ra mắt – Giá, màu sắc & tính năng mới nổi bật
- Hướng dẫn kiểm tra data Viettel nhanh chóng và chi tiết nhất
Cách sao chép (copy) trên máy tính bằng bàn phím
Bạn có thể dễ dàng sao chép văn bản, ảnh, dữ liệu… bằng các phím tắt hoặc tổ hợp phím trên máy tính. Với cách làm này, bạn sẽ tiết kiệm khá nhiều thời gian, công sức mà vẫn đảm bảo hiệu suất công việc.
Bạn đang xem: 4 Cách sao chép và dán trên máy tính đơn giản nhất
- Ctrl + A – Chọn hết văn bản: Thay vì kéo chuột từ đầu đến cuối trang, bạn có thể dùng tổ hợp phím tắt này để chọn hết văn bản, file dữ liệu, video, hình ảnh…
- Ctrl + X – Cắt tập tin: Phím tắt này sẽ giúp bạn cắt luôn dữ liệu, tập tin trong file gốc.
- Ctrl + C – Sao chép tập tin: Sau khi chọn được tập tin muốn sao chép, bạn nhấn tổ hợp phím Ctrl + C để sao lưu vào bộ nhớ tạm.
- Ctrl + V – Dán tập tin: Sau khi thực hiện cắt hoặc sao chép tệp tin, hình ảnh… bạn nhấn Ctrl + V để di chuyển tệp tin sang vị trí mới mà bạn mong muốn.
Sao chép một phần văn bản:
- Dùng phím mũi tên ▼▲ ◀▶để di chuyển trỏ chuột đến vị trí cần sao chép.
- Giữ phím shift và ấn mũi tên lên ▲/xuống ▼/trái ◀/phải ▶ để chọn đoạn văn bản cần sao chép.
- Nhấn Ctrl + C để sao chép văn bản
- Nhấn Ctrl + V để dán văn bản.

Cách sao chép trên máy tính bằng con chuột
Mặc dù cách làm này không nhanh như cách sao chép bằng phím tắt ở trên, thế nhưng bạn vẫn nên lưu lại bởi đôi khi nó vẫn rất hữu ích cho công việc của bạn đấy.
Cách thực hiện như sau:
- Nhấn Ctrl và nhấn chuột vào đúng tệp tin cần chọn để bôi đen và chọn tệp tin bạn muốn sao chép.
- Nhấp chuột phải và chọn Copy từ menu hiện ra.
- Tại vị trí cần lưu/dán, bạn nhấp chuột phải lần nữa chọn Paste
Lưu ý: Sau khi chọn văn bản, bạn có thể nhấn Ctrl + C hoặc Ctrl + X để sao chép hoặc cắt rồi chọn đến vị trí bạn muốn lưu và nhấn Ctrl + V.
Ngoài ra, nếu bạn muốn chọn 1 dãy các tệp tin nối tiếp nhau, bạn nhấn chuột chọn tệp tin đầu tiên trong dãy rồi giữ phím Shift và nhấn chuột vào tệp tin cuối cùng.
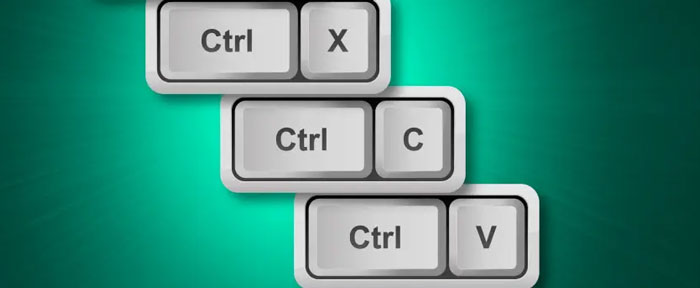
Cách sao chép trên máy tính bằng phần mềm TeraCopy
Đây là phần mềm có chức năng hỗ trợ người dùng sao chép, di chuyển dữ liệu, thư mục dữ liệu trên máy tính nhanh chóng và đơn giản. Bên cạnh đó, TeraCopy còn có khả năng kiểm tra các tập tin đích để đảm bảo rằng tập tin được sao chép giống 100% so với bản gốc, không bị thay đổi gì.
Link tải:
Xem thêm : Cách tắt trạng thái online trên Facebook siêu nhanh, siêu dễ ai cũng làm được
https://www.codesector.com/teracopy
Cách dùng:
Bước 1: Bạn nhấn vào Source, sau đó chọn Add file hoặc Add Folder.
Bước 2: Tiếp theo, bạn chọn file hoặc thư mục bạn muốn sao chép hoặc di chuyển rồi chọn Open.
Bước 3: Chọn Target để chọn vị trí mới muốn lưu file, sau đó bạnnhấn vào Browse để chọn thư mục mới.
Bước 4: Bạn chọn thư mục và nhấn Select Folder.
Bước 5: Lựa chọn Copy để sao chép hoặc Move để di chuyển.

Cách sao chép trên máy tính bằng Robocopy
Robocopy có thể đẩy nhanh tiến trình, giúp bạn sao chép một số lượng lớn các file vào một ổ đĩa khác.
Cách thực hiện như sau:
1. Mở Start (Bắt đầu).
2. Tìm kiếm Command Prompt, nhấp chuột phải vào kết quả và chọn Run as administrator.
Xem thêm : Các gói 3G/4G Viettel 5K 1 ngày siêu tiết kiệm
3. Gõ lệnh sau để sao chép các tập tin và thư mục vào ổ đĩa khác và nhấn Enter:
robocopy C:sourcefolderpath D:destinationfolderpath /S /E /Z /ZB /R:5 /W:5 /TBD /NP /V /MT:32
Ví dụ:
robocopy C:UsersadminDocuments D:UsersadminDocuments /S /E /Z /ZB /R:5 /W:5 /TBD /NP /V /MT:32
Lưu ý: Đảm bảo thay đổi đường dẫn nguồn và đích với cấu hình của bạn.
Ví dụ như ở lệnh trên:
- /S – Sao chép các thư mục con, không bao gồm các thư mục trống.
- /E – Sao chép thư mục con, bao gồm cả các thư mục trống.
- /Z – Sao chép các tập tin trong chế độ khởi động lại.
- /ZB – Sử dụng chế độ khởi động lại, nếu truy cập bị từ chối sử dụng chế độ sao lưu.
- /R:5 – Thử lại 5 lần (bạn có thể chỉ định một số khác, mặc định là 1 triệu).
- /W:5 – Chờ 5 giây trước khi thử lại (bạn có thể chỉ định một số khác, mặc định là 30 giây).
- /TBD – Chờ cho sharenames To Be Defined (thử lại lỗi 67).
- /NP – No Progress – không hiển thị tỷ lệ sao chép.
- /V – Tạo đầu ra, hiển thị các tập tin bị bỏ qua.
- /MT:32 – Làm bản sao đa luồng với n thread (mặc định là 8).

Mong rằng qua bài viết này, bạn đã nắm được 4 cách sao chép và dán trên máy tính đơn giản, nhanh chóng nhất.
Nếu có nhu cầu mua laptop hay máy tính để bàn, bạn có thể tham khảo và đặt hàng tại website META.vn hoặc liên hệ với chúng tôi theo số hotline bên dưới để được hỗ trợ, tư vấn nhé.
META cam kết Hàng chính hãng, Uy tín lâu năm, Dịch vụ Giao hàng & Bảo hành trên toàn quốc.
Đừng quên thường xuyên truy cập chuyên mục thủ thuật máy tính laptop của META để cập nhật nhiều thông tin hữu ích bạn nhé.
META.vn – Mua Hàng Chính Hãng Online, Giá Tốt!
Nguồn: https://leplateau.edu.vn
Danh mục: Công Nghệ









