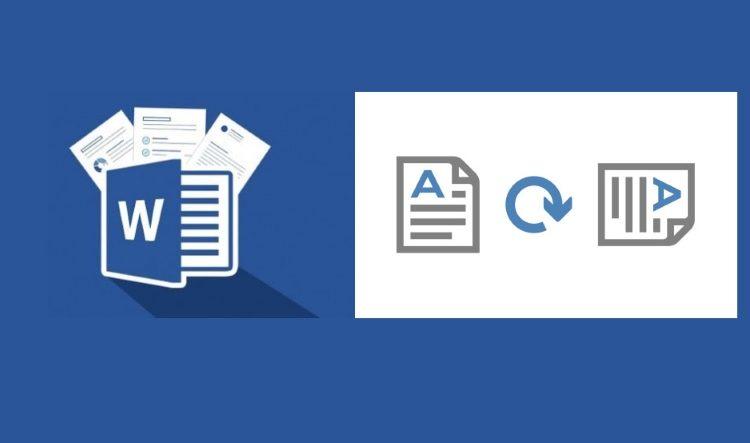
Tùy theo mục đích sử dụng, việc xoay ngang 1 trang trong Word sẽ giúp người dùng có thể trình bày được nhiều nội dung hơn, đặc biệt là các báo cáo tổng hợp số liệu dài không thể trình bày hết trong khổ dọc. Dưới đây là những hướng dẫn cách xoay ngang 1 trang giấy trong Word thao tác cực kỳ đơn giản và nhanh chóng, có thể thực hiện ngay.
Xoay ngang 1 trang trong Word khi nào?
Trong quá trình sử dụng Word, đôi khi người dùng sẽ gặp phải tình trạng không thể trình bày đủ thông tin trên 1 trang A4 khổ dọc. Khi đó, chúng ta cần xoay ngang trang giấy để trình bày văn bản một cách khoa học và dễ nhìn hơn.
Bạn đang xem: Hướng dẫn 2 cách xoay ngang 1 trang trong Word cực kỳ đơn giản
Việc xoay ngang 1 trang trong Word mang đến nhiều lợi ích như:
- Trình bày những thông tin dài dòng rõ ràng và dễ nhìn hơn. Nhất là đối với các báo cáo tổng hợp số liệu.
- Hiển thị đầy đủ thông tin tài liệu mà không lo bị hụt, thiếu cột như khi trình bày dạng đứng dọc.
- Trình bày trang Word ngang theo sở thích cá nhân.
Cách xoay ngang 1 trang trong Word
Dưới đây là hướng dẫn một số cách xoay ngang trang 1 giấy trong Word dành cho người dùng tham khảo và áp dụng theo nhu cầu của mình. Cách thực hiện này có thể áp dụng tương tự như nhau trên mọi phiên bản Word 2003, 2007 cho đến Word 2010, 2021.
Cách 1: Xoay ngang 1 trang giấy trong Word cho toàn bộ văn bản
Nếu bạn muốn đổi cấu trúc trình bày trang Word cho toàn bộ văn bản đã soạn thảo. Bạn làm theo các bước như sau:
Bước 1: Trong trang soạn thảo văn bản Word, bạn truy cập vào mục Page Layout trên thanh công cụ rồi chọn mục Orientation.
Bước 2: Tại đây bạn nhấn chọn vào mục Landscape. Ngay lập tức toàn bộ các trang soạn thảo văn bản sẽ chuyển trang dọc sang ngang ngay lập tức.
Cách xoay ngang 1 hàng trong Word này sẽ được áp dụng cho toàn bộ văn bản theo chiều ngang. Kể từ Microsoft Office 2016 trở đi, người dùng cần truy cập tab Layout để thực hiện xoay ngang trang giấy.
Lưu ý:
- Bạn có thể thực hiện cài đặt quay ngang trang trong Word trước rồi tiến hành soạn thảo hoặc có thể soạn thảo xong rồi cài đặt sau đều được.
- Cách xoay ngang trang giấy này cũng sẽ thay đổi định dạng của toàn bộ trang giấy trên file Word. Có nghĩa là toàn bộ đều chuyển sang trang ngang sau khi bạn tùy chỉnh xong. Không có ngoại lệ trang thẳng xen vào trong giữa các trang.
Xem thêm:
- Hướng dẫn so sánh 2 file Word nhanh, đơn giản để so sánh sự khác biệt
- 3 cách lấy chữ từ ảnh sang Word nhanh chóng, đơn giản
Cách 2: Xoay ngang 1 trang bất kỳ trong Word với đoạn văn bản cụ thể
Giả sử file Word của bạn có 4 trang và bạn chỉ muốn xoay ngang trang 1 trong file đó. Còn trang khác vẫn là dạng dọc. Vậy hãy thực hiện theo các bước như sau:
Bước 1: Mở file Word và đặt con trỏ chuột ở cuối văn bản của trang cần xoay ngang. Sau đó chọn vào mũi tên nhỏ ngay trong tab Page Setup.
Bước 2: Chọn vào mục Margins > chọn tiếp mục Landscape tại phần Orientation.
Bước 3: Nhấn vào mũi tên tại mục Apply to > chọn This point forward. Sau đó, bạn nhấn OK để xoay ngang 1 trang trong Word.
Ngay lập tức, các phần văn bản từ trang 2 trở đi đều được định dạng xoay ngang.
Bước 4: Bạn tiếp tục đặt con trỏ chuột tại phần cuối văn bản của trang 2. Thực hiện mở lại Page Setup. Tại đây, bạn kéo xuống phần Margins > chọn vào Portrait.
Bước 5: Tiếp tục chọn vào This point forward tại mục Apply to > nhấn OK. Lúc này, văn bản từ trang số 3 trở đi sẽ trở về dạng dọc như bình thường.
Xem thêm : Cách tắt nguồn iPhone 12 khi bị đơ màn hình đơn giản
Kết quả nhận được sẽ như ảnh bên dưới.
Như vậy là bạn đã hoàn tất cách xoay ngang một trang bất kỳ trong Word rồi đấy. Tùy chọn này sẽ cho phép bạn có thể xoay ngang 1 trang trong Word với một đoạn văn bản hoặc trang bạn lựa chọn cụ thể. Cách xoay ngang trang giấy này nhìn chung có thể áp dụng được cho cả các phiên bản từ Word 2007 trở đi.
Một số câu hỏi thường gặp khi sử dụng Word
Làm sao để viết ngang trong Word?
- Cách 1: Nhấn giữ chuột vào nút mũi tên xoay tròn và kéo để xoay chữ.
- Cách 2: Người dùng có thể vào tab Format, nhấn chọn vào Text Direction và chọn độ xoay dọc hay ngang hợp lý.
Lưu ý: Nếu bạn chỉ muốn xoay ngang một đoạn văn bản nhất định, bạn cần bôi đen đoạn văn bản đó trước khi thực hiện các thao tác kể trên.
Làm thế nào để chuyển khổ giấy trong Word?
Thông thường thì theo định dạng mặc định của Word sẽ để giấy ở dạng dọc (letter), ở Việt Nam đa số sẽ đổi lại kích cỡ giấy ở khổ A4. Tuy nhiên, đôi khi bạn sẽ phải thay đổi kích cỡ khổ giấy theo nhu cầu sử dụng hay tính chất công việc. Khi đó bạn cần thực hiện điều chỉnh khổ giấy theo các bước sau:
Bước 1: Chọn vào Ribbon Tab Page Layout, tìm đến“Page Setup” sau đó chọn “Size”.Bước 2: Nhấn chọn vào Size, sẽ có nhiều kích thước khổ giấy khác nhau hiện ra, bạn có thể tùy chọn khổ giấy sao cho phù hợp với mục đích sử dụng của mình.
Nút lệnh landscape dùng để làm gì?
Trong Word, Landscape là định dạng trang theo chiều ngang, trong khi Portrait định dạng trang theo chiều dọc. Tùy thuộc vào nội dung văn bản soạn thảo, bạn có thể lựa chọn trang dọc hay ngang phù hợp với mục đích.
Làm sao để trang Word dài hơn?
Bạn chọn vào tab Thiết kế Trang. Trong nhóm Thiết lập Trang, chọn Kích cỡ và bấm vào biểu tượng đại diện cho kích thước trang bạn muốn.
Ví dụ: Chọn vào Letter (Khổ dọc) 8,5 x 11 inch. Nếu không nhìn thấy kích cỡ bạn muốn, bấm vào Thêm Kích thước Trang Cài sẵn hoặc bấm vào Tạo Kích thước Trang Mới để tạo kích thước trang tùy chỉnh.
Như vậy, bài viết trên đây đã chia sẻ đến người dùng 2 cách xoay ngang 1 trang trong Word cực kỳ đơn giản và bạn có thể tự thực hiện nhanh chóng. Tùy thuộc vào nhu cầu sử dụng, người dùng có thể điều chỉnh trang Word cho phù hợp nhé. Chúc bạn thành công!
Nguồn: https://leplateau.edu.vn
Danh mục: Công Nghệ








