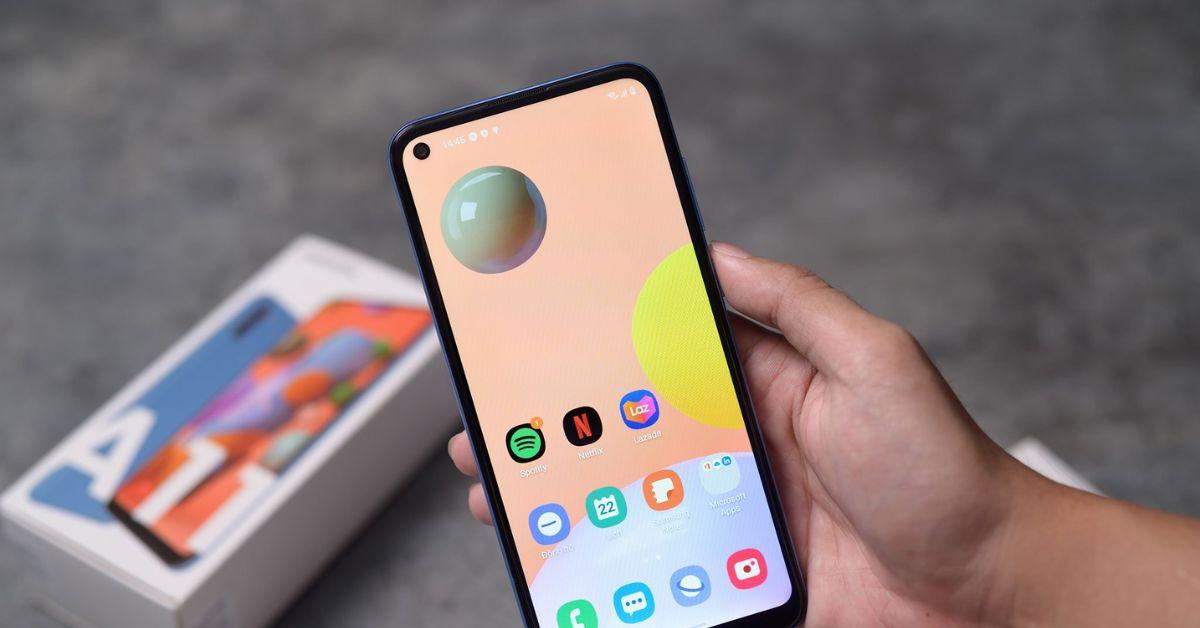
Chụp màn hình trên điện thoại Samsung là một trong những tác vụ cơ bản và hữu ích mà mọi người thường xuyên thực hiện. Có nhiều lý do bạn có thể muốn chụp màn hình, từ việc lưu lại thông tin quan trọng đến việc chia sẻ nội dung trực tuyến. Vậy hãy cùng chúng tôi tìm hiểu ngay 7 cách chụp màn hình Samsung đơn giản nhất nhé!
- Cách tắt mã hoá đầu cuối Messenger mới nhất bạn nên biết
- Cách thay đổi ngôn ngữ hiển thị trong Windows 7
- Máy tính bị đơ không thao tác được – Nguyên nhân và Cách khắc phục
- Cách cài đặt Tiếng Việt cho máy tính Win 10 đơn giản, dễ thực hiện
- Cách thay đổi hình nền máy tính Windows 10 mà không cần phải kích hoạt
Sử dụng nút để chụp màn hình Samsung
Cách đơn giản và phổ biến nhất để chụp màn hình trên điện thoại Samsung là sử dụng các phím cứng trên máy. Quy trình này có sự khác biệt tùy thuộc vào việc điện thoại có phím Home vật lý hay không:
Bạn đang xem: Hướng dẫn 7 cách chụp màn hình Samsung đơn giản nhất
Đối với dòng điện thoại Samsung có nút home vật lý:
- Đối với các model có phím Home vật lý, bạn thực hiện như sau: Ấn giữ đồng thời nút Nguồn và phím Home trong khoảng thời gian từ 2 đến 5 giây.
Vậy với các chiếc điện thoại không có nút home vật lý thì sao?
- Với các dòng điện thoại Samsung không có phím Home vật lý, bạn cần nhấn giữ cùng lúc tổ hợp phím Nguồn và nút Giảm âm lượng. Khi màn hình nháy sáng, điều này cho biết bạn đã chụp màn hình Samsung thành công.
Chi tiết cách vuốt để chụp màn hình Samsung
Hướng dẫn chụp màn hình Samsung bằng nút home ảo
Sử dụng Bixby Voice để chụp màn hình đơn giản
Xem thêm : Bật mí cách quét mã QR trên điện thoại Android đơn giản, nhanh chóng
Để chụp màn hình điện thoại Samsung bằng Bixby Voice, bạn có thể làm theo các bước sau:

Bước 1: Kích hoạt Bixby Voice bằng cách giữ nút Bixby (hoặc thay đổi nút cụ thể nếu cấu hình cho phép) hoặc bằng cách nói “Hi, Bixby.”
Bước 2: Sau khi Bixby Voice được kích hoạt, nói một lệnh như “Chụp màn hình” hoặc “Take a screenshot.” Bixby sẽ hiểu và thực hiện lệnh này.
Xem thêm : Bật mí cho bạn 3 cách quét mã QR trên máy tính, laptop đơn giản mà hiệu quả
Bước 3: Màn hình điện thoại của bạn sẽ được chụp và hình ảnh sẽ được lưu lại trong thư mục ảnh mặc định của bạn.
Lưu ý rằng để sử dụng Bixby Voice, điện thoại của bạn cần được cài đặt và kích hoạt dịch vụ Bixby của Samsung. Nếu bạn đã tắt Bixby hoặc không cài đặt nó, bạn có thể cài đặt hoặc kích hoạt lại từ cài đặt của điện thoại của bạn.
Dùng nút S Pen để chụp màn hình điện thoại Samsung
Để sử dụng nút S Pen để chụp màn hình Samsung, bạn có thể làm theo các bước sau:
- Bước 1: Rút bút S Pen ra khỏi ngăn và đợi một chút để kích hoạt tính năng Air Command.
- Bước 2: Khi Air Command xuất hiện trên màn hình, bạn có thể thấy nhiều tùy chọn. Một trong những tùy chọn sẽ liên quan đến chụp màn hình. Thường thì nó được gọi là ” Screen Write” hoặc tương tự.
- Bước 3: Sau khi bạn đã chọn “Screen Write,” S Pen sẽ biến thành một công cụ để chụp màn hình. Sử dụng nó để chọn khu vực trên màn hình mà bạn muốn chụp.
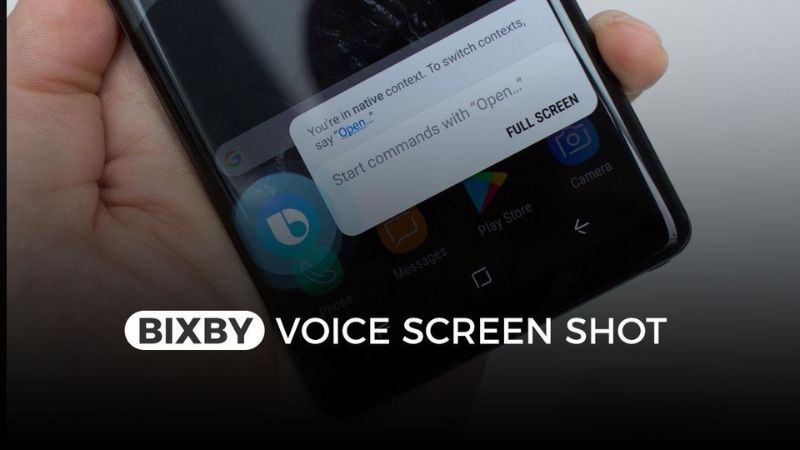
- Bước 5: Khi bạn đã chọn khu vực, màn hình sẽ được chụp và hình ảnh sẽ được lưu lại trong thư mục ảnh mặc định của bạn.
Lưu ý rằng các tùy chọn và tên có thể thay đổi tùy theo phiên bản của S Pen và phiên bản của điện thoại Samsung. Tuy nhiên, một số phiên bản của S Pen cho phép bạn chụp màn hình một cách dễ dàng bằng cách sử dụng nút trên bút.
Chi tiết cách chụp màn hình Samsung dài cuộn trang
Nguồn: https://leplateau.edu.vn
Danh mục: Công Nghệ









