Việc thiết lập nhiều màn hình trên Windows khá đơn giản và bạn chỉ mất một vài phút để thao tác. Sau khi đã thiết lập chế độ đa màn hình (nhiều màn hình), bạn có thể thiết lập từng ảnh nền riêng cho mỗi màn hình. Để làm được điều này, mời bạn cùng tham khảo bài viết dưới đây của Quản trị mạng.

Cách sử dụng hình nền riêng biệt trên các màn hình khác nhau trong Windows 11
Windows 11 cung cấp một số hình nền được cài đặt sẵn để đặt làm hình nền desktop của bạn. Nếu thích nền tùy chỉnh, bạn có thể sử dụng ảnh đã lưu hoặc tải hình nền có độ phân giải cao từ Internet và đặt hình nền khác nhau cho mỗi màn hình.
Để tùy chỉnh hình nền nào xuất hiện trên màn hình nào:
1. Nhấn Win + I để mở Settings.
2. Mở tab Personalization, sau đó nhấp vào Background ở bên phải.
3. Đảm bảo menu drop-down Personalize your background được đặt thành Picture.
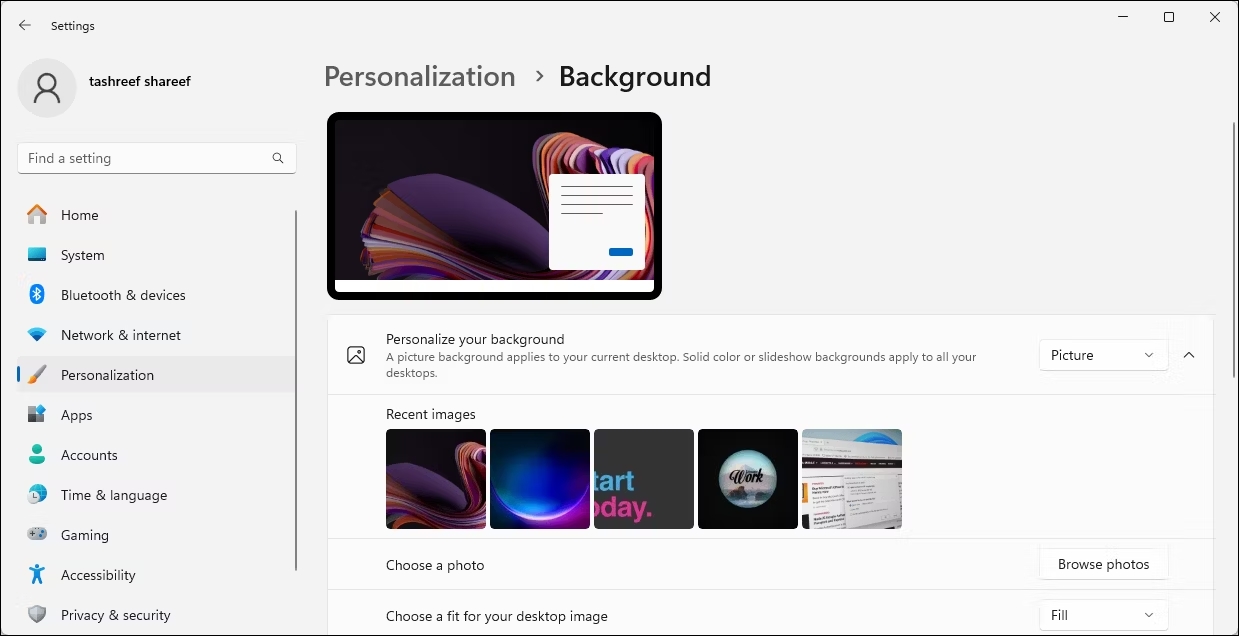
4. Nhấn vào Browse photos và chọn hình ảnh bạn muốn đặt làm hình nền máy tính. Lặp lại các bước để thêm nhiều ảnh hơn.
5. Bây giờ, hãy nhấp chuột phải vào hình ảnh bạn muốn đặt làm nền cho màn hình chính và chọn Set for desktop > Desktop 1. Tương tự, nhấp chuột phải vào hình nền khác và chọn Set for desktop > Desktop 2. Lặp lại các bước cho tất cả các màn hình của bạn .
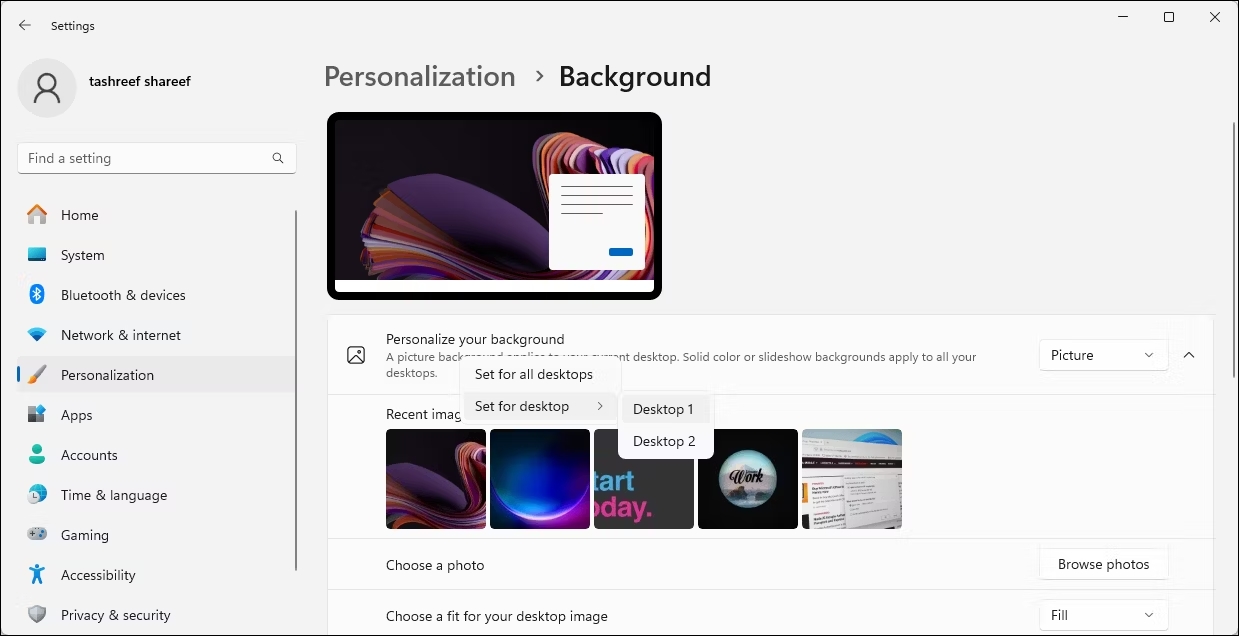
Ngoài ra, bạn có thể cấu hình và tạo slideshow hình nền trong Windows 11 để tự động đặt các hình nền khác nhau trên những màn hình khác nhau. Để thực hiện việc này, hãy chọn danh sách drop-down Personalize your background và chọn Slideshow. Sau đó, nhấp vào Browse và chọn thư mục album ảnh nơi lưu ảnh nền desktop của bạn.
Sau khi hoàn tất, Windows sẽ thường xuyên duyệt qua các ảnh từ thư mục dưới dạng slideshow, tại phần Change picture theo từng khoảng thời gian bạn chọn.
Cách đặt hình nền desktop khác nhau cho mỗi màn hình trong Windows 10
Giống như Windows 11, bạn có thể đặt các hình nền màn hình khác nhau cho mỗi màn hình trong Windows 10:
- Nhấn Win + I để mở Settings.
- Mở Personalization, sau đó nhấp vào tab Background.
- Nhấp vào menu drop-down Background và chọn Picture.
- Bấm Browse và chọn ảnh bạn muốn đặt làm nền desktop.
- Nhấp chuột phải vào hình ảnh bạn muốn áp dụng cho màn hình chính và chọn Set for monitor 1. Tương tự, nhấp chuột phải vào hình ảnh khác và chọn Set for monitor 2. Lặp lại các bước nếu bạn có nhiều hơn hai màn hình
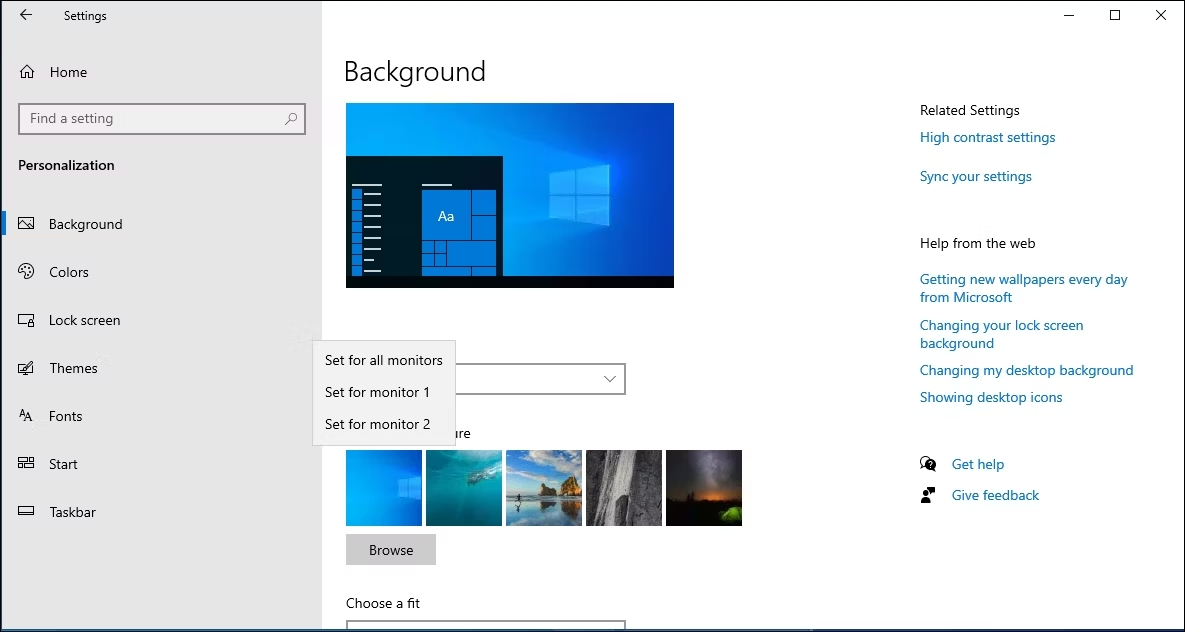
Bây giờ, mỗi màn hình trong thiết lập của bạn sẽ có một hình nền khác nhau. Nếu bạn thích, hãy chọn tùy chọn Slideshow để cho phép Windows đặt nền màn hình mới từ album hình ảnh đã chỉ định của bạn theo định kỳ.
Cách đặt hình nền khác nhau trên mỗi màn hình bằng Control Panel
Bạn có thể sử dụng menu Personalization and Appearance của Control Panel cổ điển để thiết lập hình nền cho màn hình của mình. Điều này cũng thuận tiện cho việc cài đặt hình nền trên máy tính Windows chưa được kích hoạt.
1. Nhấn Win + R để mở Run.
2. Sao chép và dán lệnh sau rồi nhấn OK.
shell:::{ED834ED6-4B5A-4bfe-8F11-A626DCB6A921} -Microsoft.Personalization\pageWallpaper3. Trong Control Panel, nhấp vào menu drop-down Picture location và chọn Windows Desktop Backgrounds.
4. Bạn có thể sử dụng các hình ảnh hiện có hoặc nhấp vào Browse để nhập hình nền desktop tùy chỉnh.
5. Nhấp chuột phải vào hình ảnh và chọn Set for monitor 1 hoặc Set for monitor 2 để áp dụng nền cho một trong hai màn hình của bạn.
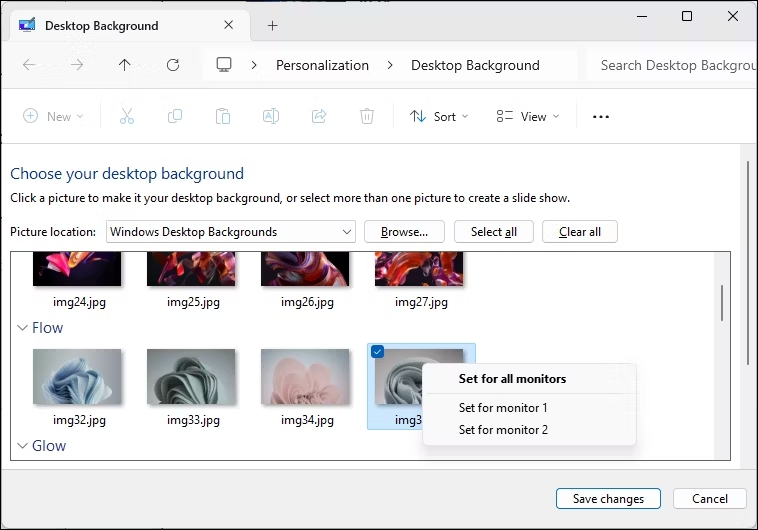
6. Để tạo slideshow, hãy kéo con trỏ để đánh dấu tất cả hình ảnh bạn muốn sử dụng, nhấp chuột phải vào bất kỳ ảnh nào và chọn Set as a slideshow.
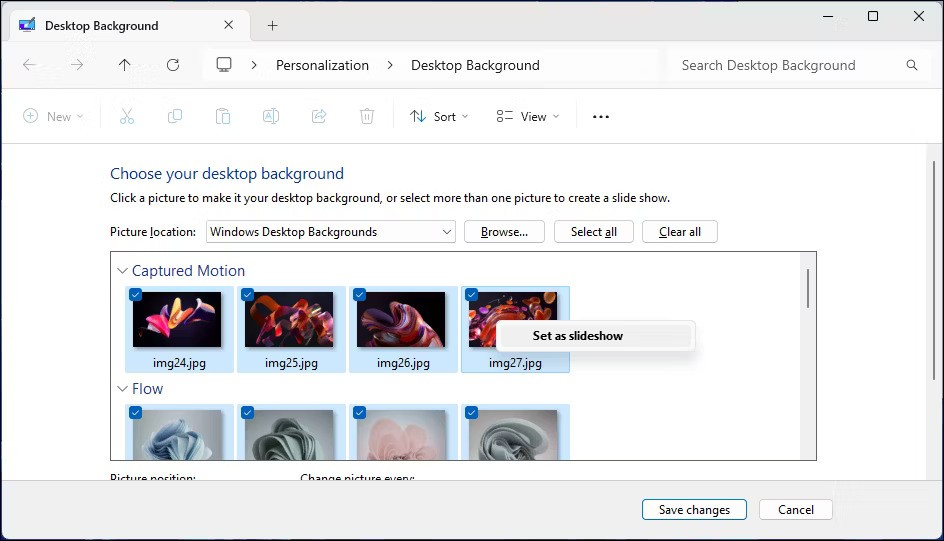
Đó là cách bạn sử dụng các hình nền khác nhau cho từng màn hình trong Windows 10 và 11. Để giữ cho hình nền của bạn không bị cũ, hãy cân nhắc bật tính năng slideshow để cho phép Windows tự động đặt hình nền máy tính mới từ album hình ảnh được tuyển chọn của bạn mỗi giờ, mỗi ngày hoặc cứ vài phút một lần.
Chúc các bạn thành công!
Tham khảo thêm một số bài viết dưới đây:
- Tổng hợp một số cách sửa lỗi Windows 10 bị treo, lỗi BSOD và lỗi khởi động lại
- Tạo máy ảo bằng Hyper-V trên Windows 8 và Windows 10
- Đây là cách reset lại thiết lập mạng trên windows 10 chỉ với 1 cú click chuột
