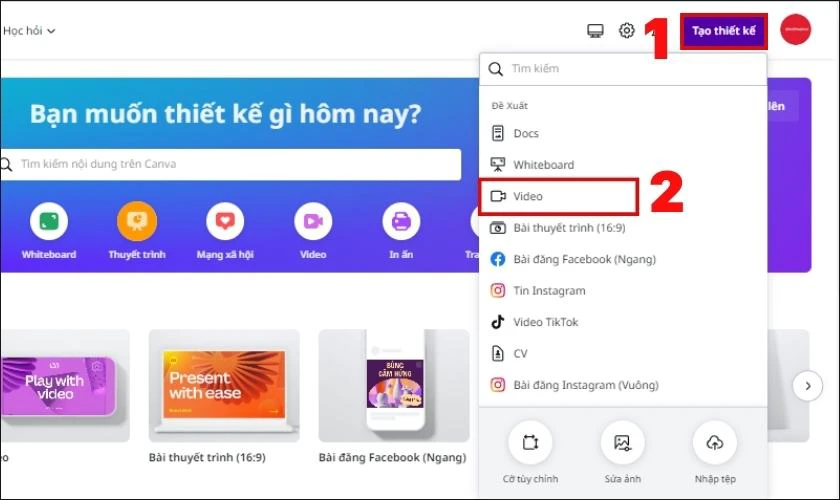Cách tách nền trong Canva không bị mờ chỉ với một cú click
Cách tách nền trong Canva đang ngày càng phổ biến, được nhiều người ưa thích sử dụng. Với độ tiện dụng, thân thiện mà phần mềm này mang lại. Bạn chỉ cần vài cú click chuột là đã có thể thực hiện cách tách nền ảnh, video trên Canva dễ dàng, nhanh chóng. Vậy cách dùng như thế nào? Hãy cùng chúng mình theo dõi ở ngay bài viết dưới đây nhé!
Cách tách nền trong Canva đang ngày càng phổ biến, được nhiều người ưa thích sử dụng. Với độ tiện dụng, thân thiện mà phần mềm này mang lại. Bạn chỉ cần vài cú click chuột là đã có thể thực hiện cách tách nền ảnh, video trên Canva dễ dàng, nhanh chóng. Vậy cách dùng như thế nào? Hãy cùng chúng mình theo dõi ở ngay bài viết dưới đây nhé!
Vì sao nên thực hiện cách tách nền trong Canva?
Việc thực hiện cách tách nền ảnh, video trên Canva sẽ giúp bạn xóa bỏ đi những phần không cần thiết. Bên cạnh đó công cụ này còn giúp giữ lại những chủ thể như con người, đồ vật,... để ghép vào những ảnh nền khác. Đặc biệt bạn không phải tốn dung lượng để tải về máy như Adobe Photoshop, Illustrator mà chỉ cần truy cập vào đường link dưới đây là được.
Link trang web Canva: https://www.canva.com/
Nhưng bấy nhiêu đây vẫn chưa đủ, ở Canva bạn còn có thể:
- Chỉnh sửa màu sắc, bộ lọc, cắt ghép,...trực tiếp trên ảnh đã tách nền.
- Giữ nguyên chất lượng ảnh, video gốc, không làm mờ, nhòe khi xuất file.
- Lựa chọn nhiều định dạng file khác nhau tùy vào nhu cầu sử dụng.
- Có thể tách được nền cả ảnh và video.
- Thực hiện dễ dàng trên cả máy tính và điện thoại.
Lưu ý khi xóa phông trên Canva
Để tránh xảy ra lỗi trong quá trình tách nền trong Canva. Trước khi thực hiện, bạn cần lưu ý những điều sau:
- Để có thể thực hiện cách tách nền trong Canva, điều đầu tiên bạn cần phải có tài khoản Canva Pro. Bởi lẽ, tài khoản thông thường sẽ giới một số tính năng nâng cao, và xóa nền cũng không là ngoại lệ.

- Các chủ thể có hình ảnh rõ nét, màu sắc tương phản, đối lập sẽ dễ dàng tách nền hơn. Vì thế, bạn hãy chọn những tấm hình rõ ràng, không mờ nhòe để phần mềm có thể xử lý chính xác 100%.
- Đối với những ảnh bị tách nền lỗi. Bạn cũng có thể chỉnh sửa trực tiếp bằng cách xóa hoặc phục hồi lại những phần lỗi ấy trên Canva.
Xem thêm: Chỉnh ảnh xinh lung linh như thần tượng. Học ngay cách chỉnh ảnh bằng Xingtu cực đơn giản!
Cách tách nền ảnh trong Canva bằng điện thoại, PC
Canva là công cụ thiết kế đa năng và thân thiện với người mới tập tành design. Vì thế việc thực hiện cách tách nền ảnh trong Canva bằng điện thoại, PC cũng khá dễ dàng. Hãy cùng chúng mình theo dõi hai cách hướng dẫn đơn giản dưới đây nhé!
Cách tách nền ảnh trong Canva bằng máy tính
Cách tách nền ảnh trong Canva bằng máy tính sẽ giúp bạn dễ dàng thao tác, quan sát kỹ chi tiết đã được xóa. Để thực hiện các bạn hãy làm theo các chỉ dẫn dưới đây:
Bước 1: Đầu tiên bạn hãy truy cập vào Canva trên máy tính của mình.
Bước 2: Kế đến tại giao diện chính Canva. Bạn hãy nhấn vào mục Tạo thiết kế ở góc phải trên cùng màn hình. Sau đó bạn hãy tìm và nhấp vào mục Sửa ảnh.
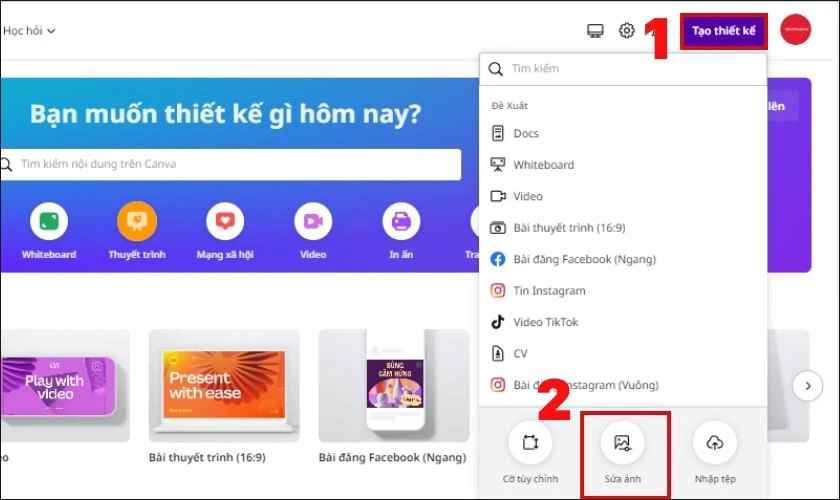
Bước 3: Tiếp theo bạn hãy chọn ảnh mà mình muốn tách nền trên máy tính. Sau đó tải hình ảnh lên bằng cách nhấn vào nút Open.
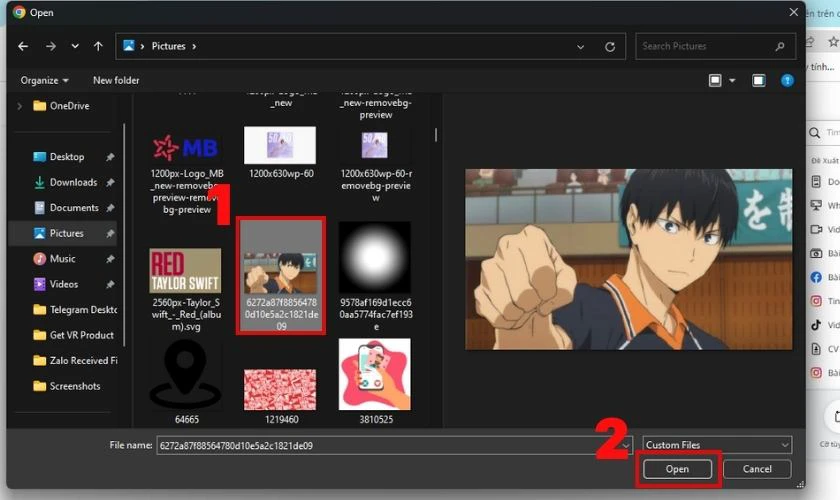
Bước 4: Khi đó màn hình sẽ xuất hiện cửa sổ gồm nhiều công cụ chỉnh sửa khác nhau. Bạn hãy nhấp vào mục Hiệu ứng và chọn vào mục Xóa nền.
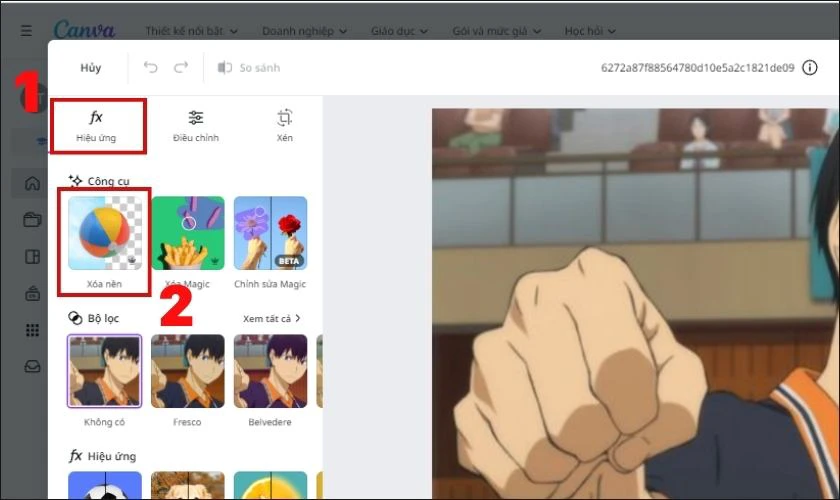
Bước 5: Lúc này hình ảnh bạn đã chọn sẽ được xóa nền. Cuối cùng bạn hãy nhấp vào mục Lưu ở góc phải trên cùng màn hình để tải ảnh về. Bên cạnh đó, nếu bạn muốn tiếp tục sử dụng hình ảnh này trên Canva. Bạn cũng có thể chọn Dùng trong thiết kế ở ngay bên cạnh mục Lưu.
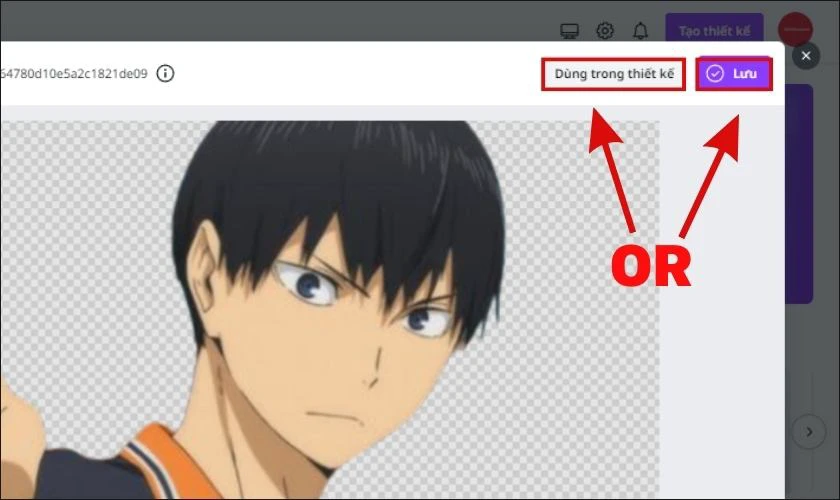
Sau khi hoàn thành các bước trên, bạn đã có thể tách nền ảnh trên Canva thành công rồi đấy.
Xem thêm: Đa dạng thêm phong cách chỉnh ảnh với cách làm ảnh phong cách GTA. Xem ngay!
Tách nền ảnh trong Canva bằng điện thoại
Tuy nhiên nếu không tiện sử dụng công cụ này trên máy tính. Bạn có thể thực hiện cách tách nền ảnh trong Canva bằng điện thoại với các bước sau:
Bước 1: Đầu tiên bạn hãy mở ứng dụng Canva trên điện thoại lên. Nếu vẫn chưa tải bạn có thể nhấp vào đường link dưới đây nhé!
Link tải ứng dụng Canva trên iOS: https://apps.apple.com/vn/app/canva-thi%E1%BA%BFt-k%E1%BA%BF-%E1%BA%A3nh-v%C3%A0-video/id897446215?l=vi
Link tải ứng dụng Canva trên Android: https://play.google.com/store/apps/details?id=com.canva.editor&hl=vi&gl=US
Bước 2: Tại giao diện chính của ứng dụng Canva. Bạn hãy nhấn vào biểu tượng dấu cộng màu tím ở dưới cùng màn hình.
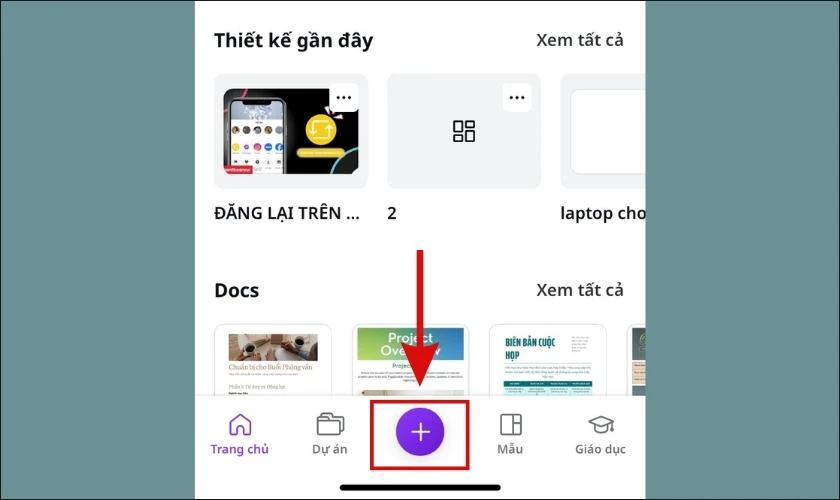
Bước 3: Kế đến bạn nhấp vào biểu tượng đám mây ở góc trái dưới cùng màn hình. Sau đó bạn tiếp tục chọn vào mục Thư viện ảnh.
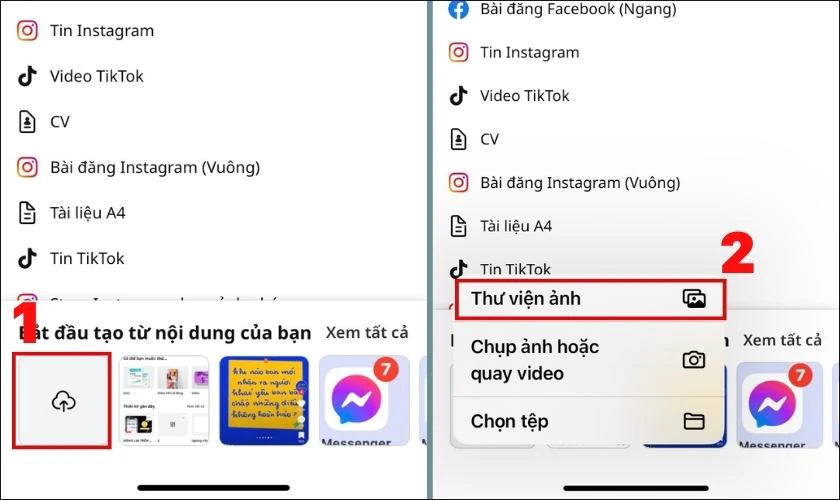
Bước 4: Tiếp theo bạn hãy chọn vào ảnh cần tách nền. Sau đó bạn nhấp vào mục Xong ở góc phải trên cùng màn hình.
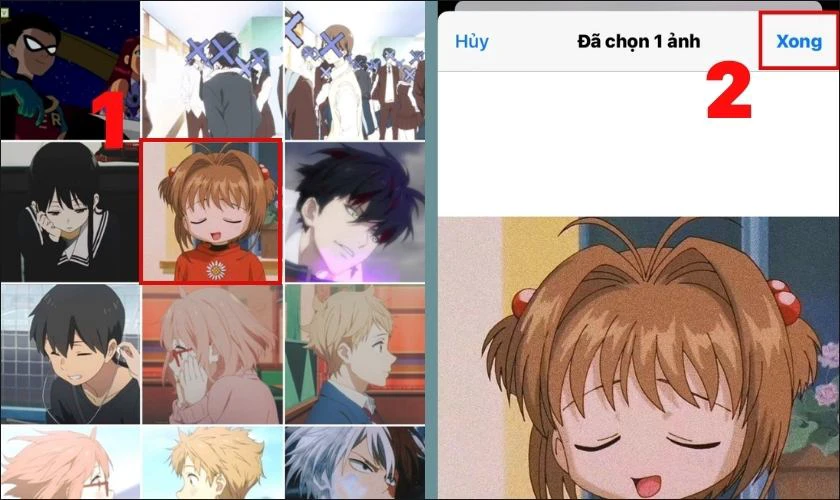
Bước 5: Tiếp đến bạn hãy nhấp vào mục Dùng trong thiết kế mới.
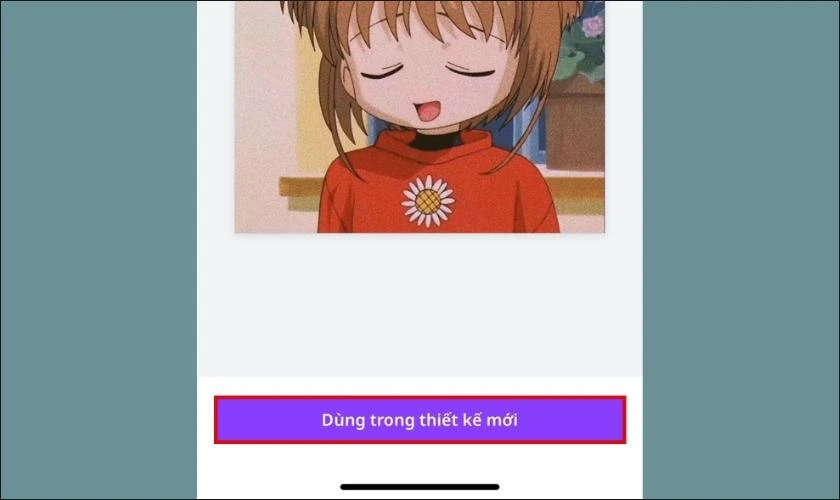
Bước 6: Khi đó màn hình sẽ xuất hiện giao diện chỉnh sửa của Canva. Bạn hãy tìm và chọn vào mục Hiệu ứng ở dưới cùng màn hình. Sau đó bạn tiếp tục nhấn vào mục Xóa nền.
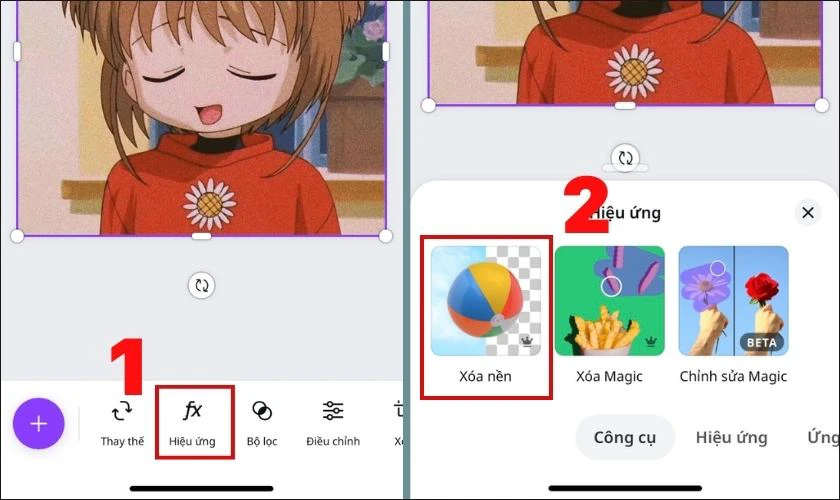
Bước 7: Khi đã ưng ý với ảnh đã được tách nền. Bạn hãy nhấn vào biểu tượng lưu ở góc phải trên cùng màn hình. Sau đó bạn tiếp tục nhấn chọn vào mục Tải xuống.
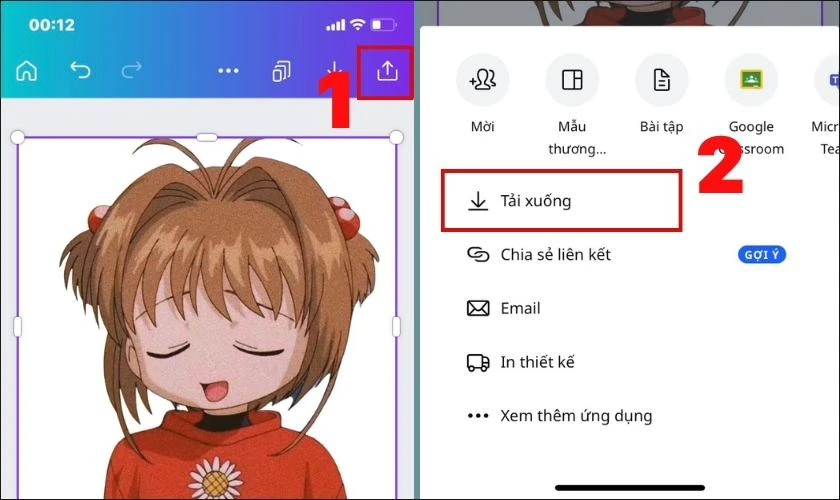
Bước 8: Cuối cùng bạn hãy lựa chọn loại tệp để lưu về máy. Sau đó bạn nhấn vào mục Tải xuống là xong.
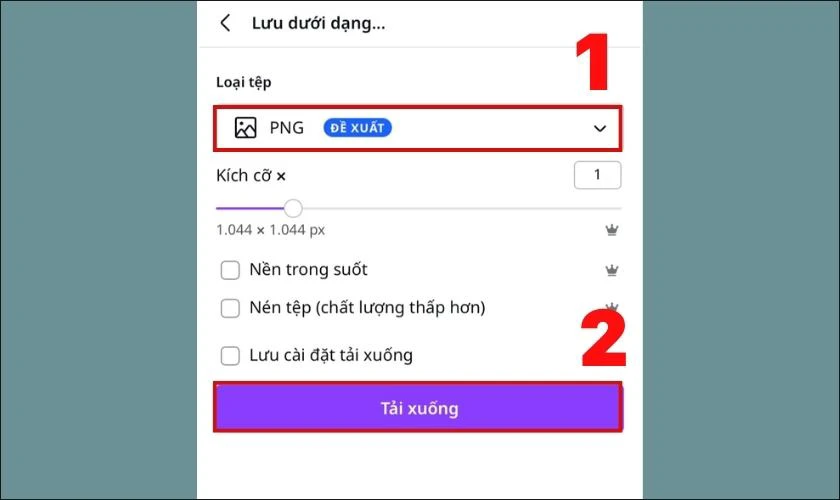
Sau khi hoàn thành các bước trên, ảnh đã được tách nền sẽ được lưu vào album ảnh trên điện thoại của bạn. Hãy vào và kiểm tra nhé!
Mẹo xóa nền video Canva trên điện thoại, PC nhanh chóng
Bạn đã biết cũng có thể thực hiện cách tách nền video trong Canva chưa? Nếu chưa biết, hãy cùng chúng mình theo dõi các bước đơn giản sau nhé:
Bước 1: Đầu tiên bạn hãy truy cập vào Canva trên máy tính của mình.
Bước 2: Kế đến tại giao diện chính Canva. Bạn hãy nhấn vào mục Tạo thiết kế ở góc phải trên cùng màn hình. Sau đó bạn hãy tìm và nhấp vào mục Video.
Bước 3: Tiếp theo bạn hãy nhấn vào mục Tải lên ở cạnh trái màn hình. Sau đó bạn hãy nhấn tiếp vào mục Tải tệp lên.
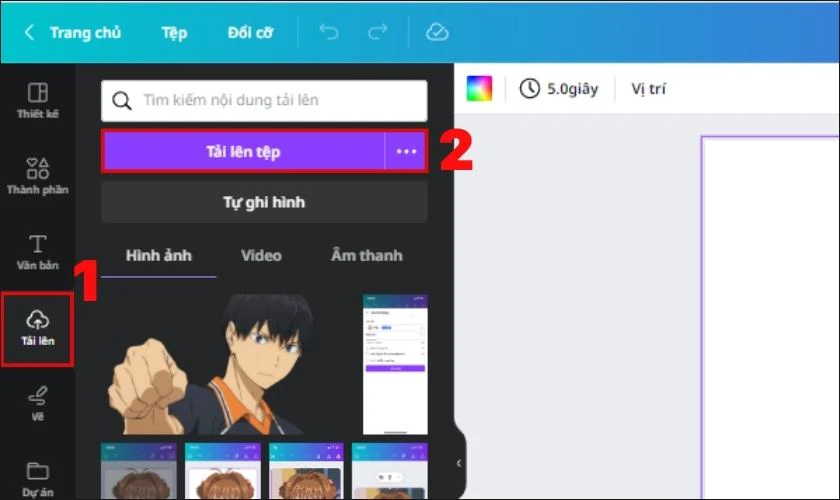
Bước 4: Tiếp tục bạn hãy chọn video mà mình muốn tách nền trên máy tính. Sau đó tải hình video lên bằng cách nhấn vào nút Open.
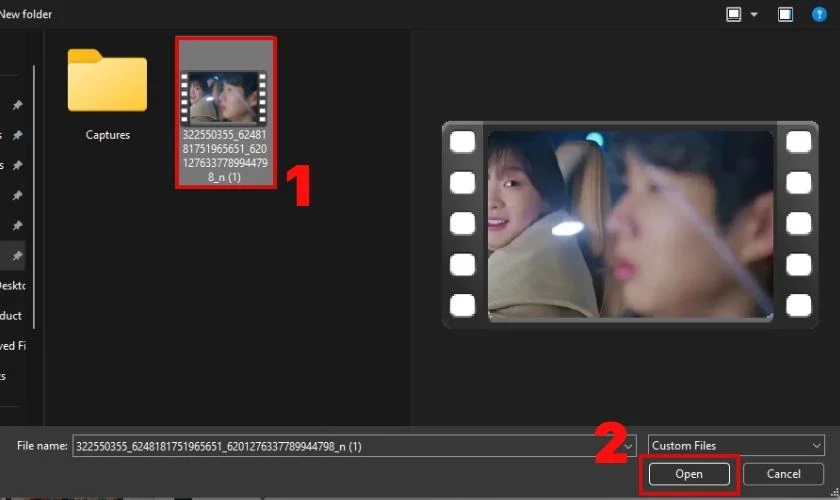
Bước 5: Tiếp đến bạn hãy nhấn vào mục Video và nhấn chọn vào video đã được tải lên.
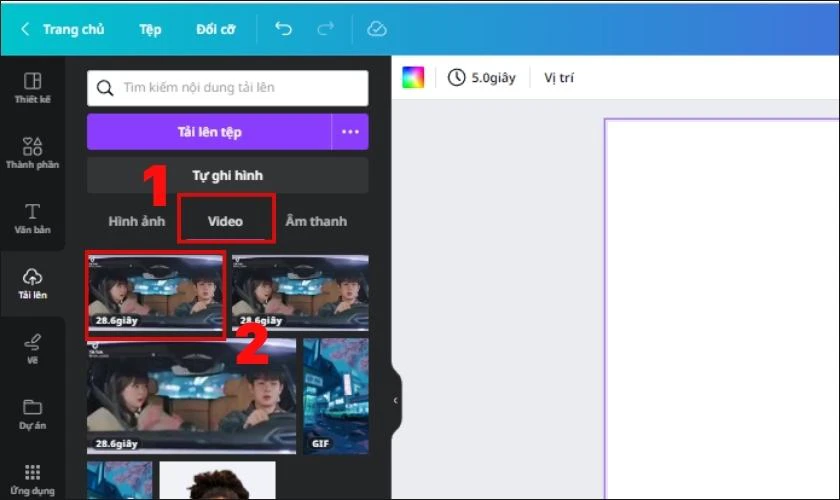
Bước 6: Lúc này video sẽ xuất hiện trên giao diện chỉnh sửa của Canva. Bạn hãy nhấn vào mục Sửa video ở góc trái trên cùng màn hình.
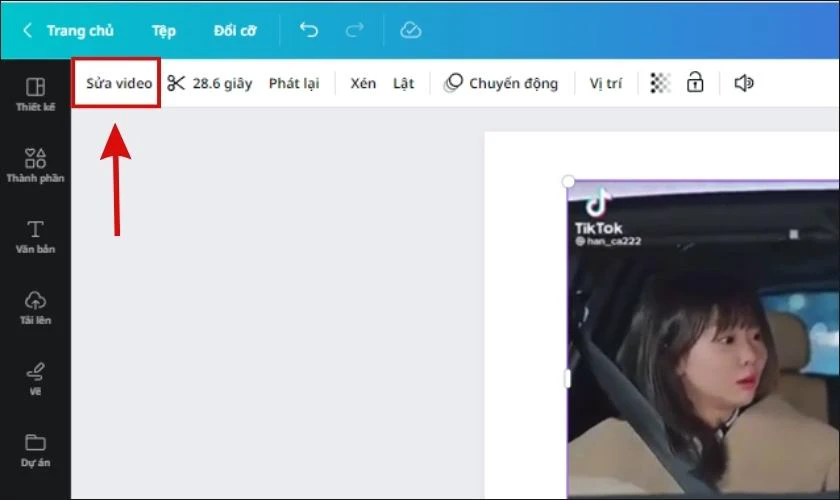
Bước 7: Khi đó màn hình sẽ xuất hiện cửa sổ gồm nhiều công cụ chỉnh sửa khác nhau. Bạn hãy nhấp vào mục Hiệu ứng và chọn vào Xóa nền.
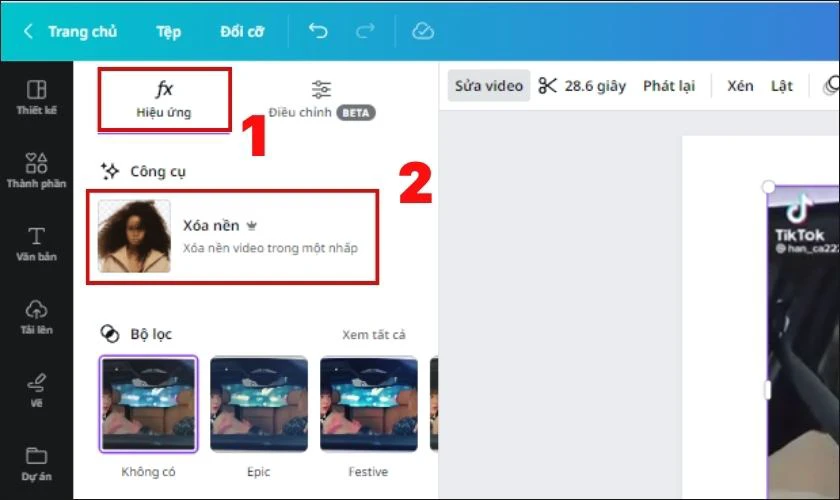
Bước 8: Khi đã ưng ý với ảnh đã được tách nền. Bạn hãy nhấn vào Chia sẻ ở góc phải trên cùng màn hình. Sau đó bạn tiếp tục nhấn chọn vào mục Tải xuống.
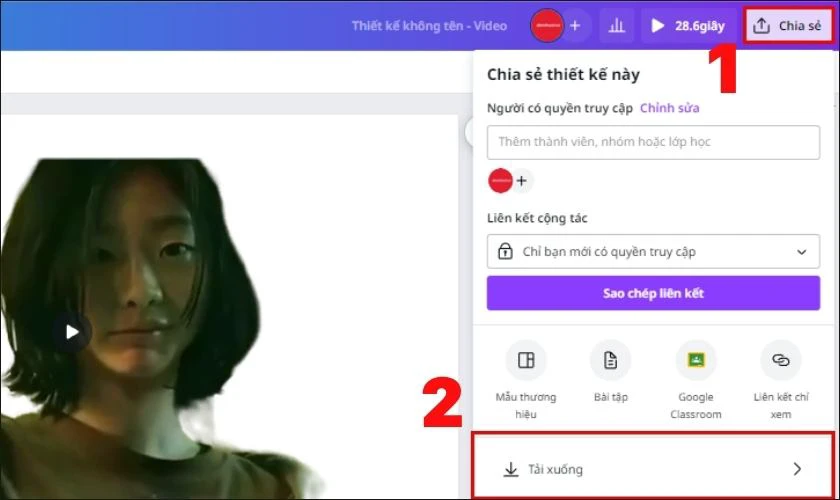
Bước 9: Cuối cùng bạn hãy lựa chọn loại tệp để lưu về máy. Sau đó bạn nhấn vào mục Tải xuống là xong.
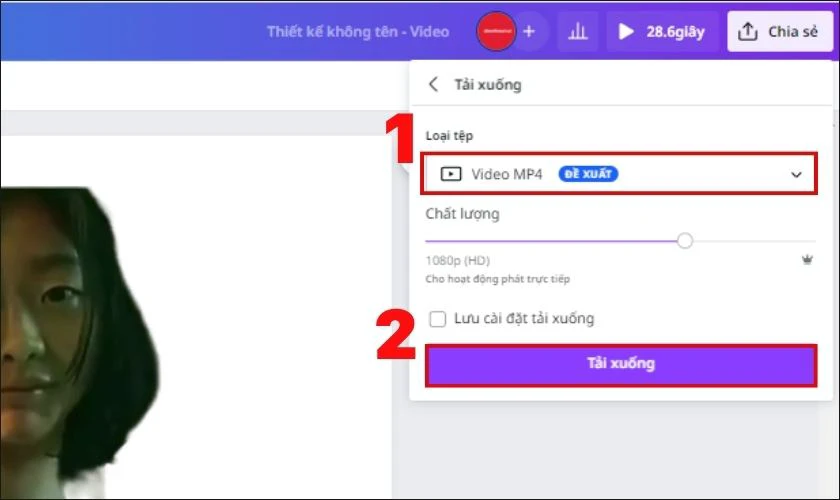
Như vậy, với 9 bước trên. Bạn đã có thể thực hiện thành công cách tách nền video trên Canva rồi đấy!
Lưu ý: Tuy nhiên chúng mình đánh giá cách tách nền video trên Canva vẫn còn một số hạn chế nhất định. Đối với video quá nhiều chi tiết, hiệu ứng sẽ không thể tách chính xác 100% và bị lem khá nhiều. Vì thế bạn hãy chọn những video đơn giản, ít chi tiết thôi nhé!
Một số câu hỏi khi tách nền trong Canva
Bên cạnh việc quan tâm đến các cách tách nền trong Canva. Người dùng vẫn còn một số những thắc mắc trong quá trình thực hiện. Sau đây chúng mình sẽ giải đáp những câu hỏi có thể bạn sẽ cần đến, theo dõi tiếp nhé!
Làm thế nào để chỉnh kích thước ảnh xóa nền
Sau khi thực hiện cách tách nền ảnh trong Canva, bạn có thể tùy chỉnh kích thước với các bước sau:
Bước 1: Đầu tiên bạn hãy nhấn vào ảnh đã được tách nền.
Bước 2: Kế đến bạn hãy đưa chuột vào một trong bốn góc của ảnh. Sau đó nhấn chuột phải và di chuyển kéo để phóng to, thu nhỏ đối tượng.
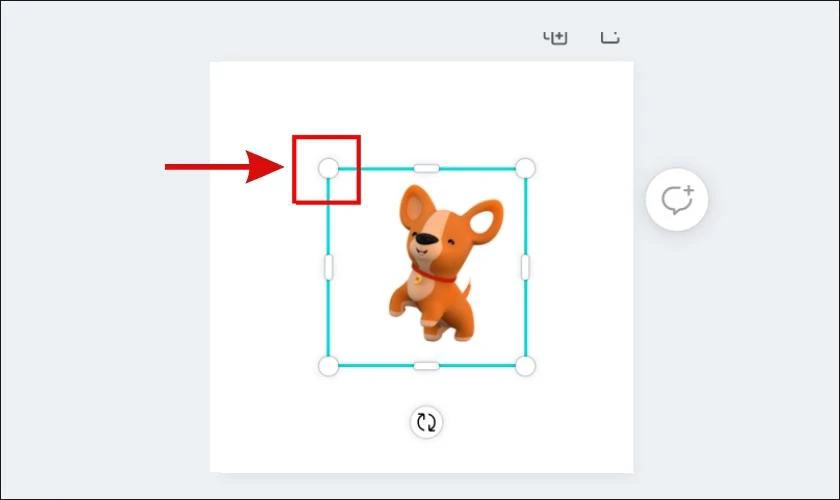
Chỉ với hai bước trên, bạn đã có thể chỉnh kích thước ảnh xóa nền. Rất đơn giản đúng không nào!
Xem thêm: Tải về ứng dụng OLED 4k Pro Wallpapers.
Có cách tách nền ảnh trong thư viện Canva không?
Câu trả lời là có cách tách nền ảnh trên thư viện Canva. Để thực hiện rất đơn giản, bạn chỉ cần làm theo các hướng dẫn sau:
Bước 1: Đầu tiên bạn hãy truy cập vào Canva trên máy tính của mình.
Bước 2: Kế đến tại giao diện chính Canva. Bạn hãy nhấn vào mục Thành phần ở cạnh trái màn hình. Sau đó tìm kiếm và chọn bất kỳ hình nào bạn muốn.
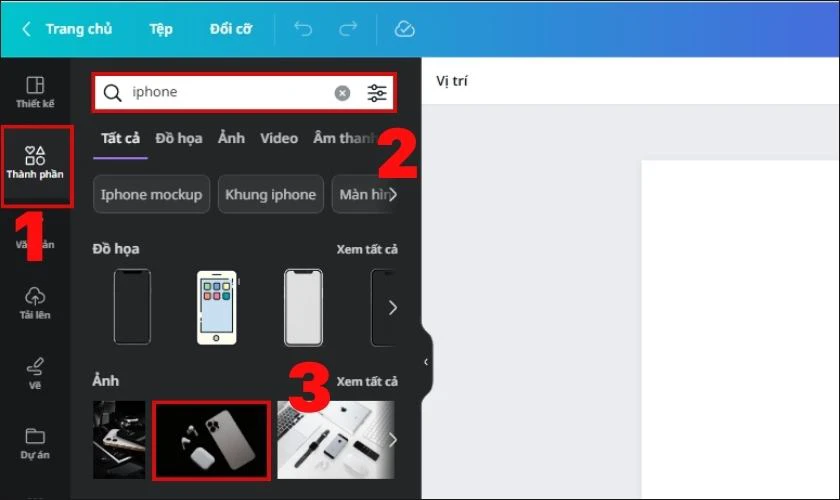
Bước 3: Lúc này ảnh sẽ xuất hiện trên giao diện chỉnh sửa của Canva. Bạn hãy nhấn vào mục Sửa video ở góc trái trên cùng màn hình.
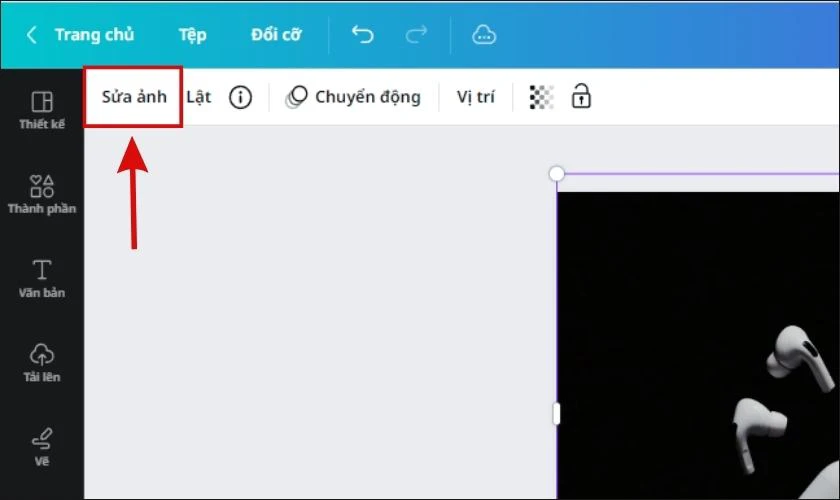
Bước 4: Khi đó màn hình sẽ xuất hiện cửa sổ gồm nhiều công cụ chỉnh sửa khác nhau. Bạn hãy nhấp vào mục Hiệu ứng và chọn vào Xóa nền là xong.
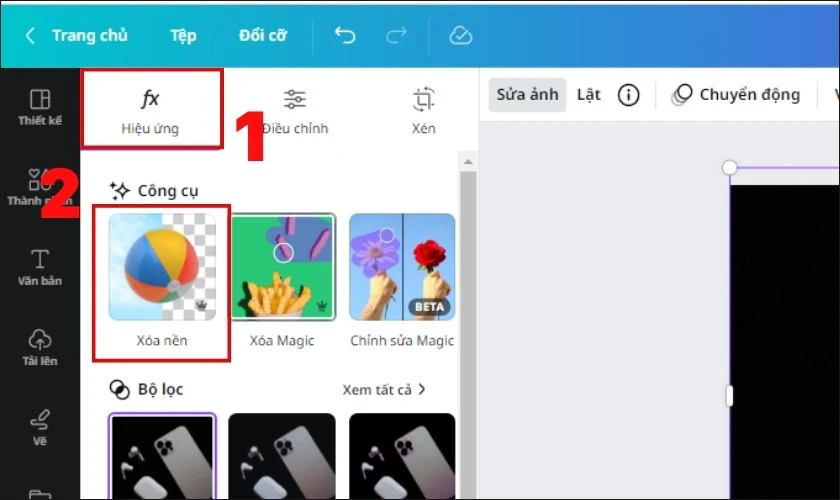
Để lưu ảnh, bạn có thể thực hiện tương tự các bước trên mà chúng mình đã hướng dẫn nhé! Như vậy là bạn đã hoàn tất cách tách nền trong Canva chỉ trong tíc tắc.
Kết luận
Trên đây là tất tần tật cách tách nền trong Canva đơn giản, nhanh chóng nhất. Mong rằng hướng dẫn trên sẽ giúp bạn thực hiện cách tách nền ảnh, video trên Canva thành công. Nếu thấy bài viết này hay, hữu ích, hãy chia sẻ đến nhiều người cùng biết. Đừng quên theo dõi nhìn tin tức về thủ thuật hay ho khác đến từ chúng mình nhé!
Bạn đang đọc bài viết Cách tách nền trong Canva không bị mờ chỉ với một cú click tại chuyên mục Thủ thuật ứng dụng trên website Điện Thoại Vui.
Admin
Link nội dung: https://leplateau.edu.vn/cach-tach-nen-trong-canva-khong-bi-mo-chi-voi-mot-cu-click-1735390835-a3052.html