
4 Cách xóa chữ trong Photoshop nhanh chóng, chuyên nghiệp
VOH - Bạn muốn xóa chữ trong ảnh chuyên nghiệp hơn? Xem ngay hướng dẫn 4 cách xóa chữ trong Photoshop và Photoshop online nhanh chóng mà không mất nền cực chi tiết.
VOH - Bạn muốn xóa chữ trong ảnh chuyên nghiệp hơn? Xem ngay hướng dẫn 4 cách xóa chữ trong Photoshop và Photoshop online nhanh chóng mà không mất nền cực chi tiết.
Mục lục
- Cách xóa chữ trên ảnh trong Photoshop (PTS) bằng Brush
- Cách xóa chữ trên ảnh nhiều chi tiết trong Photoshop bằng Content - Aware Fill
- Cách xóa chữ trong hình ảnh bằng Photoshop mà không mất nền bằng Clone stamp tool
- Cách xóa chữ trên hình ảnh trong Photoshop online
- Những lưu ý cần nhớ khi xóa chữ bằng phần mềm Photoshop
Bạn tìm được một bức ảnh phù hợp với mục đích sử dụng nhưng lại bị chèn quá nhiều chữ không mong muốn? Điều này hoàn toàn có thể khắc phục chỉ với phần mềm Photoshop. Tìm hiểu bài viết để xem hướng dẫn chi tiết 4 cách xóa chữ trong Photoshop nhanh chóng, hiệu quả.
Cách xóa chữ trên ảnh trong Photoshop (PTS) bằng Brush
“Spot Healing Brush Tool” là một công cụ thần kỳ của Photoshop thường được dùng để xóa chữ, logo hay những khuyết điểm khác trên ảnh chụp chân dung. Đặc biệt, tính năng này có thể dễ dàng xóa được cả những chi tiết phức tạp mà bạn không có khả năng cấu trúc lại.
Cách xóa chữ trên ảnh trong Adobe Photoshop bằng Brush Tool rất đơn giản thông qua các bước dưới đây:
- Bước 1: Mở ảnh cần xử lý bằng phần mềm Adobe Photoshop lên.
- Bước 2: Chọn vào biểu tượng của “Spot Healing Brush Tool” ở thanh công cụ bên trái màn hình hoặc bấm phím tắt là J.
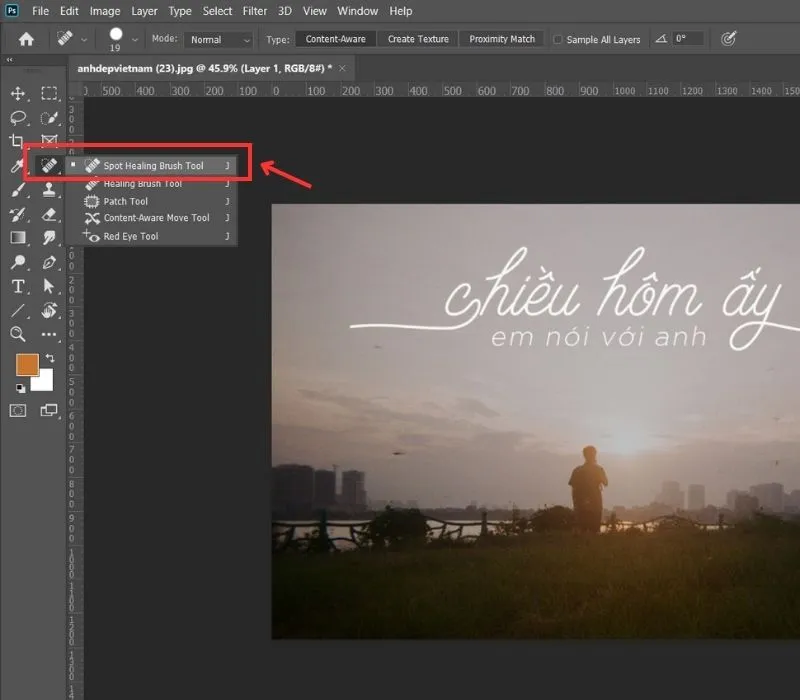
- Bước 3: Hãy di chuyển con trỏ chuột đến chữ mà bạn cần xóa và nhấp chuột trái, sau đó đợi tool chạy và xóa tự động.
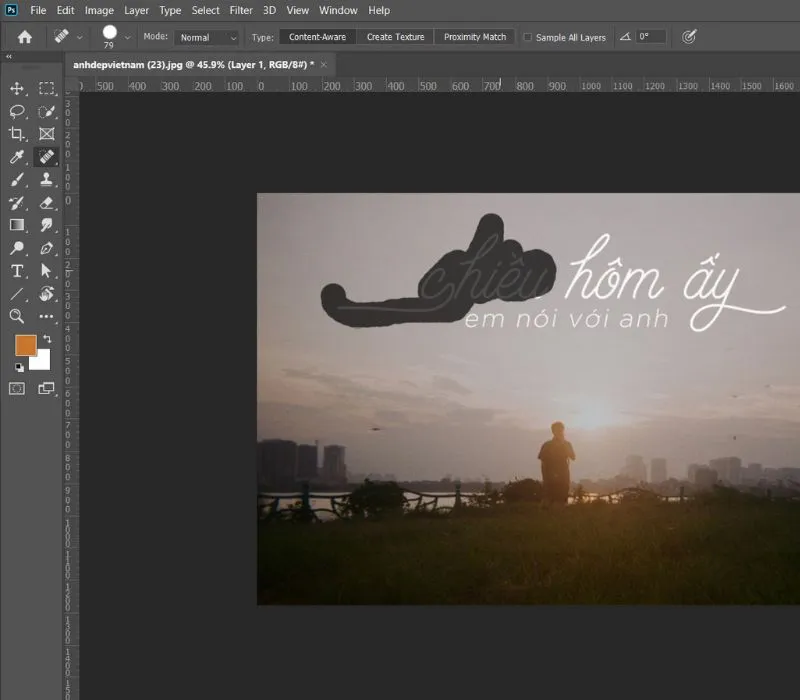
Tiếp tục thực hiện như vậy cho đến khi xóa được hết những chữ trên ảnh mà bạn muốn.
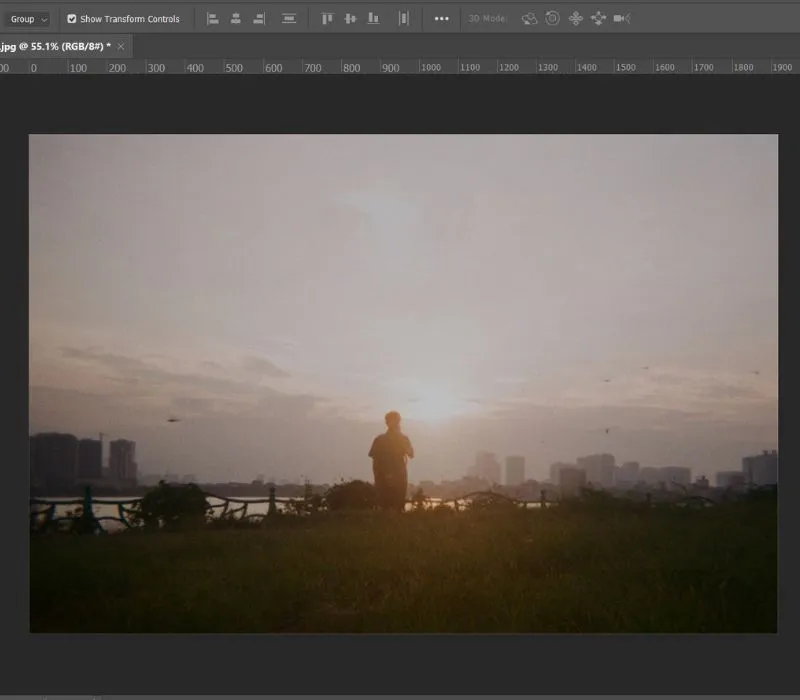
Tương tự, cách xóa chữ trong Photoshop CS6 hay các phiên bản khác bạn cũng thực hiện như các bước trên.
Sử dụng công cụ này bạn có thể xóa đi chỉ những chữ mình không thích mà không ảnh hưởng đến khu vực khác. Tuy nhiên thì điều này sẽ hạn chế trong trường hợp bạn muốn xóa nhanh chóng và đồng loạt nhiều chi tiết. Vì vậy, bạn hãy tham khảo thêm các cách xóa font chữ trong Photoshop (PTS) bằng những công cụ khác ở mục kế tiếp.
Cách xóa chữ trên ảnh nhiều chi tiết trong Photoshop bằng Content - Aware Fill
“Content-Aware Fill” là một công cụ xóa chữ trên ảnh nhiều chi tiết không còn quá xa lạ với những người sử dụng Photoshop. Công cụ này có thể xóa được những vùng chữ lớn nhanh chóng và tiết kiệm thời gian hơn nhiều so với Brush.
Các bước thực hiện xóa chữ trong ảnh trên Photoshop mà không làm mất nền bằng “Content-Aware Fill”:
- Bước 1: Mở ảnh cần xử lý bằng phần mềm Adobe Photoshop lên.
- Bước 2: Chọn vùng chữ bạn cần xóa trên ảnh bằng công cụ “Magic Wand Tool” hoặc nhấn vào phím tắt W để chọn vùng chữ cần xóa.
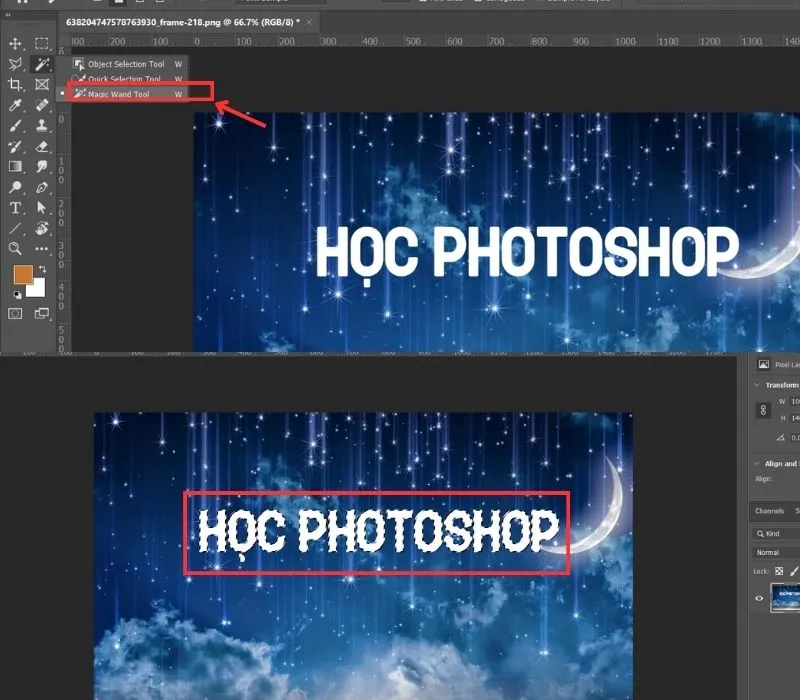
- Bước 3: Sau khi đã khoanh vùng chữ, trên thanh công cụ bạn chọn vào mục Edit > chọn Fill hoặc nhấn tổ hợp phím Shift + F5 để kích hoạt công cụ “Content Aware Fill”.
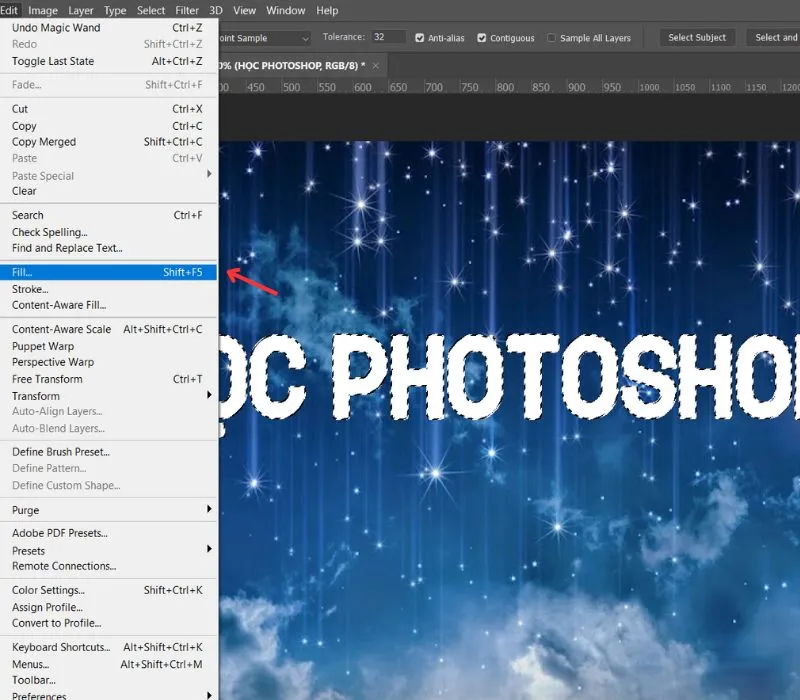
- Bước 4: Cửa sổ Fill xuất hiện bạn thực hiện các thao tác sau:
- Ở mục Use: chọn “Content-Aware”.
- Ở mục Blending: chế độ Mode chọn Normal và Opacity chọn mức 100%.
- Bấm OK để hoàn tất thiết lập và xem kết quả.
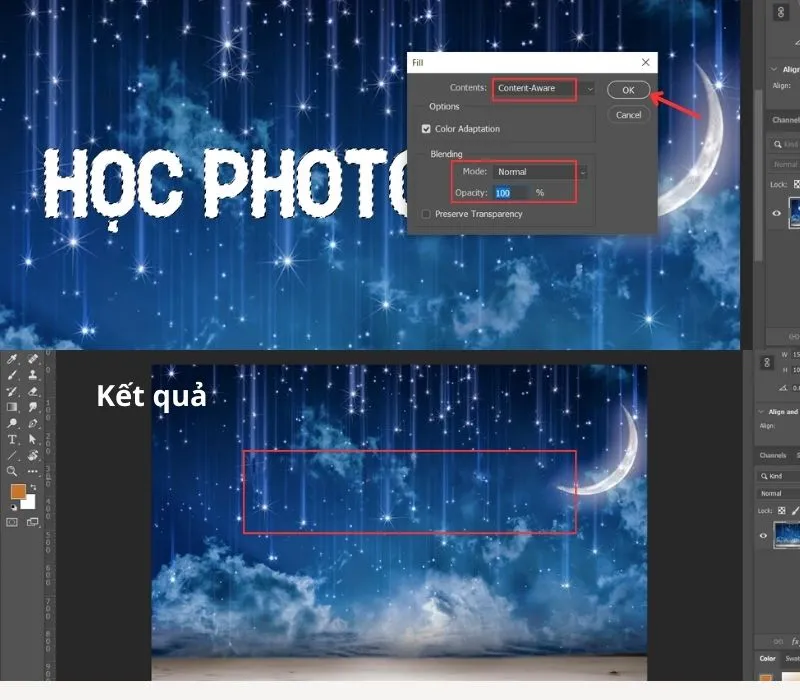
Photoshop hiện nay có rất nhiều phiên bản nâng cấp với tốc độ xử lý nhanh chóng, hiệu quả hơn. Vì vậy để thao tác xóa chữ trong Photoshop tốt hơn, bạn hãy cập nhật những phiên bản mới nhất.
Xem thêm:
Top 10+ ứng dụng ghép mặt vào ảnh, video hot nhất hiện nay
Xingtu là gì? Cách tải và sử dụng app chỉnh ảnh hot nhất Trung Quốc
Top 10 app vẽ Chibi, vẽ từ ảnh thật trên điện thoại và máy tính
“Clone Stamp Tool” là một công cụ khá thông dụng trong Adobe Photoshop để thay thế các điểm ảnh bằng pixel, giúp xóa đi các chi tiết thừa trong ảnh.
Cách xóa chữ trên hình ảnh trong Photoshop mà không mất nền bằng “Clone stamp tool”:
- Bước 1: Mở ảnh cần xử lý bằng phần mềm Adobe Photoshop lên.
- Bước 2: Chọn công cụ Clone Stamp biểu tượng con dấu đóng mộc nằm ở bên trái màn hình hoặc bạn có thể nhấn phím S.
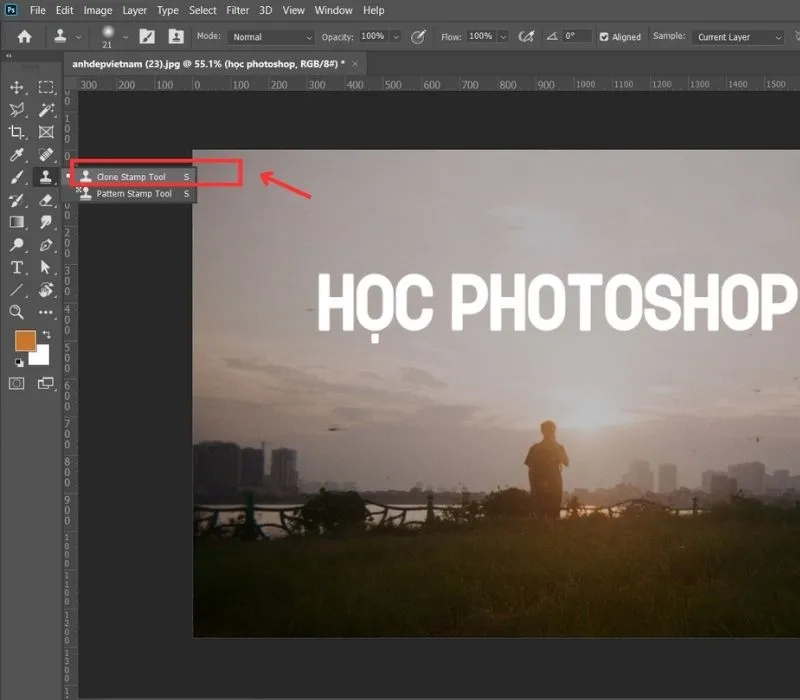
- Bước 3: Nhấn giữ phím Alt và click chuột vào vùng có nền giống với chữ bạn cần xóa nhất.
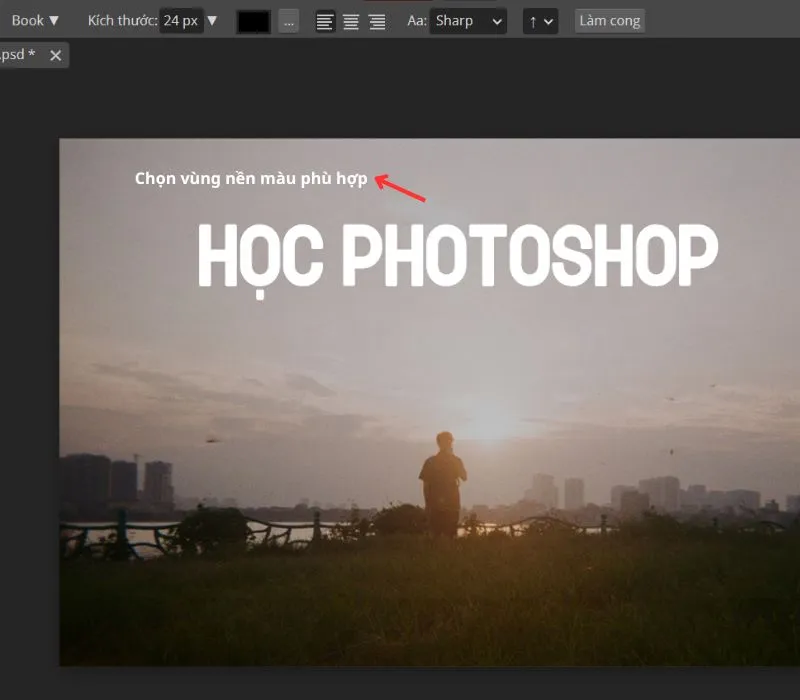
- Bước 4: Tiếp đến, bạn nhấn chuột vào vùng chữ cần xóa.
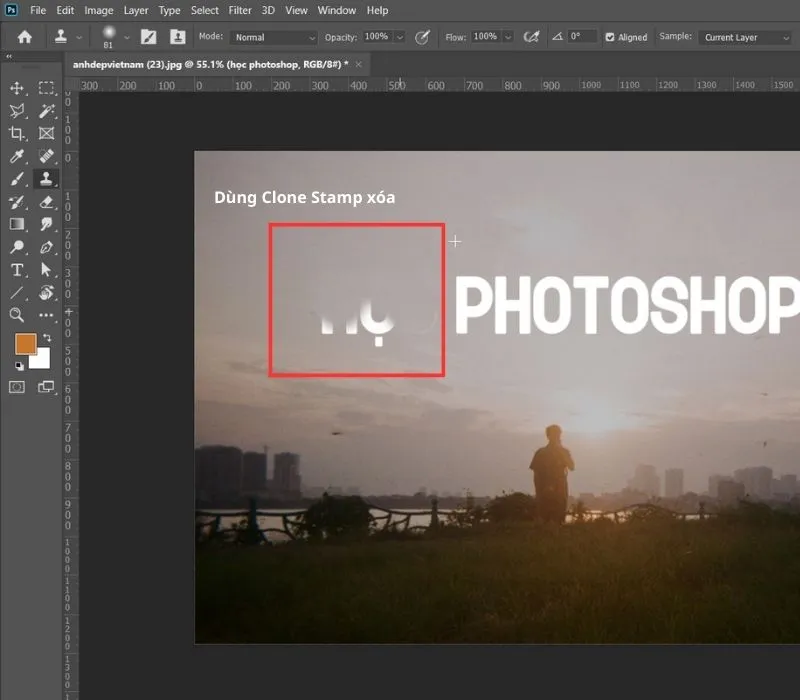
Để vùng chữ đã xóa chân thực hơn thì bạn có thể tiếp tục thay đổi vùng lấy mẫu nền đến khi đạt được chất lượng tốt nhất.
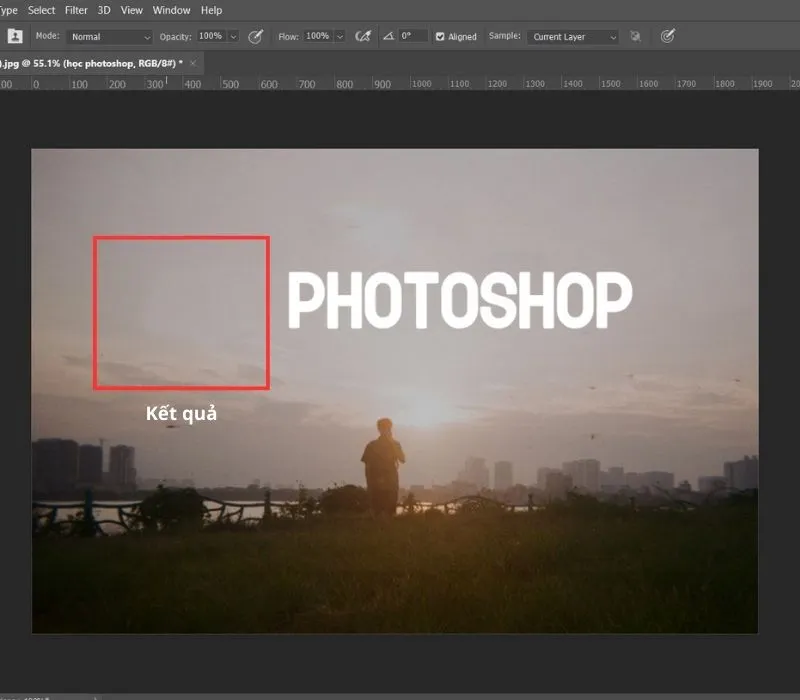
Cách xóa chữ trên hình ảnh trong Photoshop online
Nếu như bạn không có sẵn phần mềm Photoshop trong máy nhưng cần xóa các chữ trên ảnh gấp thì hãy xem cách xóa chữ bằng Photoshop online dưới đây:
- Bước 1: Hãy truy cập vào công cụ Photoshop online theo đường link https://Photoshoponlinemienphi.com/.
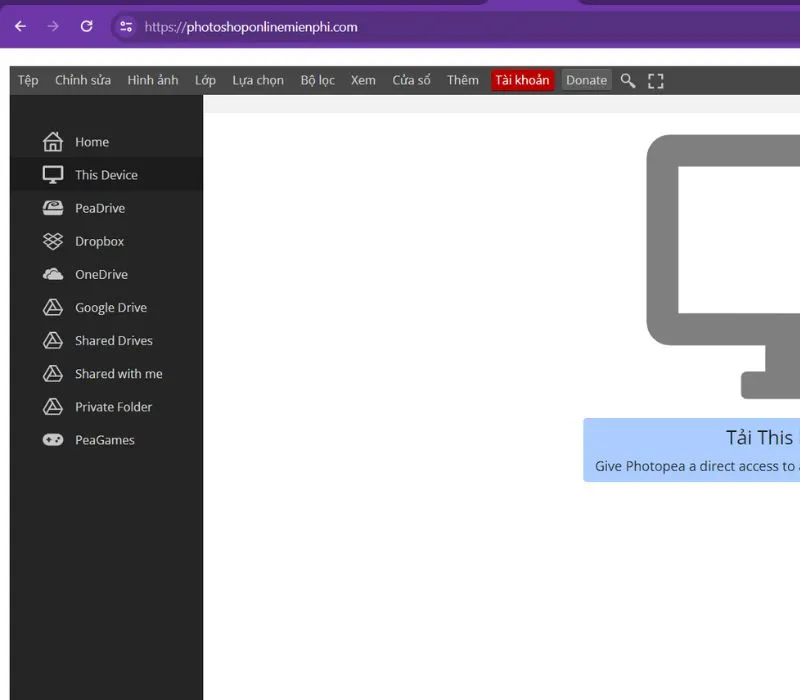
- Bước 2: Chọn vào Tệp > Mở hình ảnh bạn cần xóa chữ hoặc có thể bấm tổ hợp phím tắt Ctrl + O.
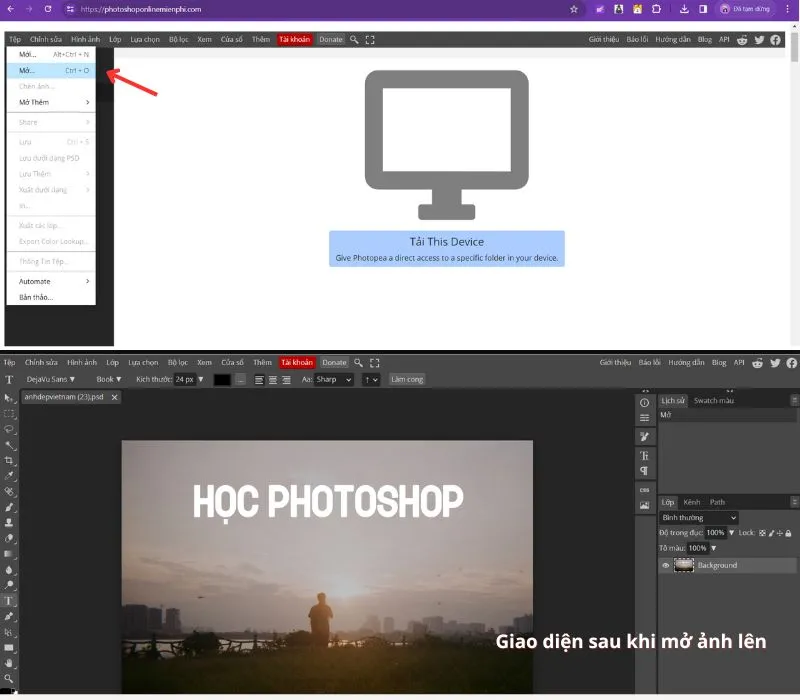
- Bước 3: Để thao tác thực hiện không làm ảnh hưởng đến ảnh gốc, bạn hãy bấm phím tắt Ctrl + J nhân đôi layer lên.
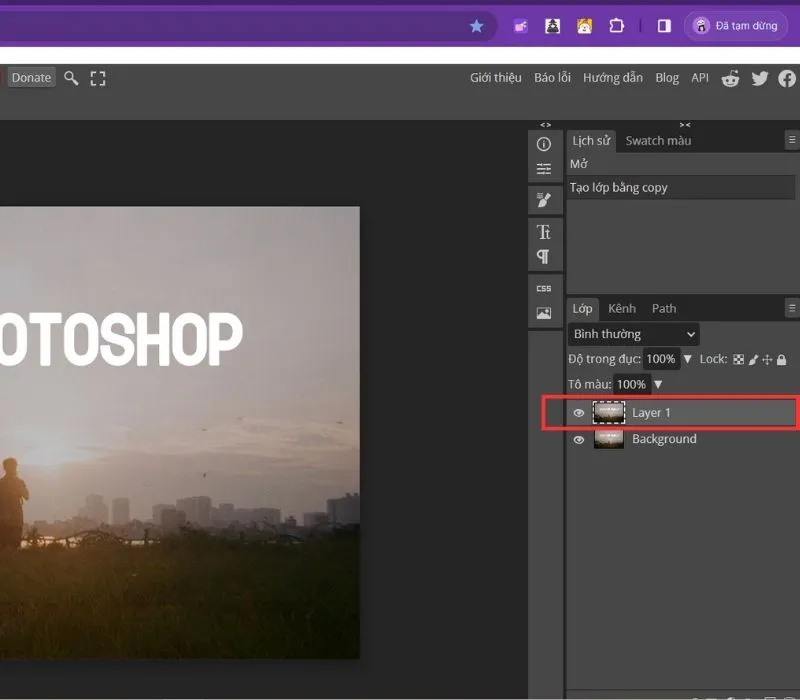
- Bước 4:
Đối với chi tiết đơn giản: Bạn bấm phím tắt M hoặc click vào biểu tượng ô vuông đứt quãng trên thanh công cụ để chọn vùng chữ muốn xóa.
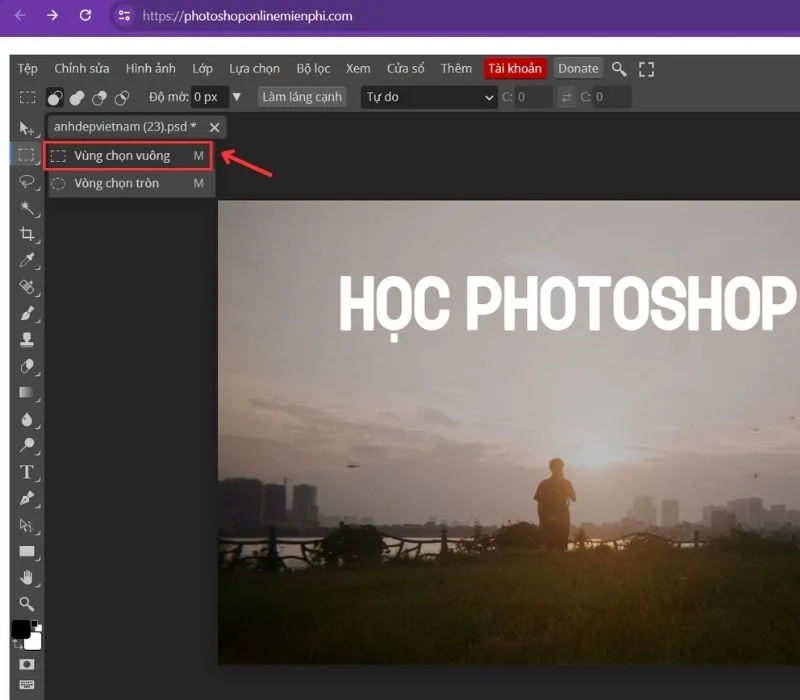
Đối với chi tiết phức tạp: Bạn bấm phím L hoặc click vào biểu tượng sợi dây thừng hình tròn “chọn vùng tự do” trên thanh công cụ để khoanh vùng chữ muốn xóa.
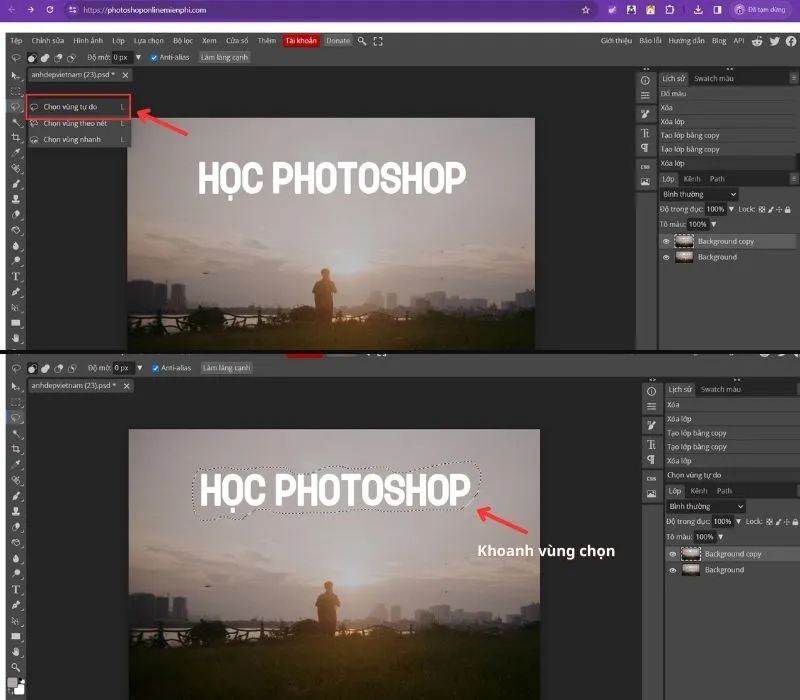
Bước 5: Đổ màu vào vùng chữ muốn xóa:
Đối với chi tiết đơn giản: Nhấn phím G hoặc chọn biểu tượng đổ màu trên thanh công cụ để đổ màu vào vùng chữ đã chọn.
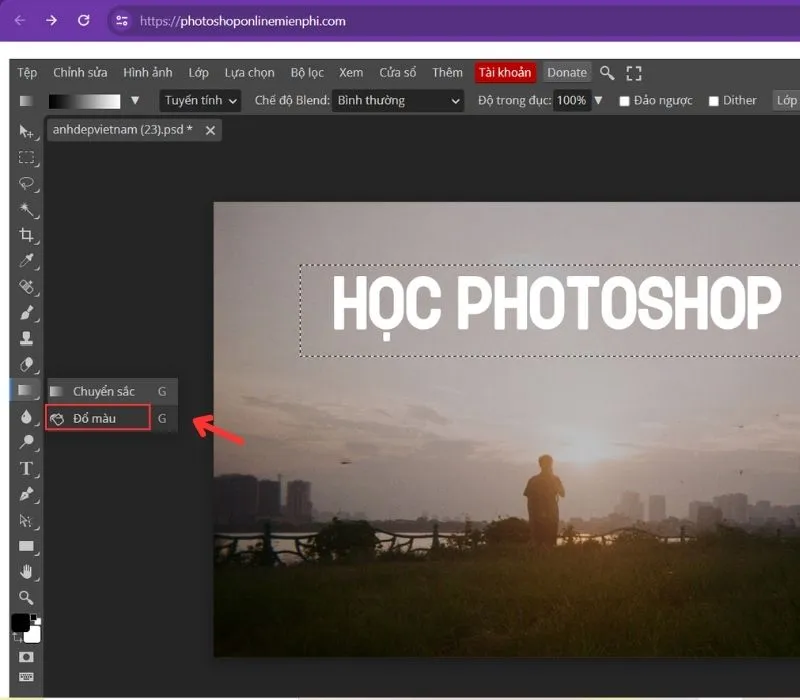
Đối với chi tiết phức tạp: Nhấn trái chuột di chuyển vùng chữ đã chọn đến vị trí mà bạn muốn sử dụng để chèn lên chữ.
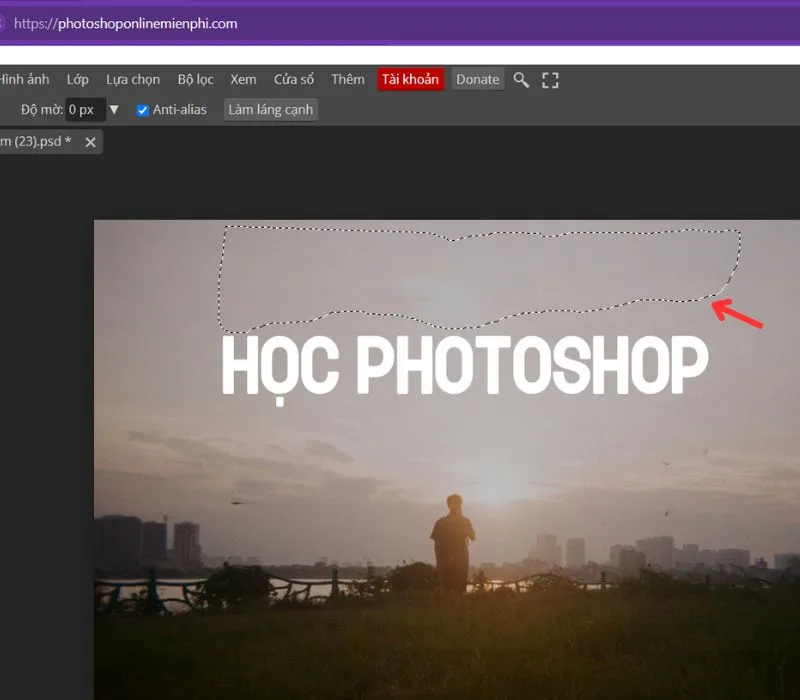
- Bước 6:
Đối với chi tiết đơn giản: Nhấn phím I hoặc chọn công cụ lấy mẫu màu biểu tượng cái bút để điều chỉnh màu nếu chưa thấy phù hợp.
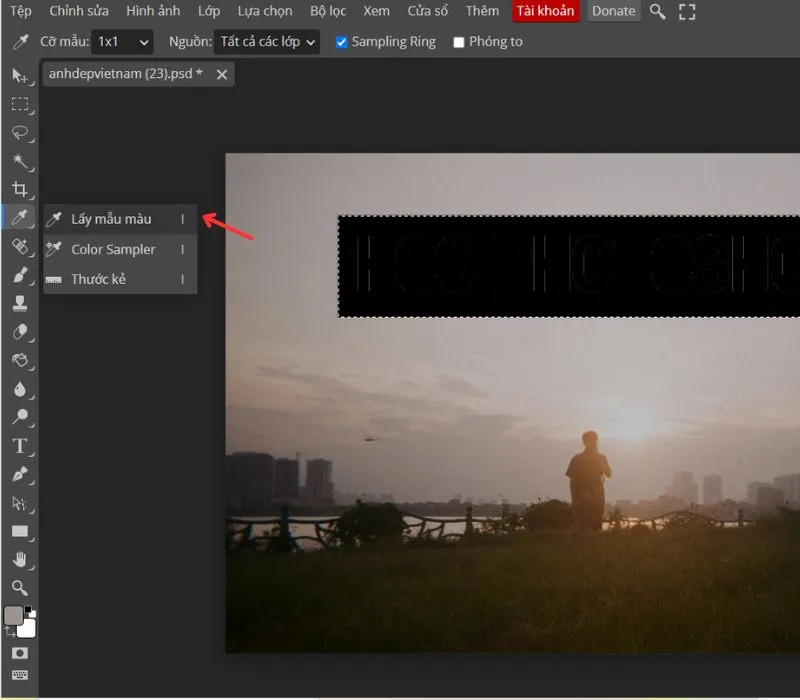
Đối với chi tiết phức tạp: Chọn vào biểu tượng “di chuyển” hoặc bấm phím tắt V sau đó click vào vùng chọn và kéo thả đè lên vùng chữ bạn muốn xoá.
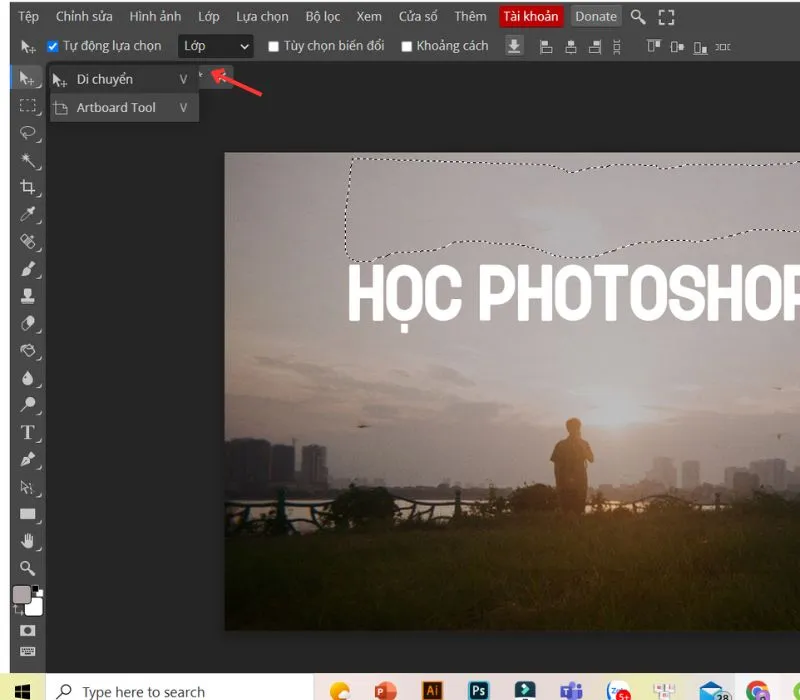
- Bước 7: Sau khi hoàn tất bạn chọn Tệp > Xuất dưới dạng > Chọn định dạng bạn muốn để lưu hình ảnh.
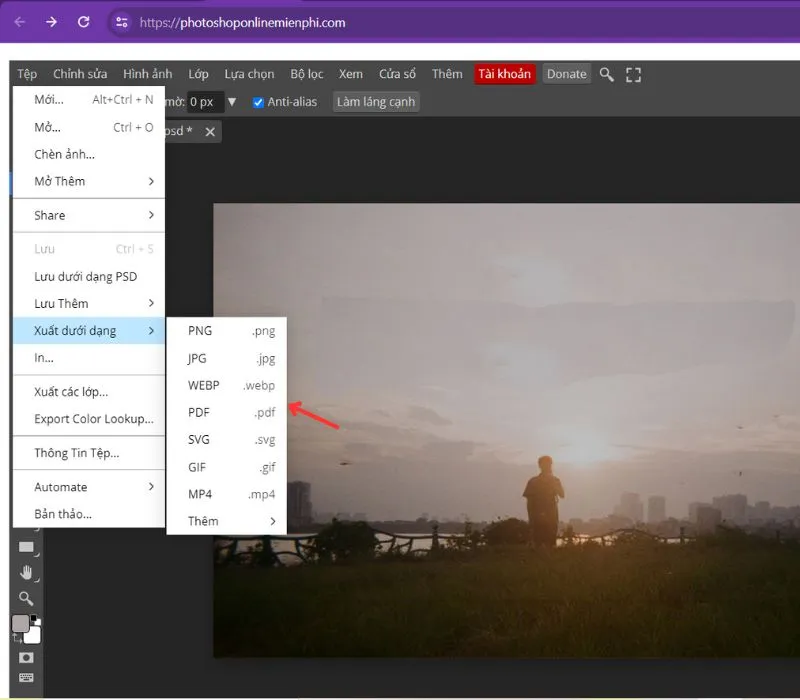
Xem thêm:
Top 10+ app làm nét ảnh bị mờ free trên điện thoại và máy tính tốt nhất
Top 10 AI vẽ tranh miễn phí được ưa chuộng nhất hiện nay
Cách tạo một phông nền đơn giản cho ảnh quảng cáo bằng AI
Những lưu ý cần nhớ khi xóa chữ bằng phần mềm Photoshop
Để quá trình thực hiện xóa chữ trên ảnh bằng Photoshop mượt mà và đạt được hiệu quả tốt nhất thì bạn nên lưu ý những vấn đề sau:
- Để tránh ảnh hưởng đến ảnh gốc thì tốt nhất bạn nên duplicate thêm một lớp layer bằng tổ hợp Ctrl + J và thực hiện các thao tác trên đó. Điều này còn giúp bạn khi thực hiện xong kết quả không vừa ý có thể sử dụng lại ảnh gốc để tiếp tục thực hiện lại.
- Sau khi thực hiện các bước Photoshop xóa chữ trên ảnh như trên, bạn nên kiểm tra lại ảnh kỹ càng và điều chỉnh những chỗ chữ chưa xóa sạch để có được một bức ảnh hoàn hảo hơn. Bởi vì công cụ cũng chỉ là một phần mềm hỗ trợ không thể hoàn toàn thay thế được sự tỉ mỉ của con người.
- Áp dụng những cách xóa chữ trên hình ảnh trong Photoshop, tốc độ thực hiện thao tác sẽ có thể nhanh hay chậm tùy thuộc vào độ phức tạp của các chi tiết trên bức ảnh.
- Trong quá trình thực hiện đừng quên thường xuyên bấm lưu ảnh để tránh mất công sức nếu máy tính bỗng nhiên có vấn đề và mất file.
Trên đây chúng tôi đã chia sẻ cho bạn 4 cách xóa chữ trong Photoshop nhanh chóng, hiệu quả. Hy vọng sẽ giúp ích cho bạn để chỉnh sửa những hình ảnh theo ý muốn và tiết kiệm thời gian nhất.
Đừng quên theo dõi chuyên mục Cuộc sống số để xem thêm những thông tin hữu ích khác nhé!
Admin
Link nội dung: https://leplateau.edu.vn/4-cach-xoa-chu-trong-photoshop-nhanh-chong-chuyen-nghiep-1735403114-a3093.html