Tính năng Ảnh trong ô cho phép bạn chèn ảnh vào các ô, cũng như chuyển đổi các ảnh trôi nổi hiện có nằm trên các ô trong ô.
Cách chèn ảnh vào ô
Có một số tùy chọn để chèn ảnh vào một ô:
-
Với hàm IMAGE
-
Chèn Ảnh vào ô từ dải băng
-
Chèn nhiều ảnh cùng lúc
-
Dán Ảnh vào Ô từ bảng tạm
-
Chuyển từ Ảnh qua Ô sang Ảnh trong ô
-
Đặt Ảnh trong Ô thông qua menu chuột phải
-
Chuyển từ Ảnh trong Ô sang Ảnh qua Ô
-
Thêm Văn bản Thay thế vào ảnh cho Trợ năng
Lưu ý: Để chèn ảnh vào ô, Excel hỗ trợ các loại tệp ảnh sau: JPG/JPEG, PNG, BMP, ICO, WEBP, TIF/TIFF, GIF (không phải hiệu ứng hoạt hình).
Chèn Ảnh vào ô từ dải băng
-
Trên tab Chèn , chọn Hình minh họa.
-
Chọn Ảnh, rồi Đặt trong ô.
-
Chọn một trong các tùy chọn sau từ menu thả xuống Chèn Ảnh Từ:
-
Chọn Thiết bị này để chèn ảnh từ thiết bị của bạn.
-
Chọn Hình ảnh Chứng khoán để chèn ảnh từ hình ảnh chứng khoán.
-
Chọn Ảnh Trực tuyến để chèn ảnh từ web.
-
-
Chọn ảnh, rồi chọn Chèn.
Chèn nhiều ảnh cùng lúc
Sau khi bạn chọn nguồn ảnh được chèn từ đó, hãy chọn nhiều ảnh, rồi chọn Chèn.
Tất cả các hình ảnh đã chọn sẽ được chèn vào trong các ô của sổ làm việc cùng một lúc, bắt đầu từ ô hiện hoạt và xuống dưới cột cho số ô nhiều như ảnh được chọn. Thao tác này sẽ ghi đè mọi giá trị hiện có trong các ô đó.
Dán Ảnh vào ô
Nếu bạn có ảnh được sao chép trong bảng tạm, bạn có thể dán ảnh đó dưới dạng ảnh vào ô.
-
Bấm chuột phải vào ô.
-
Bên dưới Tùy chọn Dán, chọn Dán Ảnh trong Ô.
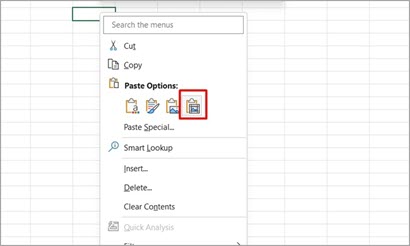
Lưu ý: Khi có ảnh trong bảng tạm, tùy chọn Dán mặc định hoặc lối tắt Ctrl+V sẽ dán ảnh lên các ô.
Chuyển từ Ảnh qua Ô sang Ảnh trong Ô
Bạn có thể dễ dàng chuyển đổi giữa các kiểu ảnh và chuyển đổi ảnh trôi nổi trên các ô thành ảnh trong ô.
Khi chọn ảnh trên các ô và chọn Đặt trong Ô, ảnh sẽ được đặt ở góc trên cùng ô nơi ảnh trôi nổi.
-
Chọn ảnh trôi nổi trên các ô.
-
Trong tab Định dạng ảnh , chọn Đặt trong Ô.
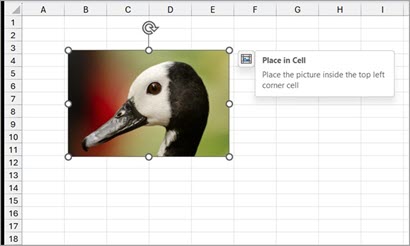
Đặt Ảnh trong Ô thông qua menu chuột phải
-
Chọn ảnh và bấm chuột phải để mở menu ngữ cảnh.
-
Chọn Đặt trong Ô.
Chuyển từ Ảnh trong Ô sang Ảnh qua Ô
Nếu bạn muốn quay lại và để ảnh trôi nổi trên các ô, việc chuyển đổi sẽ trở nên dễ dàng thông qua menu ngữ cảnh. Bấm chuột phải vào ảnh trong ô và chọn Ảnh trong Ô > Đặt trên Ô.
Thêm Văn bản Thay thế vào ảnh cho Trợ năng
Chúng tôi khuyên bạn nên thêm văn bản thay thế vào ảnh. Văn bản thay thế giúp những người khiếm thị hiểu được ảnh và nội dung đồ họa khác. Khi ai đó sử dụng bộ đọc màn hình bắt đầu thấy ảnh trong tài liệu, họ sẽ nghe thấy văn bản thay thế mô tả ảnh; không có văn bản thay thế, họ sẽ chỉ biết mình đã đến ảnh mà không biết ảnh hiển thị gì.
Bấm chuột phải vào ảnh trong ô, chọn Xem Văn bản Thay thế và điền văn bản thay thế vào ngăn bên.
Để biết thêm thông tin, hãy xem Mọi thứ bạn cần biết để viết văn bản thay thế hiệu quả.
Bài viết liên quan
Hàm IMAGE
Các kiểu dữ liệu được liên kết trong Excel là gì?
Thêm văn bản thay thế vào hình, ảnh, biểu đồ, đồ họa SmartArt hoặc đối tượng khác
