
Xén ảnh cho vừa khớp với hình dạng
Sử dụng các công cụ xén trong Microsoft 365 để cắt xén ảnh cho vừa khớp với hình dạng trong Word, PowerPoint, Outlook hoặc Excel.
Bài viết này áp dụng cho các bước bạn có thể sử dụng để cắt xén hình ảnh trong các ứng Microsoft 365 khác nhau. Bạn có thể sử dụng các bước tương tự trongPowerPoint, Word, Outlook, hoặc Excel
Cắt xén ảnh thành hình
Khi bạn xén ảnh thành một hình dạng nhất định, ảnh sẽ thay đổi kích cỡ để khớp với hình đó trong khi vẫn giữ nguyên tỷ lệ.

-
Thêm hình ảnh vào tệp Microsoft 365 của bạn, chẳng hạn như bản trình bàyPowerPoint hoặc Word, bằng cách chọn Chèn từ dải băng > Ảnh. Sẽ có các tùy chọn khác nhau để bạn chọn vị trí tải hình ảnh của mình.
Mẹo: Nếu bạn muốn cắt xén cùng một ảnh thành nhiều hình dạng, trước tiên hãy tạo bản sao của ảnh gốc. Sau đó, cắt xén từng bản sao thành hình dạng bạn muốn.
-
Sau khi chèn hình ảnh, bạn sẽ thấy tab Định dạng ảnh trong dải băng. Bạn có thể chọn nhiều ảnh và cắt xén tất cả ảnh cùng một lúc. Tuy nhiên, tất cả ảnh sẽ ở trong cùng một hình dạng.
Lưu ý: Cắt xén nhiều ảnhWord thể khó khăn vì bạn không thể chọn nhiều ảnh có tùy chọn bố trí Cùng Dòng với Văn bản mặc định.
-
Trong dải băng, đi đến Định dạng ảnh, rồi chọn mũi tên bên dưới Cắt xén .
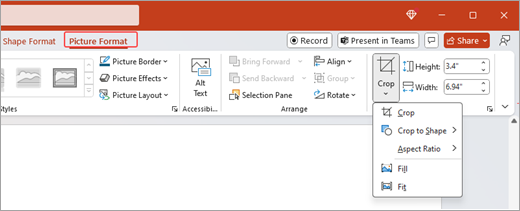
-
Tùy chỉnh hình ảnh của bạn:
-
Để thay đổi hình, hãy chọn Cắt xén Hình. Hình sẽ ngay lập tức được áp dụng cho hình ảnh của bạn.
-
Nếu bạn muốn tô toàn bộ hình dạng với ảnh, hãy chọn Cắt xén > tô. Một số cạnh bên ngoài của ảnh có thể bị cắt xén. Sẽ không có bất kỳ khoảng trống nào ở lề của hình dạng.
-
Để khớp toàn bộ ảnh trong hình, hãy chọn Cắt xén> vừa. Có thể có một số khoảng trống ở lề của hình.
Lưu ý: Khi bạn chọn Tô hoặcKhớp, núm điều khiển xén màu đen sẽ xuất hiện trên các cạnh và góc của ảnh.
-
-
Chọn ảnh rồi kéo ảnh đó để điều chỉnh vị trí của ảnh trong khung. Điều này có thể giúp bạn căn giữa phần quan trọng nhất của ảnh bên trong hình.
-
Cắt xén lề của hình ảnh bằng cách kéo núm điều khiển xén màu đen vào trong. Nếu bạn kéo một trong các núm điều khiển góc, nó sẽ xén hai cạnh liền kề cùng một lúc. Để xén đều hai cạnh song song cùng lúc, giữ phím Ctrl và kéo núm điều khiển xén mép ảnh hướng vào trong.
-
Chọn Cắt xén khi bạn thực hiện xong.
Bắt đầu bằng hình và thêm hình ảnh
Bạn có thể sử dụng ảnh để tô hình dạng và sau đó có thể chỉnh sửa hoặc xén hình.
Thêm ảnh vào hình
-
Thêm hình dạng vào tệpMicrosoft 365 bạn bằng cách chọn Chèn từ dải băng > Hình dạng. Sau đó, chọn một hình từ bộ sưu tập. Để biết thêm thông tin, hãy xem Thêm hình.
-
Sau khi chèn hình ảnh, bạn sẽ thấy tab Định dạng Hình dạng trong dải băng.
-
Đi tới Định dạng Hình dạng, rồi chọn Tô Hình > Ảnh.
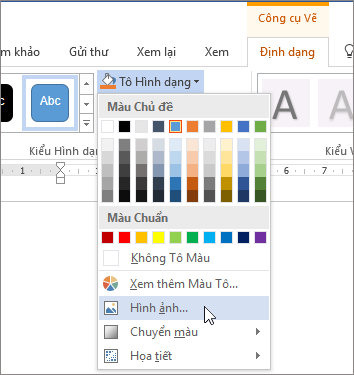
-
Chọn hình ảnh của bạn. Sẽ có các tùy chọn khác nhau để bạn chọn vị trí tải hình ảnh của mình.
-
Sau khi bạn chọn hình ảnh, hình ảnh đó sẽ tự động được thêm vào hình.
Đổi kích cỡ hình
Để thay đổi kích thước của hình đã tô, đồng thời duy trì định dạng cơ bản của hình đó, hãy chọn hình, rồi kéo núm điều khiển đổi cỡ bất kỳ.
Làm thế nào để khớp ảnh trong một hình dạng
Nếu ảnh của bạn bị lệch, bị cắt hoặc không tô hình theo cách bạn muốn, bạn có thể tinh chỉnh ảnh bằng các công cụ Khớp và Tô trên menu Cắt xén.
-
Chọn hình dạng bạn muốn chỉnh sửa trong tệpMicrosoft 365 bạn. Sau đó, đi đến Định dạng Ảnh trên dải băng.
-
Chọn mũi tên bên dưới Cắt xén để tùy chỉnh hình dạng của bạn. Để đổi kích cỡ ảnh để toàn bộ vùng ảnh được tô, hãy chọn Cắt >Tô. Để đổi kích cỡ ảnh để ảnh hiển thị trong khung và giữ nguyên hình dạng ban đầu của ảnh, hãy chọn Cắt xén > khớp.
-
Điều chỉnh vùng cắt xén bằng cách sử dụng núm điều khiển cắt xén. Xem mục Cắt xén ảnh.
-
Khi bạn hoàn tất, nhấn Esc hoặc chọn vị trí bất kỳ bên ngoài ảnh để gửi thay đổi.
Sử dụng tính năng chỉnh sửa điểm để chỉnh sửa hoặc cắt xén hình
Mặc dù các công cụ cắt xén không sẵn dùng cho hình, bạn có thể sử dụng công cụ Điểm Sửa để tùy chỉnh hình dạng.
-
Chọn hình dạng bạn muốn chỉnh sửa trong tệpMicrosoft 365 bạn.
-
Chọn Định dạng Hình dạng, rồi chọn Chỉnh sửa hình

-
Kéo các chấm đen (điểm đỉnh) cho đến khi hình dạng trông theo cách bạn muốn.
-
Để xóa một điểm đỉnh, giữ Ctrl và chọn điểm đỉnh đó. Để thêm một điểm đỉnh, hãy giữ Ctrl trong khi chọn vị trí bất kỳ trên chu vi của hình mà chưa có điểm đỉnh.
Xem thêm
Cắt xén ảnh trong Microsoft 365
Cắt rời hoặc che một phần ảnh
Bài viết này áp dụng cho các bước bạn có thể sử dụng để cắt xén hình ảnh trong các ứng Microsoft 365 khác nhau. Bạn có thể sử dụng các bước tương tự trongPowerPoint, Word, Outlook, hoặc Excel
Cắt xén ảnh thành hình
Khi bạn xén ảnh thành một hình dạng nhất định, ảnh sẽ thay đổi kích cỡ để khớp với hình đó trong khi vẫn giữ nguyên tỷ lệ. Nếu bạn muốn cắt xén cùng một ảnh thành nhiều hình, hãy tạo bản sao của ảnh đó, rồi cắt xén riêng từng ảnh thành hình mong muốn.
-
Thêm hình ảnh vào tệpOffice bạn như bản trình bàyPowerPoint hoặcWord liệu bằng cách chọn Chèn > Ảnh.
-
Sau khi chèn hình ảnh, bạn sẽ thấy tab Định dạng ảnh trong dải băng.
-
Trên tab Định dạng ảnh , chọn mũi tên bên cạnh Cắt xén .
-
Đi tới Cắt xén thành hình, rồi chọn hình từ các tùy chọn sẵn dùng. Hình được áp dụng ngay cho hình ảnh.
-
Điều chỉnh hình bằng các núm điều khiển cắt xén. Chọn Núm điều khiển cắt xén màu đen và cắt xén xuất hiện trên các cạnh và góc của ảnh. Để cắt xén hình ảnh, hãy kéo một trong các núm điều khiển cắt xén vào trong. Nếu bạn kéo một trong các núm điều khiển góc, nó sẽ xén hai cạnh liền kề cùng một lúc.
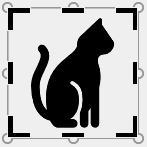
Cách khớp hoặc tô ảnh trong hình dạng
Sau khi đã thêm ảnh vào hình dạng, bạn có thể chọn cách ảnh khớp với hình bằng cách sử dụng các công cụ Khớp và Tô để tinh chỉnh.
-
Chọn hình dạng bạn muốn chỉnh sửa trong tệp Microsoft 365 bạn. Sau đó, đi đến tab Định dạng Ảnh trên dải băng > Xén.
-
Chọn mũi tên bên dưới Cắt xén để tùy chỉnh hình dạng của bạn. Để đổi kích cỡ ảnh để toàn bộ vùng ảnh được tô, hãy chọn Cắt >Tô. Để đổi kích cỡ ảnh để ảnh hiển thị trong khung và giữ nguyên hình dạng ban đầu của ảnh, hãy chọn Cắt xén > khớp.
-
Khi bạn hoàn tất, hãy chọn vị trí bất kỳ bên ngoài ảnh để gửi thay đổi.
Tìm hiểu cách cắt xén ảnh thành hình dạng trong các ứng dụng Microsoft Office, như Wordvà PowerPoint.
Cách khớp ảnh bên trong một hình trongWord dành cho web
Phiên bản web củaWord dành cho web không bao gồm chức năng xén thành hình được tìm thấy trong ứng dụng trên máy tính. Tuy nhiên, bạn vẫn có thể dùng Kiểu Ảnh nhanh để áp dụng một số hình cơ bản cho ảnh.
-
Thêm hình ảnh vào tàiWord dành cho web của bạn bằng cách chọn Chèn từ dải băng > Ảnh. Sẽ có các tùy chọn khác nhau để bạn chọn vị trí tải hình ảnh của mình.
-
Sau khi chèn hình ảnh, bạn sẽ thấy tab Ảnh trong dải băng. Sau đó, đi đến Kiểu Ảnh.
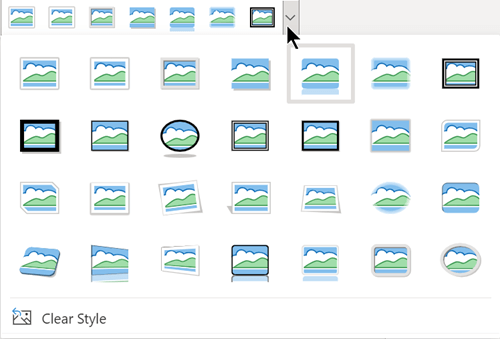
-
Chọn một hình và áp dụng hình đó cho ảnh của bạn.
-
Bạn có thể điều chỉnh vùng cắt xén bằng cách sử dụng núm điều khiển cắt xén.
Cắt xén ảnh thành hình dạng trong PowerPoint
-
Thêm hình ảnh vào bản trình bày PowerPoint của bạn bằng cách chọn Chèn từ dải băng > Ảnh. Sẽ có các tùy chọn khác nhau để bạn chọn vị trí tải hình ảnh của mình.
-
Sau khi chèn hình ảnh, bạn sẽ thấy tab Ảnh trong dải băng.
-
Chọn mũi tên bên cạnh Cắt xén.
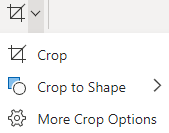
-
Chọn Cắt xén thành Hình, để áp dụng hình dạng cho viền của ảnh.
-
Cắt xén lề của ảnh, chọn Cắt xén > Chọn Thêm Xén , sau đó kéo núm điều khiển xén màu đen vào trong. Nếu bạn kéo một trong các núm điều khiển góc, nó sẽ xén hai cạnh liền kề cùng một lúc.
-
Chọn nút Cắt xén hoặc nhấn Esc để lưu thay đổi.
Admin
Link nội dung: https://leplateau.edu.vn/xen-anh-cho-vua-khop-voi-hinh-dang-1735418108-a3143.html