
Cách chèn một và nhiều ảnh vào Excel đơn giản, nhanh chóng
Hướng dẫn cách chèn ảnh vào Excel cực nhanh và chi tiết giúp bạn chèn ảnh vào 1 ô không bị di chuyển, không bị vỡ bằng điện thoại và máy tính, xem ngay!
Sử dụng Excel đã lâu nhưng bạn vẫn chưa biết cách chèn ảnh vào Excel để minh họa nội dung muốn truyền tải trong bảng tính? Với các thao tác cực đơn giản bạn có thể nhanh chóng chèn được một ảnh. Vậy nếu muốn chèn hàng loạt ảnh thì phải làm sao? Bài viết sau sẽ chia sẻ cách chèn ảnh vào vừa ô Excel trên điện thoại, máy tính mà không lo bị vỡ.

Hướng dẫn cách chèn ảnh thủ công vào Excel không bị vỡ
Phương pháp chèn ảnh vào Excel bằng cách thủ công cho phép di chuyển hình ảnh ở bất kỳ vị trí nào của bảng tính mà bạn muốn. Điều này có nghĩa là bạn không cần phải chọn một ô cụ thể trước khi chèn ảnh vào bảng tính. Các bước chèn ảnh cực kỳ đơn giản, bao gồm các bước cơ bản như sau.
Hướng dẫn nhanh:
Bước 1: Mở Excel, trên thanh công cụ chọn Tab.
Bước 2: Chọn Picture và chọn ảnh cần chèn.
Bước 3: Nhấp Insert để chèn ảnh vào Excel.
Hướng dẫn chi tiết:
Bước 1: Mở trang tính Excel muốn chèn thêm hình.
Bước 2: Tại giao diện chính, bạn chọn tab Insert trên thanh công cụ rồi click vào Pictures.

Bước 3: Bạn lựa hình ảnh muốn chèn, sau đó nhấp chuột vào Insert để tải hình lên.
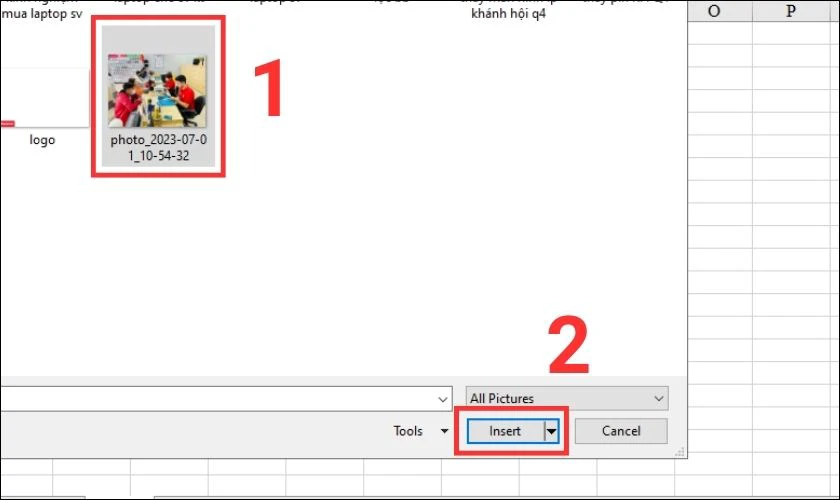
Hình ảnh được tải lên sẽ hiển thị dưới dạng kích thước đầy đủ. Bạn có thể tùy ý kéo thả hoặc thay đổi kích thước hình ảnh theo ý muốn.
>> Những mẫu thiệp Giáng sinh độc đáo sẽ khiến trái tim người nhận tan chảy! Nhấp ngay để chọn thiệp Giáng sinh miễn phí và lan tỏa yêu thương!
Cách chèn nhiều ảnh hàng loạt vào Excel
Chèn hàng loạt ảnh vào Excel đòi hỏi khá nhiều bước, do vậy sẽ tương đối khó hơn so với chèn một ảnh. Để chèn nhiều ảnh cùng lúc, trước tiên bạn cần đặt lại tên ảnh cho trùng với tên bạn để trong bảng tính. Sau đó bạn tiếp tục thực hiện các bước như sau:
Bước 1: Bạn sắp xếp lại tên trên bảng tính bằng cách bôi đen, click chuột phải chọn Sort rồi ấn Sort A to Z.
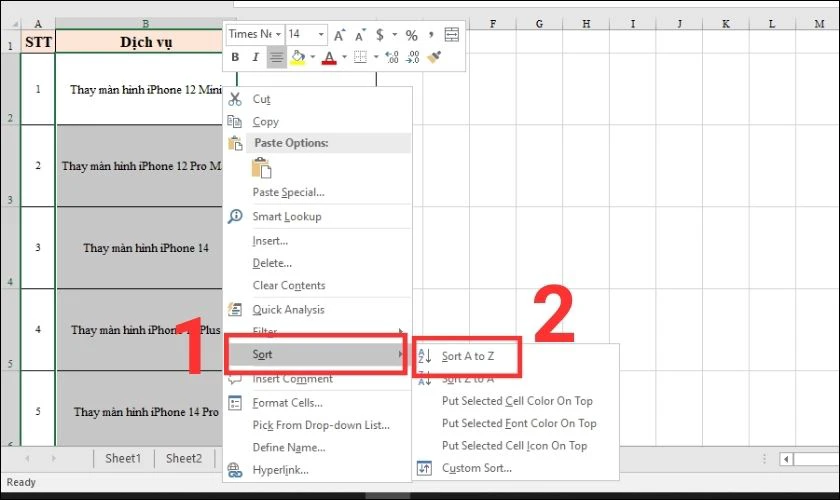
Bước 2: Trên thanh công cụ bạn chọn Insert rồi chọn thẻ Pictures như hướng dẫn ở trên.
Tiếp đó, bạn vào file hình, nhấp chuột phải chọn Sort by và click Ascending để lọc tên theo chữ cái từ A - Z.
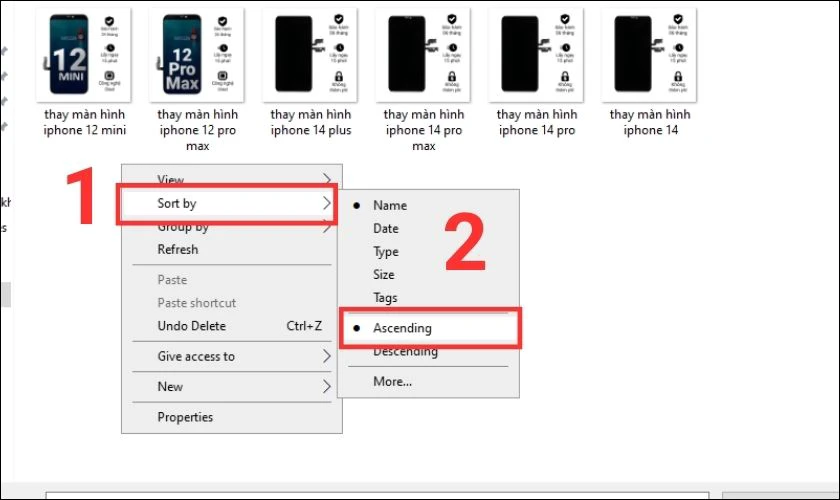
Bước 3: Sau đó, bạn chọn toàn bộ hình rồi ấn Insert để tải lên toàn bộ ảnh.

Bước 4: Trong thẻ Picture Format tại mục Size, bạn điều chỉnh chiều cao (Height) phù hợp với ô dữ liệu.
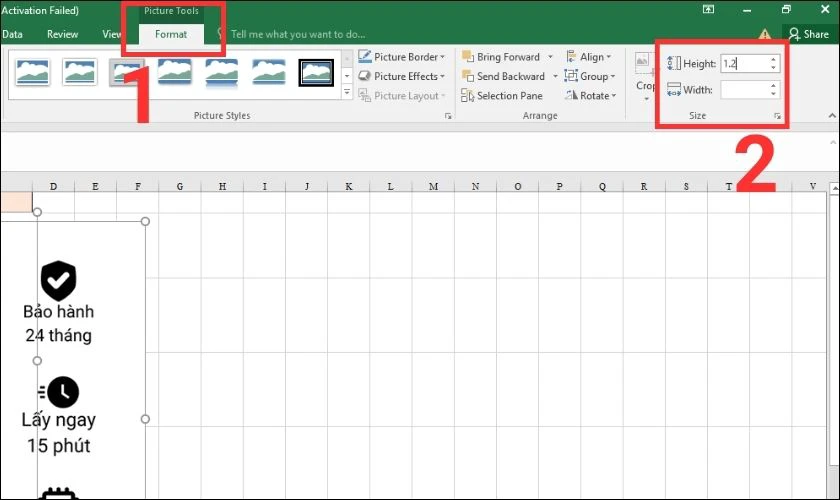
Bước 5: Tiếp theo, bạn kéo thả bức hình cuối cùng vào vị trí cuối cùng của cột hình ảnh.
Xem thêm: Hướng dẫn hàm tách chữ trong Excel cực nhanh.

Bước 6: Bạn Ctrl A để chọn tất cả ảnh. Trong Format Picture bạn chọn Align rồi nhấp Align left (căn trái).
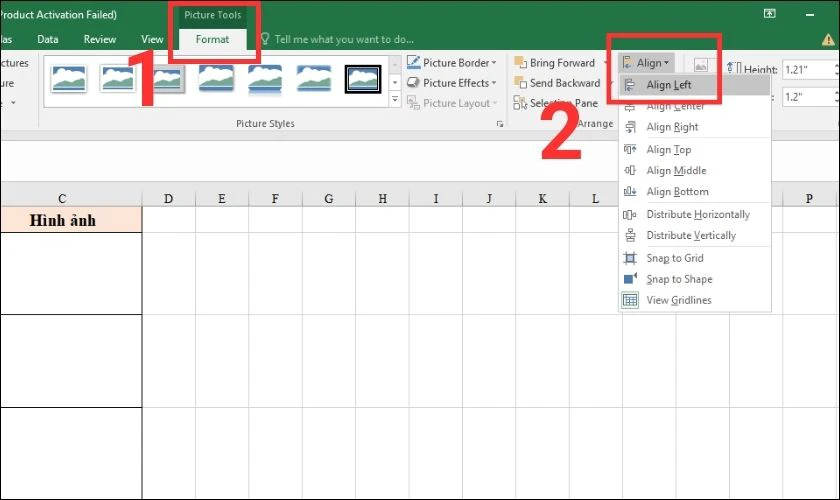
Bước 7: Cũng trong Align bạn tiếp tục click chọn Distribute Vertically (căn đều khoảng cách giữa các ảnh).

Cuối cùng bạn nhấn giữ chuột để điều chỉnh các ảnh sao cho cân xứng với các ô.

Vậy là bạn đã thực hiện thành công cách chèn được hàng loạt hình ảnh vào Excel mà không cần phải kéo, thả hay căn chỉnh từng hình riêng lẻ rồi.
Xem thêm: Hướng dẫn group trong Excel.
Cách chèn ảnh vừa ô dữ liệu vào Excel
Về cơ bản, hiện tại Excel không hỗ trợ tính năng chèn ảnh trực tiếp vào ô dữ liệu. Nhưng thực tế, bạn có thể điều chỉnh kích thước ảnh phù hợp với ô. Sau đó di chuyển chúng vào ô dữ liệu tương ứng. Để chèn ảnh, trước tiên bạn thực hiện tải ảnh lên như các bước hướng dẫn ở trên. Sau đó bạn tiến hành thay đổi kích thước hình ảnh như sau:
Cách 1: Bạn nhấp rồi kéo vào một góc hoặc cạnh bên của hình ảnh để thay đổi kích thước.
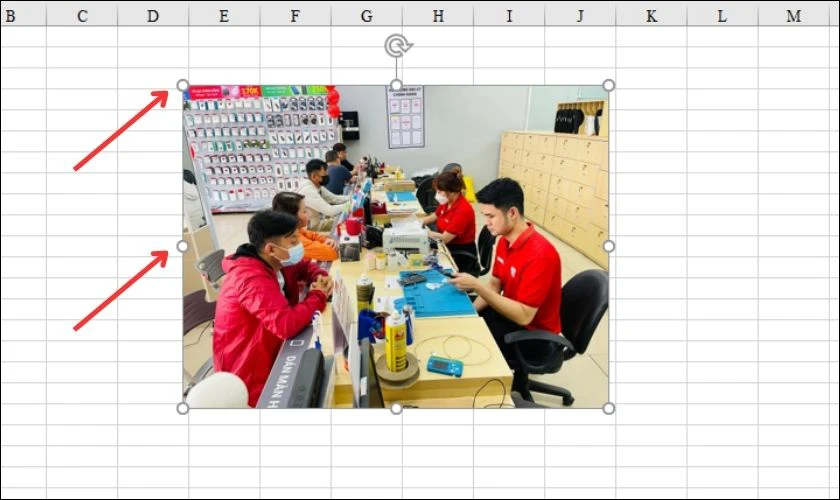
Cách 2: Ngoài ra, bạn có thể tùy chỉnh kích thước ảnh trong Picture Format.
Bước 1: Bạn click chuột phải vào bức ảnh và chọn Size & Properties.
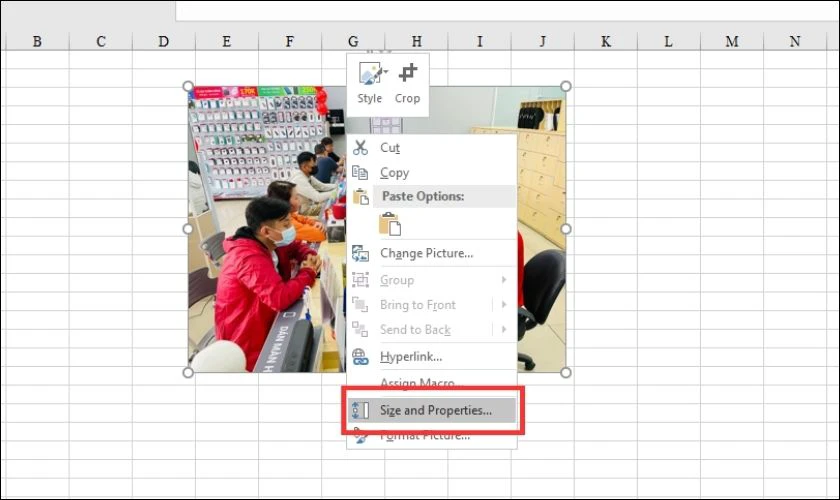
Bước 2: Tại mục Size, bạn thay đổi chiều ngang (Width) và chiều cao (Height) của bức hình.
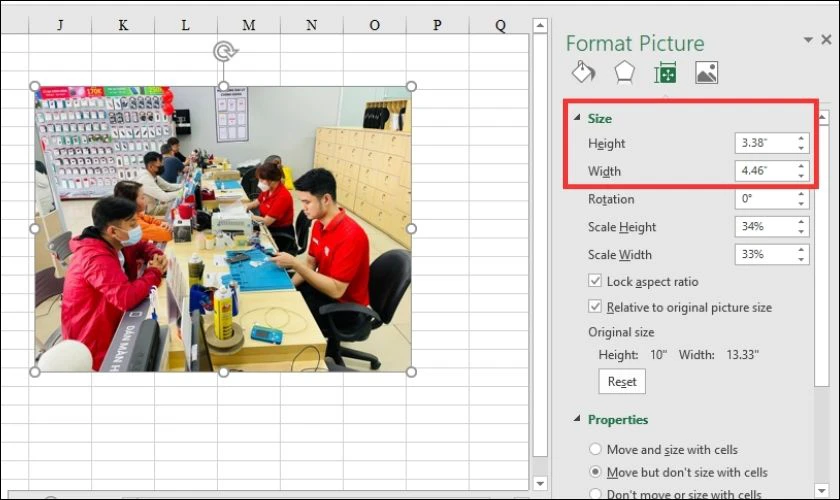
Mặc dù bạn không thể thực hiện cách chèn ảnh vào Excel vừa ô trực tiếp. Nhưng bạn cũng có thể thu phóng kích thước của ô dữ liệu sao cho vừa với hình ảnh đã chèn.
Hướng dẫn insert ảnh làm nền cho bảng tính Excel
Nếu bạn thấy trang tính của mình quá nhạt nhẽo thì cách chèn ảnh làm nền sẽ giúp nó trở nên đẹp mắt hơn. Các bước tạo background cũng rất đơn giản, bạn làm như sau:
Bước 1: Trên thanh công cụ, bạn chọn tab Page Layout rồi click vào Background.

Bước 2: Tiếp theo, bạn nhấp vào Browse tại mục Form a file và chọn ảnh muốn tải lên.
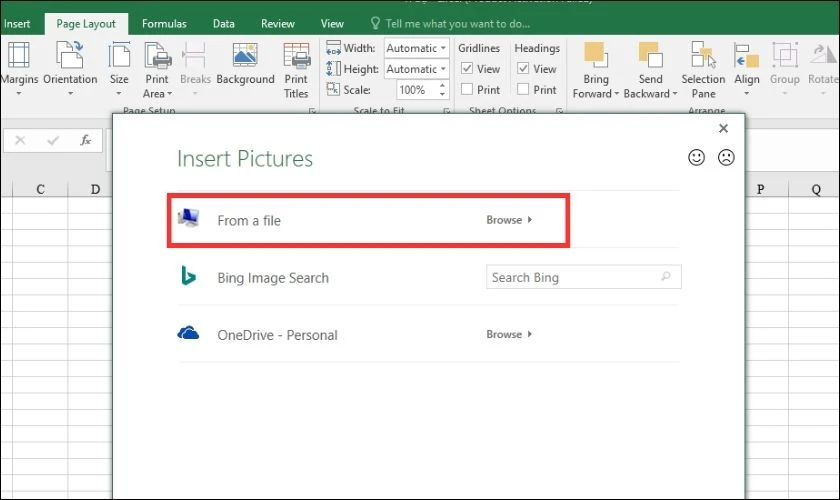
Bước 3: Trang tính sau khi được chèn ảnh nền sẽ hiển thị như hình dưới đây.
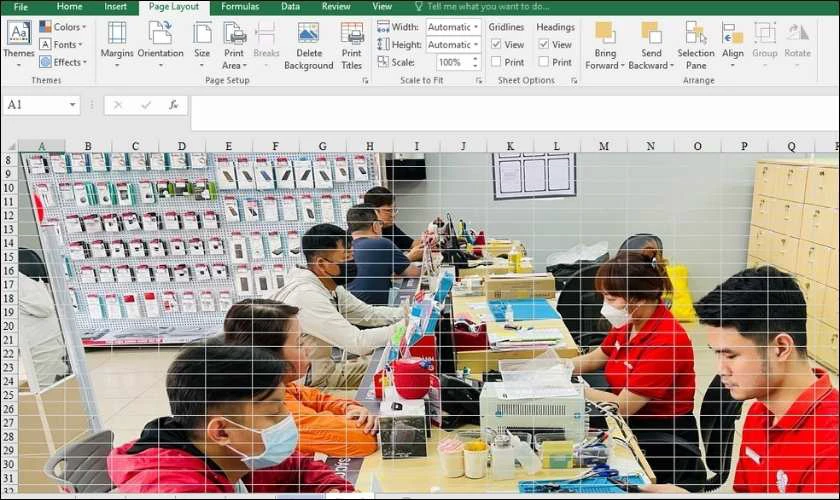
Lưu ý: Việc chèn ảnh làm nền chỉ áp dụng cho bảng tính hiện tại. Nếu muốn áp dụng ảnh nền cho tất cả các trang tính trong tập tin, bạn cần lặp lại các bước như trên.
Tìm hiểu thêm cách ẩn cột trong Excel và cách sử dụng hiệu quả nhất.
Cách chèn ảnh vào Excel trên điện thoại
Thông thường, ứng dụng Excel được sử dụng trên máy tính bởi màn hình to và dễ nhìn Tuy nhiên, nhiều người vẫn thực hiện các tác vụ Excel bằng điện thoại. Theo đó, bạn có thể chèn ảnh vào Excel từ điện thoại của mình như sau:
Bước 1: Bạn mở ứng dụng Excel trên điện thoại. Trong trang tính, bạn nhấn vào biểu tượng hình chữ nhật ở phía dưới góc phải màn hình. Sau đó, bạn chọn biểu tượng bóng đèn trên thanh công cụ.
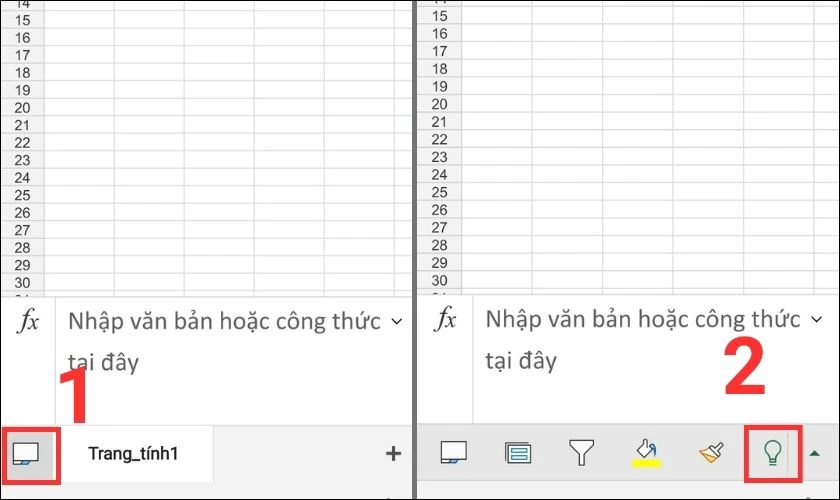
Bước 2: Bạn nhập từ khóa “chèn hình ảnh vào ô tìm kiếm rồi chọn mục Chèn hình ảnh trong kết quả tìm kiếm.

Bước 3: Bạn chọn hình ảnh muốn chèn vào file sau đó nhấn Đã xong để tải lên.
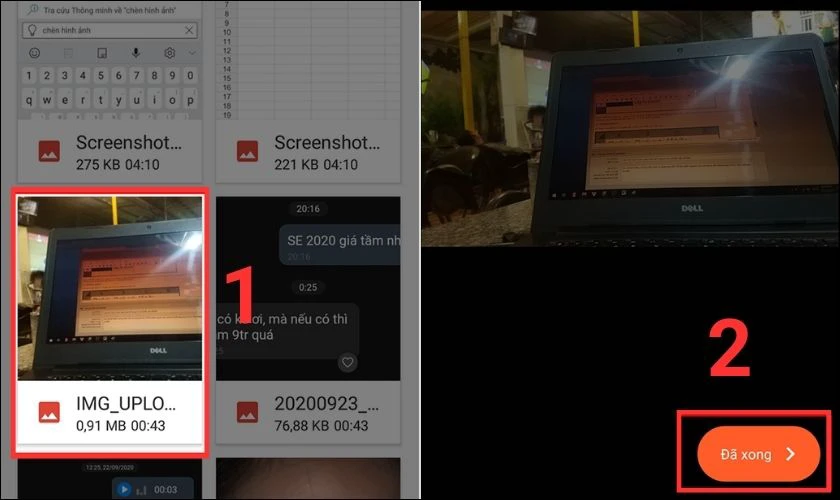
Như vậy, chỉ với vài thao tác nhanh chóng trên điện thoại là bạn đã chèn xong ảnh vào trang tính. Tại đây, bạn có thể tùy chỉnh kích thước hình ảnh sao cho phù hợp với ô dữ liệu.
Xem thêm: Cách giãn dòng trong Excel có thể bạn chưa biết. Xem ngay!
Một số lỗi thường gặp khi chèn ảnh vào Excel
Khi chèn ảnh vào Excel, có thể gặp một số lỗi phổ biến như ảnh bị mờ hoặc vỡ, và không thể chỉnh kích thước. Dưới đây là một số giải thích cho các vấn đề này:
Chèn ảnh vào Excel bị mờ, vỡ
Điều này xảy ra khi ảnh được thêm vào với kích thước quá nhỏ, việc phóng to có thể làm mờ, vỡ. Để đảm bảo ảnh chất lượng cao, bạn hãy kiểm tra độ phân giải của ảnh. Hoặc chọn định dạng ảnh tốt hơn như PNG, BMP,...
Lỗi chèn ảnh vào Excel không chỉnh được kích thước
Đôi khi, ảnh có thể bị khóa kích thước để tránh việc thay đổi không mong muốn. Để mở khóa, bạn vào Format Picture sau đó bỏ chọn Lock aspect ratio.
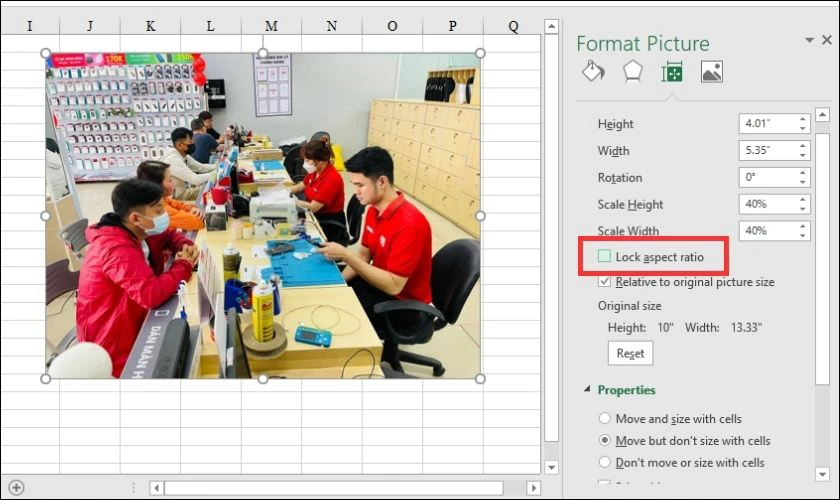
Sau khi bỏ chọn Lock aspect ratio, bạn có thể điều chỉnh kích thước ảnh cả về chiều ngang và chiều cao.
Xem thêm: Nếu bạn đang có nhu cầu thay màn hình iPhone 11 chính hãng giá rẻ tại TPHCM và Hà Nội. Đến ngay Điện Thoại Vui, chúng tôi cam kết dịch vụ sửa chữa nhanh chóng với linh kiện chính hãng. Đảm bảo sẽ giúp điện thoại của bạn hoạt động tốt như lúc mới mua. Xem ưu đãi mới nhất tháng 12/2024 ngay tại đây!
[dtv_product_related category='thay-man-hinh-iphone-11']
Kết luận
Như vậy chúng ta đã biết cách chèn ảnh vào Excel trên điện thoại và máy tính một cách đơn giản và nhanh chóng. Một bức ảnh phù hợp sẽ giúp trực quan hóa dữ liệu, tạo báo cáo chuyên nghiệp hay trình bày thông tin một cách rõ ràng. Hy vọng với những thông tin trong bài viết sẽ góp phần tăng cường hiệu quả công việc của bạn.

Bạn đang đọc bài viết Cách chèn một và nhiều ảnh vào Excel đơn giản, nhanh chóng tại chuyên mục Excel trên website Điện Thoại Vui.
Admin
Link nội dung: https://leplateau.edu.vn/cach-chen-mot-va-nhieu-anh-vao-excel-don-gian-nhanh-chong-1735420528-a3151.html