
Cách ghép nhiều ảnh vào 1 ảnh trên iPhone nhanh, dễ thực hiện
Hướng dẫn cách ghép 2 hay nhiều ảnh trên iPhone miễn phí, nhanh chóng. Cách ghép nhiều ảnh vào 1 khung trên iPhone bằng các app miễn phí, đơn giản. Xem ngay bài viết!
Biết cách ghép ảnh trên iPhone giúp tạo nên những bức ảnh đặc sắc để đăng tải trên mạng xã hội. Bài viết này sẽ hướng dẫn cho bạn cách cách ghép nhiều ảnh vào 1 khung trên iPhone. Đặc biệt là những ai yêu thích sống ảo, đừng quên bỏ qua bài viết này để có cho mình những bức ảnh ghép tuyệt vời nhé!

Lợi ích khi biết cách ghép ảnh trên iPhone
Ghép ảnh trên iPhone là một kỹ năng giúp bạn tạo ra những bức ảnh độc đáo và sáng tạo. Bạn có thể tạo ra những bức ảnh kỷ niệm đẹp bằng cách ghép nhiều hình ảnh lại với nhau.

Ngoài ra, việc ghép ảnh cũng giúp bạn tạo ra những bức ảnh chuyên nghiệp hơn. Từ đó tăng tính thẩm mỹ và sự sáng tạo trong việc chụp ảnh. Đặc biệt, bạn có thể ghép ảnh ngay trên điện thoại một cách dễ dàng mà không cần đến app.
Cách ghép ảnh trực tiếp trên iPhone đơn giản không dùng app
Lưu ý: Cách ghép ảnh trực tiếp trên điện thoại, bạn chỉ có thể áp dụng khi sử dụng từ iOS 12 trở đi.
Thay vì sử dụng các ứng dụng thứ ba để ghép ảnh trên iPhone. Bạn có thể ghép ảnh bằng công cụ Lưới ảnh trên iPhone. Cách thực hiện như sau:
Bước 1: Tại thanh tìm kiếm, bạn nhập từ phím tắt và chọn vào Phím tắt.
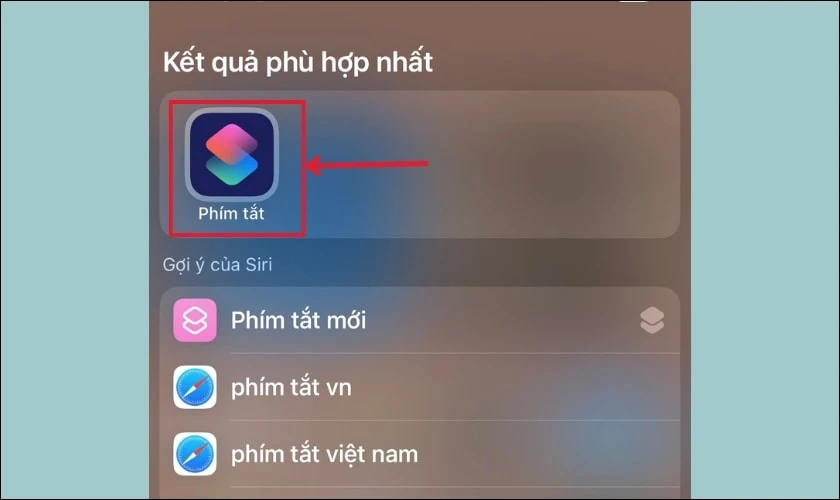
Bước 2: Bạn nhấn chọn Bộ sưu tập ở góc trái màn hình.
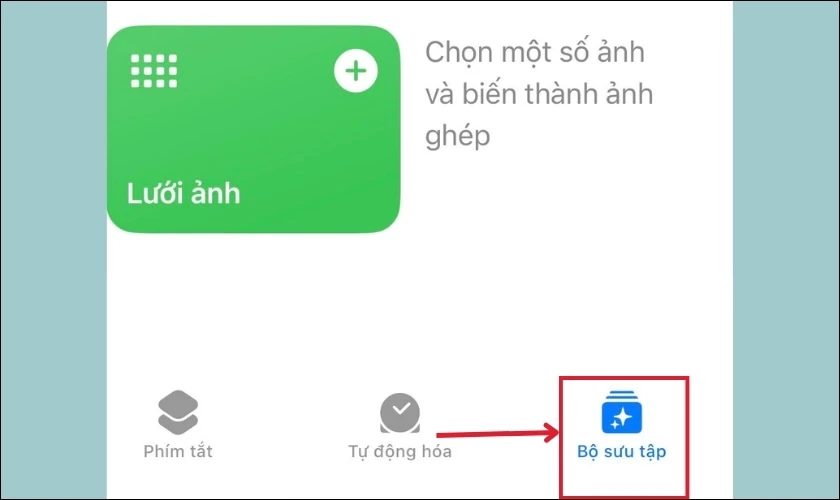
Bước 3: Sau đó, bạn gõ tìm lưới ảnh trên thanh tìm kiếm. Bạn chọn vào mục lưới ảnh có màu xanh như ảnh minh họa.
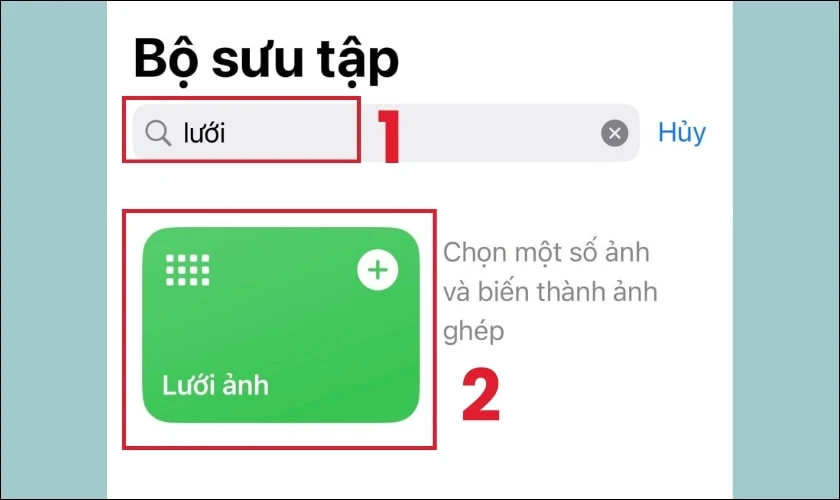
Bước 3: Lúc này, bạn kéo xuống dưới và nhấn vào tùy chọn Thêm phím tắt.
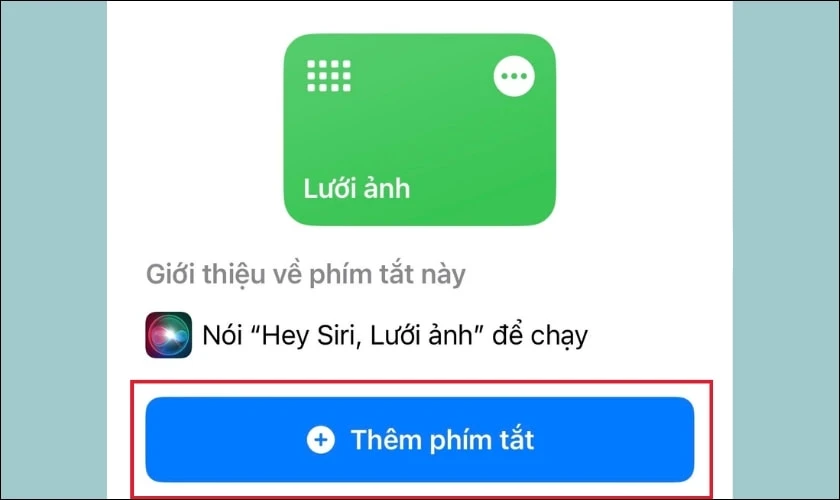
Bước 4: Sau đó, bạn trở lại trang chủ Tất cả phím tắt và mở mục Lưới ảnh lên.
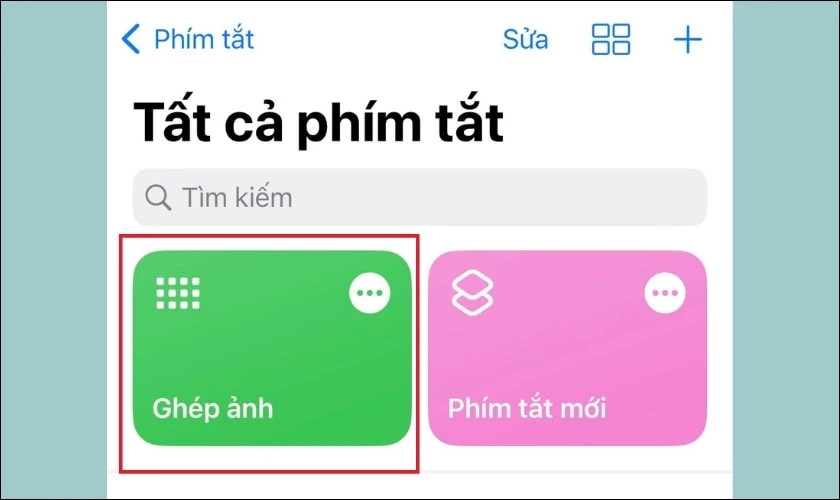
Bước 4: Lúc này, nếu bạn muốn đổi tên của phím tắt để dễ nhận biết thì bạn có thể nhấn giữ phím tắt Lưới ảnh. Sau đó, bạn chọn vào Đổi tên.
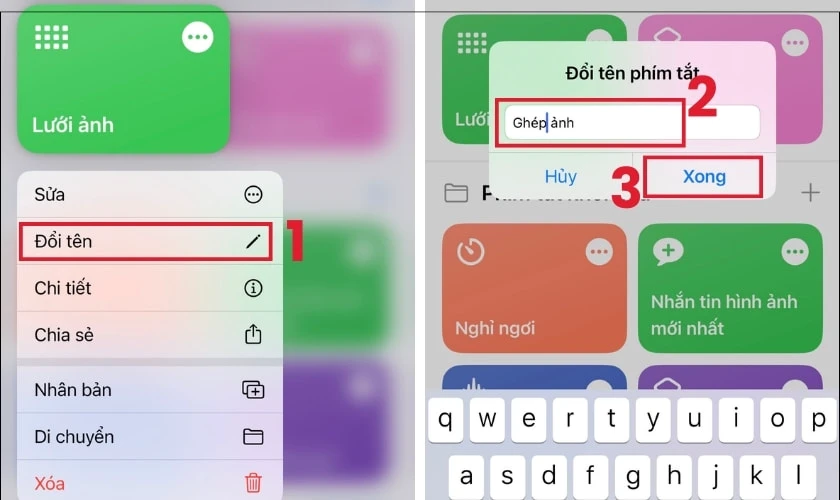
Bước 5: Tiếp theo bạn chọn vào Lưới ảnh đã được đặt tên. Lúc này album hiện ra, bạn chọn những ảnh mà bạn muốn ghép lại với nhau. Sau đó, nhấn Thêm ở góc phải phía trên màn hình.
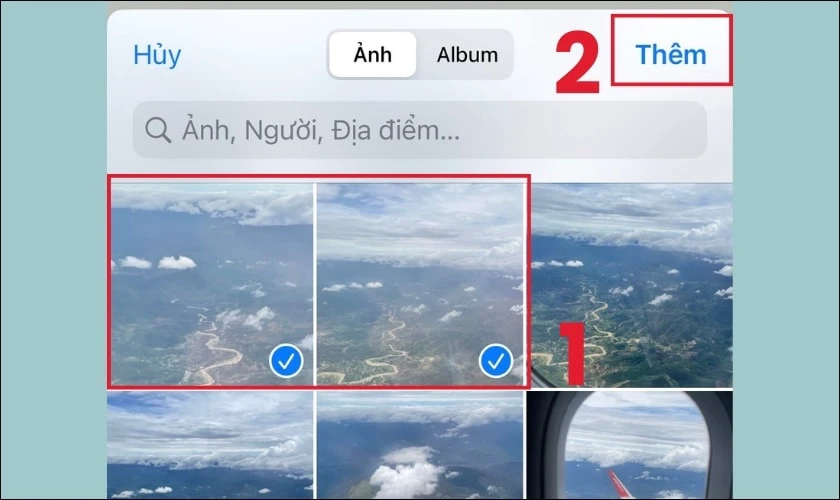
Bước 6: Màn hình sẽ hiển thị kết quả ảnh của bạn sau khi đã ghép. Bạn cần nhấn vào biểu tượng góc trái phía dưới màn hình.
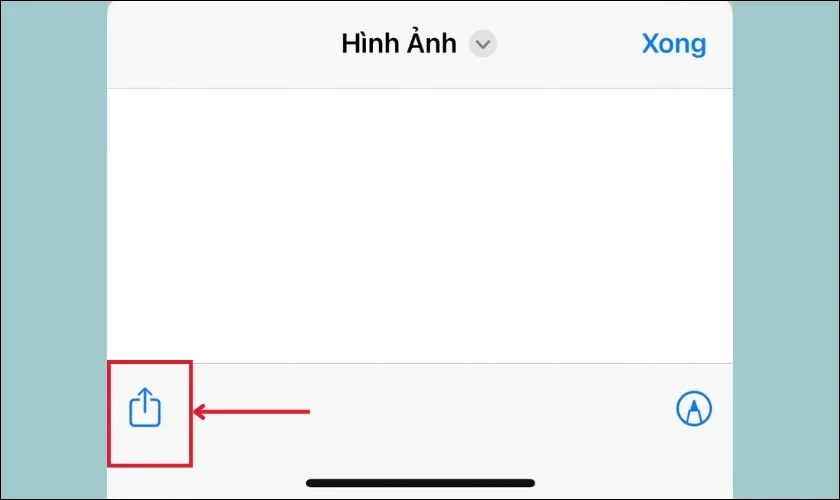
Bước 7: Cuối cùng, bạn chọn Lưu hình ảnh là hoàn tất.
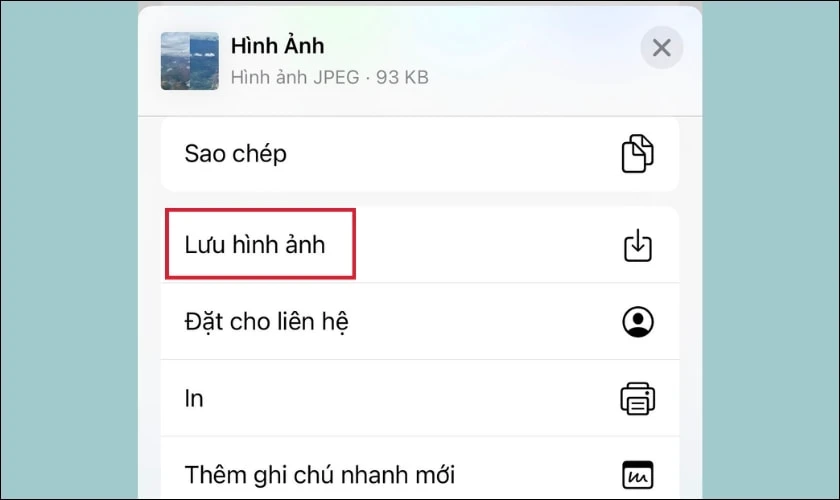
Lưu ý: Nếu bạn chọn vào Xong khi kết quả hoàn thành, đồng nghĩa bạn sẽ hủy bỏ ảnh vừa ghép. Khi đó, bạn phải thực hiện lại từ đầu. Vậy nên bạn hãy cẩn thận ở bước lưu nhé!
Tổng hợp các công thức chỉnh ảnh trên iPhone cực đẹp không cần app. Xem ngay!
Cách ghép nhiều ảnh vào 1 khung trên iPhone với Google Photos
Với cách ghép ảnh bằng Google Photos, bạn cần lưu ý rằng chỉ được ghép tối đa 6 ảnh. Vì vậy, nếu bạn muốn ghép nhiều hơn hãy cân nhắc trước khi sử dụng. Để ghép ảnh trên iPhone bằng ứng dụng này, bạn hãy thực hiện hướng dẫn sau:
Bước 1: Mở ứng dụng Google Photo, nếu đây là lần đầu tiên bạn mở ứng dụng, bạn cần cho phép ứng dụng truy cập vào ảnh. Bạn chọn cho phép truy cập vào tất cả ảnh để bắt đầu ghép.
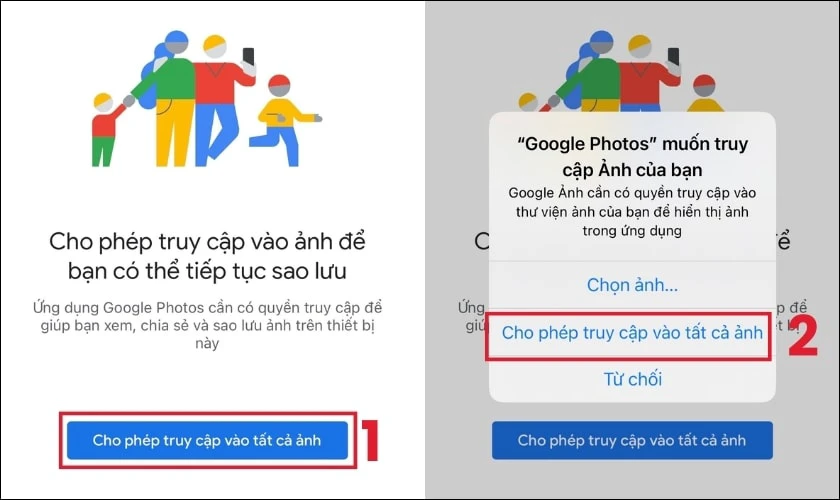
Bước 2: Vào mục Thư viện ở góc dưới màn hình, nhấp vào Tiện ích.
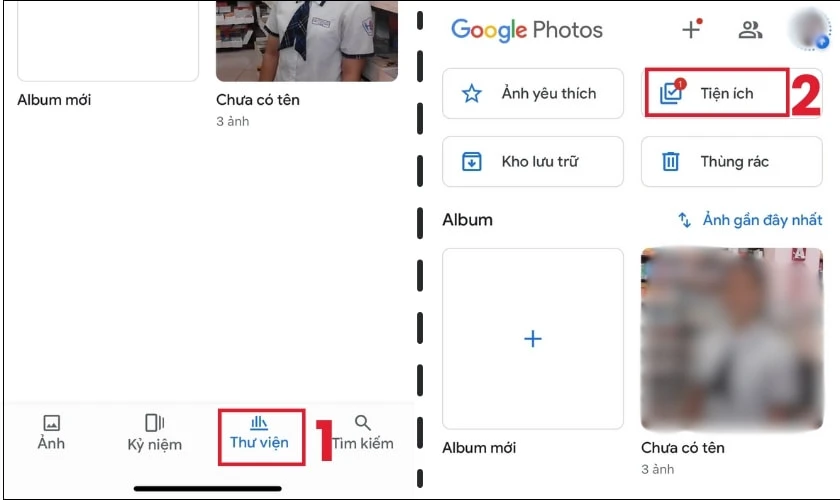
Bước 3: Tiếp theo, bạn lướt xuống, tại mục tạo mới, bạn hãy nhấn vào ảnh ghép.
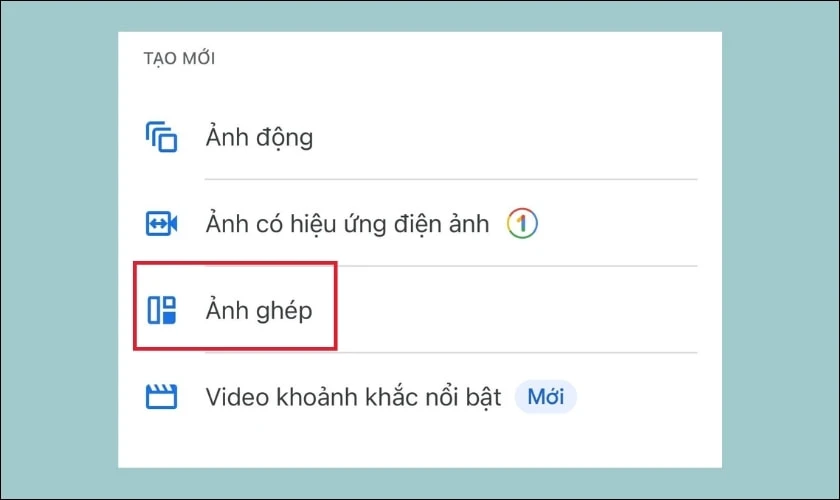
Bước 4: Bạn hãy chọn những bức ảnh bạn muốn ghép. Sau đó, bạn nhấn vào tạo ở trên cùng phía bên phải màn hình.
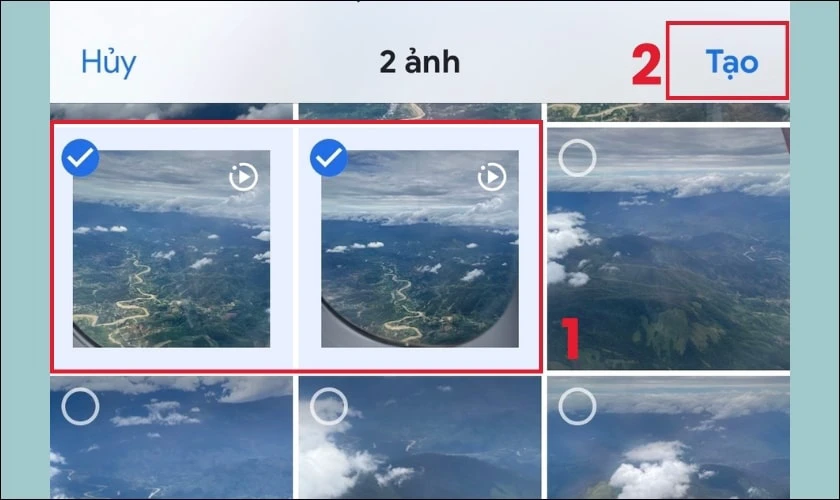
Bước 5: Lúc này, kết quả ảnh ghép của bạn sẽ hiện ra. Bạn có thể chọn cách ghép ngang hoặc dọc ở bước này. Cuối cùng nhấn lưu để ảnh lưu về ứng dụng ảnh của bạn.
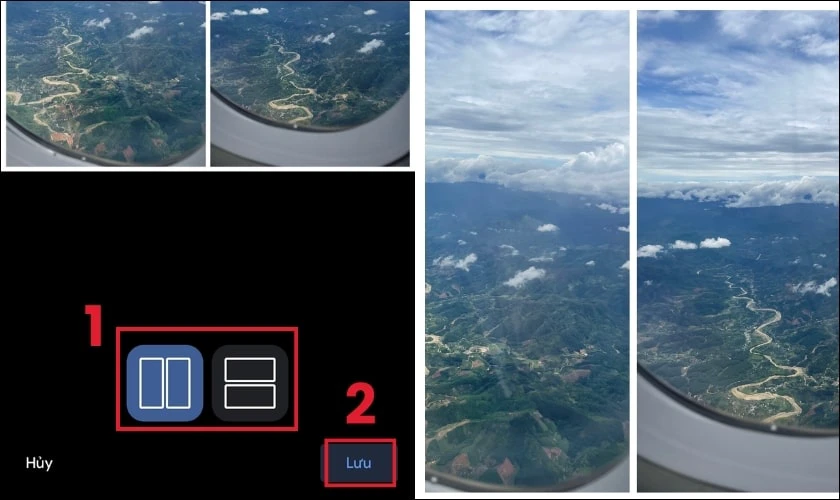
Hy vọng những lưu ý này sẽ giúp bạn ghép nhiều ảnh vào một khung với Google Photos một cách dễ dàng.
Hướng dẫn cách cắt ghép ảnh trên iPhone bằng Layout From Instagram
Ghép nhiều ảnh trên iPhone bằng Instagram giúp bạn đăng nhiều tấm ảnh cùng một lúc mà không tốn quá nhiều thao tác. Đặc biệt, bạn có thể thu hút được nhiều người xem bằng cách chia sẻ ngay trên ứng dụng. Để ghép ảnh trên Instagram, bạn thực hiện theo cách sau:
Bước 1: Đầu tiên, bạn truy cập vào ứng dụng Instagram. Bạn quẹt màn hình sang mở camera lên.
Bước 2: Tại góc trái bên dưới, chọn vào mục bố cục hình ảnh.
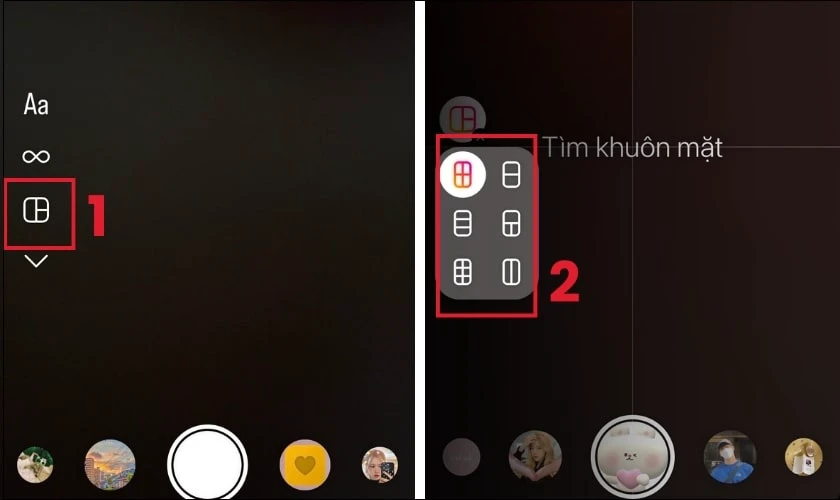
Bước 3: Bạn có thể chọn chụp ảnh trực tiếp hoặc chọn ảnh sẵn có để ghép vào ảnh.
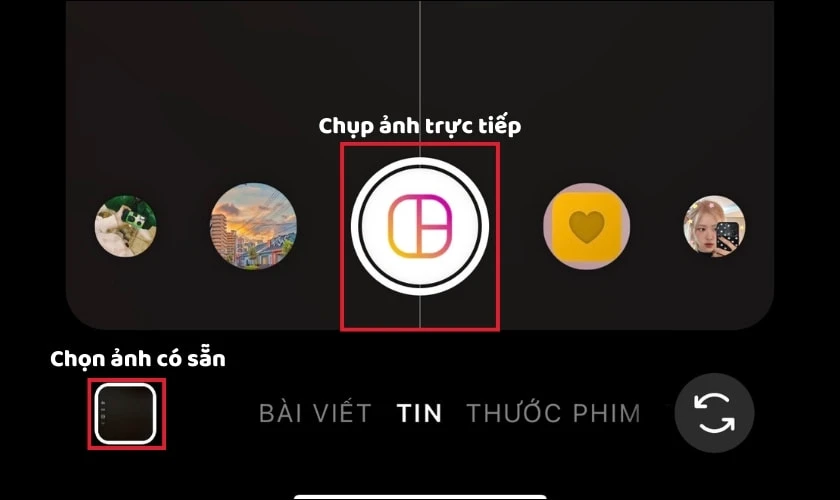
Bước 4: Chọn các ảnh bạn muốn ghép.
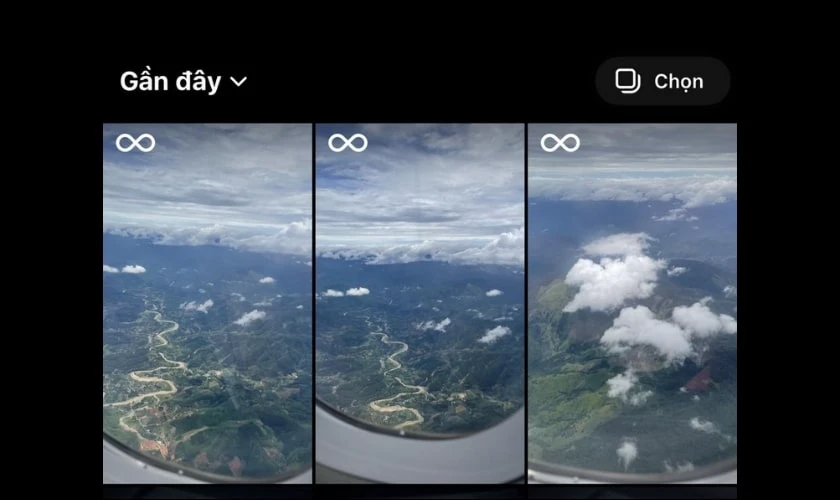
Bước 5: Sau khi ghép ảnh trên Instagram theo bố cục đã chọn, bạn nhấn vào dấu tích màu trắng ở giữa để hoàn tất. Cuối cùng, bạn có thể Lưu ảnh hoặc tiến hành Chia sẻ tùy theo ý muốn.
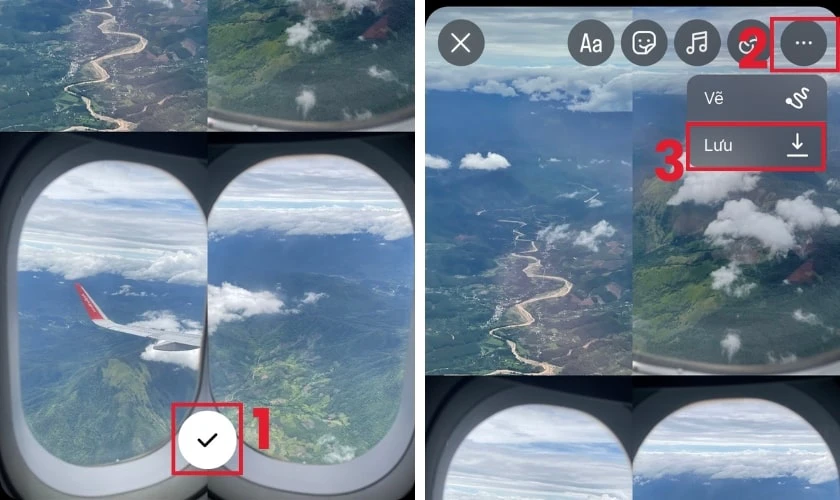
Lưu ý với cách ghép này, bạn chỉ có thể ghép tối đa 6 tấm ảnh. Các khung ảnh cũng sẽ mặc định theo ứng dụng nên bạn hãy lựa ảnh phù hợp trước khi ghép nhé!
Hướng dẫn Định vị iPhone để tìm lại chiếc dế yêu của mình một cách nhanh chòng nhất
Hướng dẫn ghép ảnh trên iPhone bằng ứng dụng, phần mềm miễn phí
Ghép ảnh trên iPhone với các ứng dụng chỉnh sửa mang đến nhiều tiện ích độc đáo. Bạn có thể thêm sticker, viết chữ và tùy chỉnh khung để tạo nên những bức ảnh sáng tạo. Sau đây là các ứng dụng nổi bật, giúp linh hoạt và tạo điểm nhấn độc đáo cho bức tranh của bạn.
Cách ghép mặt vào ảnh trên iPhone với Picsart
Ghép mặt vào ảnh trên iPhone với PicsArt mang lại những bức ảnh độc đáo và sáng tạo. Ứng dụng còn cung cấp nhiều công cụ chỉnh sửa và hiệu ứng đa dạng, giúp tạo ảnh chuyên nghiệp. Hãy xem cách ghép ảnh sau đây để tạo ra những bức ảnh có hiệu ứng đặc biệt:
Bước 1: Truy cập vào ứng dụng PicsArt, chọn vào biểu tượng dấu + ở giữa thanh công cụ phía dưới và Chọn ảnh bạn muốn ghép vào.
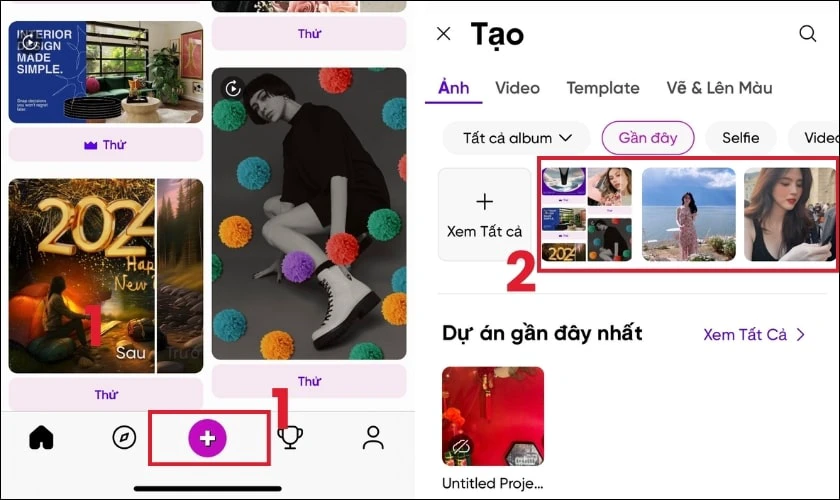
Bước 2: Chọn vào Thêm hình ảnh, sau đó bạn chọn ảnh muốn dùng để ghép và bấm thêm.
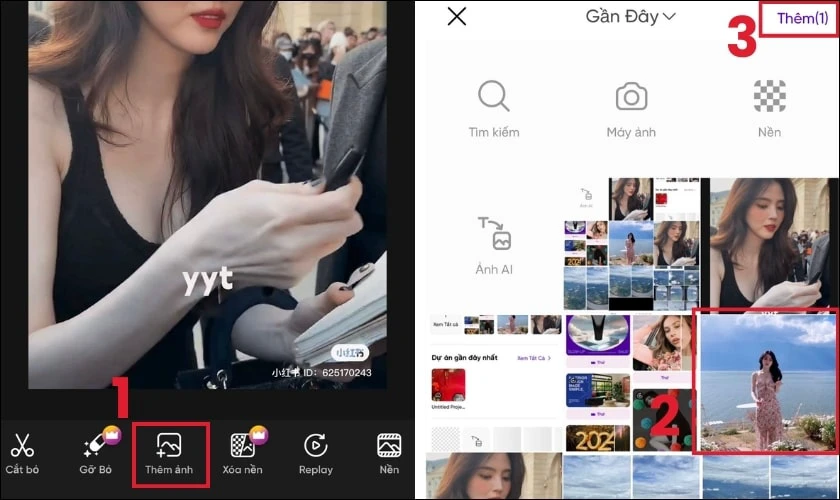
Bước 4: Bạn chọn vào Cắt tự do, tùy chỉnh kích thước phù hợp và thực hiện cắt ảnh. Sau đó, bạn chọn nút mũi tên ở góc cuối bên phải để xem trước kết quả khi thực hiện xong.
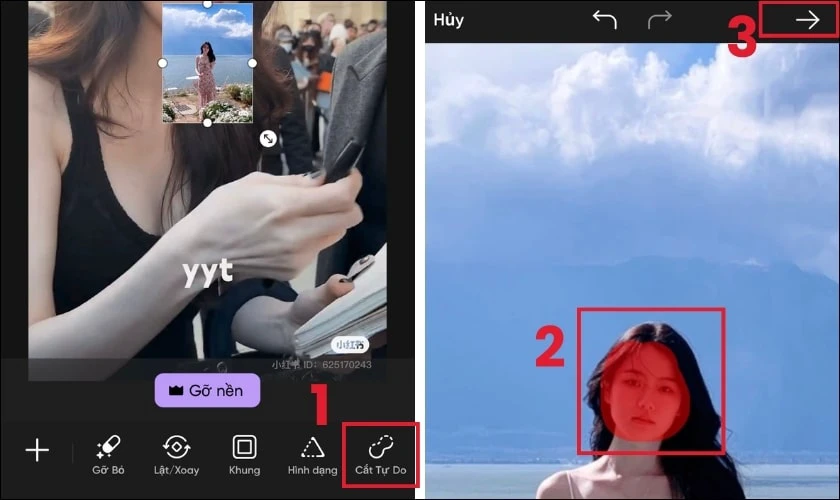
Bước 6: Tại giao diện xem trước bạn nhấn nút Lưu để lưu kết quả. Cuối cùng, bạn điều chỉnh kích thước ảnh cho phù hợp với khuôn mặt của hình chính. Sau đó, nhấn nút Tải xuống để lưu về thư viện.
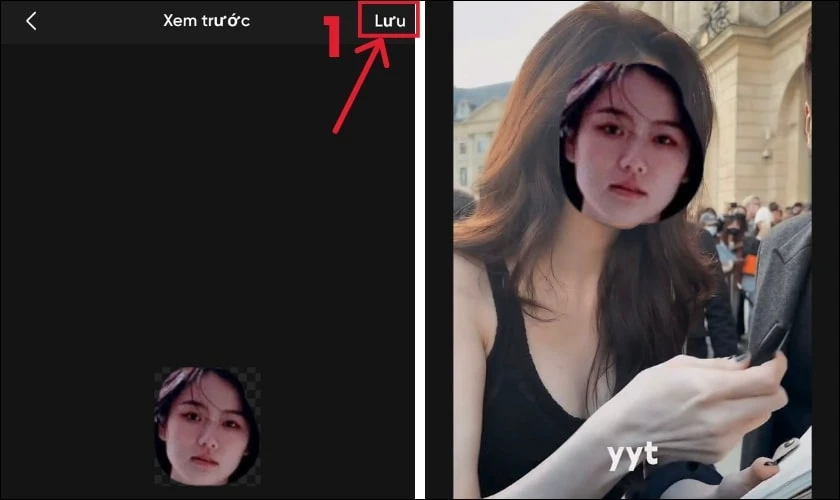
Sau khi ghép mặt trên Picsart, nếu bạn muốn ghép sticker cần lưu ý xem có phải cần phiên bản Pro hay không. Bởi vì hiện nay có một số chỉnh sửa trên ứng dụng cần phiên bản pro nên bạn hãy kiểm tra kỹ nhé!
Cách ghép nhiều ảnh vào 1 khung trên iPhone bằng Pic Collage
Pic Collage là công cụ cắt ghép ảnh linh hoạt với nhiều điểm nổi bật. Bạn có thể sử dụng hàng ngàn sticker vui nhộn và hình nền độc đáo để sáng tạo tự do. Ngoài ra, tạo doodle cá nhân chỉ cũng là một trong những tính năng độc đáo khác mà ứng dụng này mang lại. Sau đây là cách cắt ghép ảnh nhanh chóng và sáng tạo với Pic Collage:
Bước 1: Truy cập vào ứng dụng và chọn tùy Chọn ảnh. Sau khi đã chọn ảnh, bạn nhấn vào nút thêm để ghép ảnh.
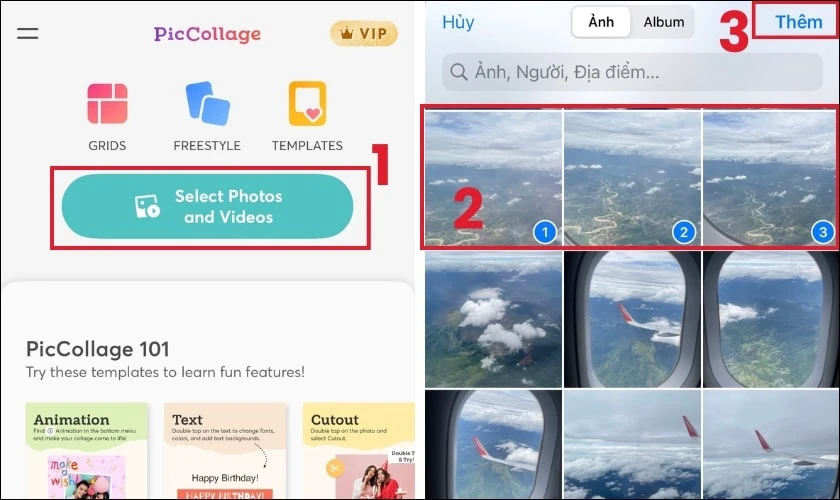
Bước 3: Bạn chọn bố cục phù hợp, hãy nhấn vào nút Done để hoàn tất quá trình tạo bức tranh ghép.
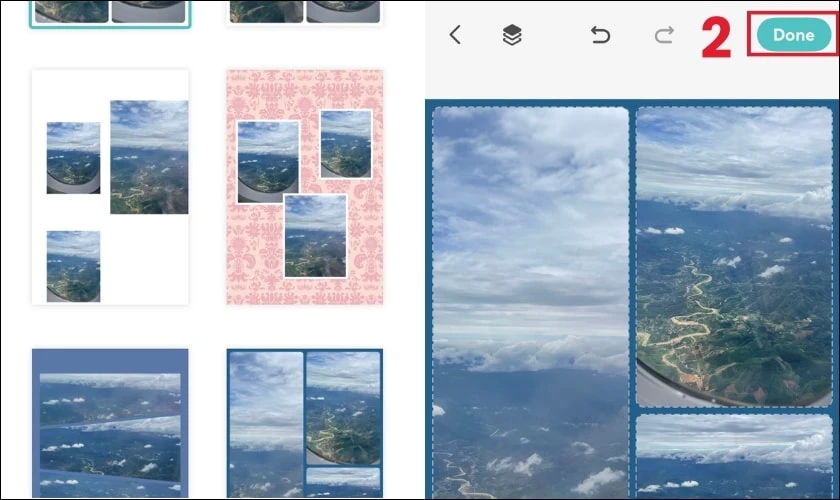
Bước 4: Bạn nhấn vào Save to library để lưu ảnh vào thư viện.
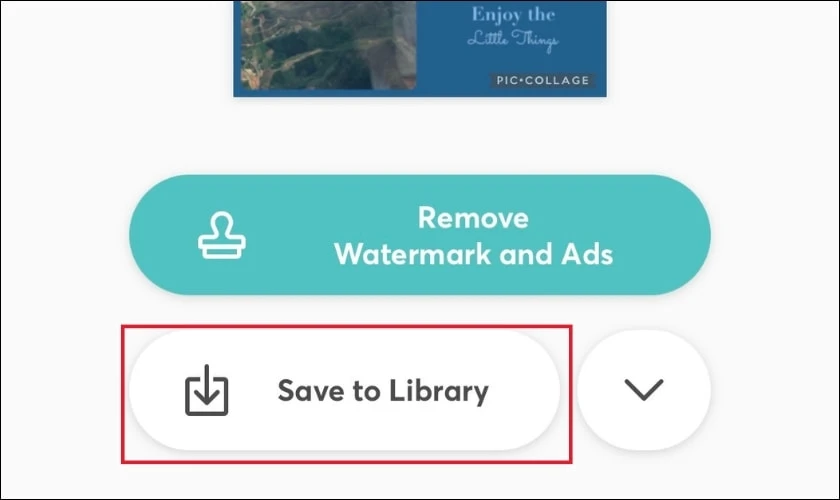
Nếu bạn thích phong cách hoạt họa (cartoon) thì ứng dụng này sẽ rất thích hợp với bạn. Tuy nhiên, nếu bạn muốn phong cách cổ điển hơn thì nên cân nhắc sử dụng các ứng dụng khác.
Cách ghép 2 ảnh thành 1 trên iPhone với Photo Studio
Photo Studio cung cấp sẵn rất nhiều mẫu hình và hiệu ứng đẹp mắt. Nhờ đó, bạn có thể chỉnh sửa, cắt, ghép thuận tiện hơn. Sau đây là hướng dẫn bạn thực hiện ghép ảnh nhanh chóng trên ứng dụng:
Bước 1: Khởi chạy ứng dụng và chọn tùy Chọn layouts để chọn khung phù hợp. Sau đó, chọn ảnh muốn ghép và chọn Next.
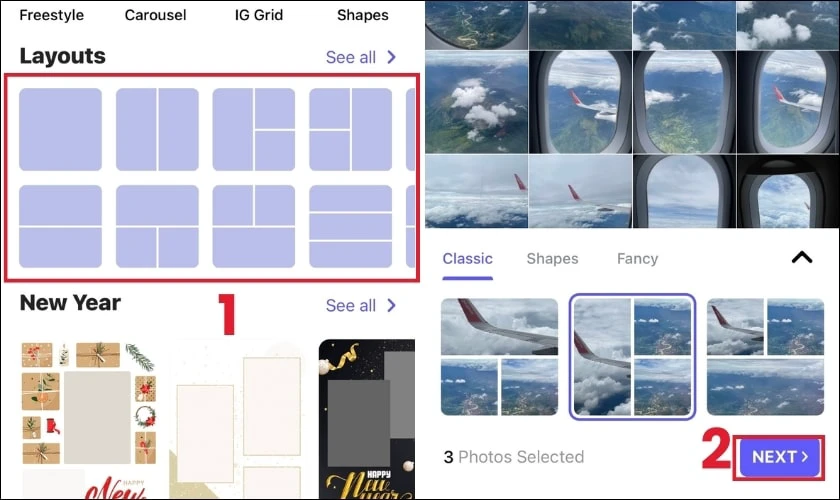
Bước 2: Nhấn vào biểu tượng share ở trên góc phải màn hình và chọn Save to camera roll để lưu ảnh.
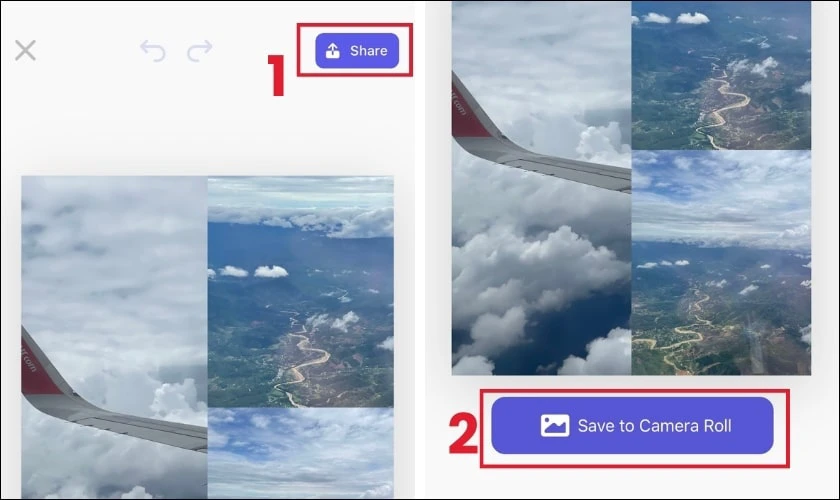
Với các bước thực hiện trên, bạn đã hoàn thành các bước ghép ảnh với Photo Studio.
Tham khảo thêm bài viết về tính năng auto click, click tìm hiểu ngay!
Một số câu hỏi về cách ghép ảnh trên iPhone
Sau khi tìm hiểu về cách ghép ảnh trên iPhone, chắc bạn vẫn còn băn khoăn một số vấn đề. Sau đây là một số câu hỏi thường gặp khi bạn chỉnh sửa hình ảnh:
Các app cắt ghép ảnh nào không cần tải về điện thoại iPhone?
Hiện nay, rất nhiều phần mềm cắt ghép ảnh trên iPhone ra đời nhằm mang đến cho bạn sự tiện lợi. Nếu bạn đang tìm kiếm ứng dụng/phần mềm có thể cho phép chỉnh sửa, cắt ghép hình ảnh trực tuyến thì đừng bỏ qua những ứng dụng sau:
Fotojet: https://www.fotojet.com/
Canva: https://www.canva.com/
Fotor: https://www.fotor.com/vi/
Ipiccy: https://ipiccy.com/feature/free-online-image-editor
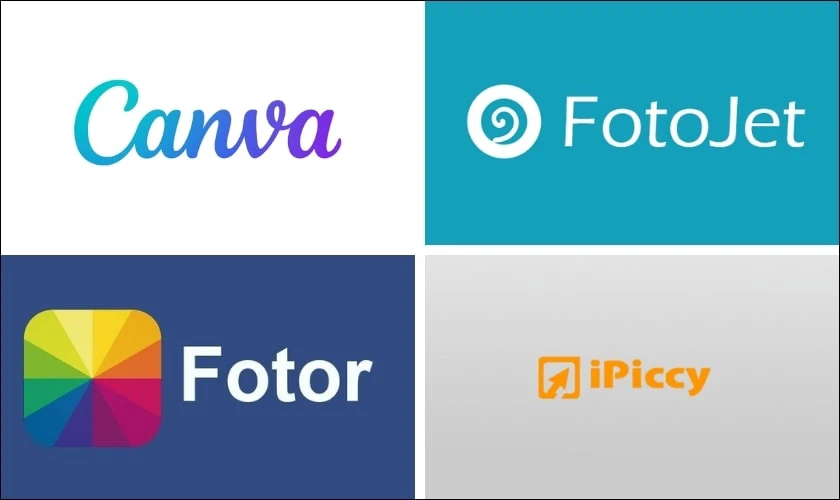
Với các ứng dụng này, bạn có thể thỏa sức sáng tạo những bức ảnh theo cách riêng. Ngoài ra, bạn còn có thể điều chỉnh màu sắc dễ dàng đối với các bức ảnh.
Hãy tham khảo ngay Top 4 điện thoại iPhone cũ giá rẻ đáng mua nhất tháng 12/2024 tại Điện Thoại Vui:
[dtv_product_related category='may-cu/dien-thoai-cu/iphone-cu']
Mẹo khi chọn ảnh để ghép trên điện thoại?
Ghép ảnh trên điện thoại không chỉ đơn giản là quá trình kỹ thuật, mà còn là một nghệ thuật yêu cầu sự sáng tạo và khéo léo. Dưới đây là những mẹo quan trọng để bạn tận dụng tối đa khả năng của mình khi chọn ảnh để ghép trên iPhone:
- Chọn ảnh rõ nét và chất lượng cao: Điều này giúp bạn tránh tình trạng mất độ phân giải và giữ được sự sắc nét của từng chi tiết.
- Chọn chủ đề và ý tưởng cụ thể: Việc xác định trước giúp bạn tạo ra bức ảnh có thông điệp và thú vị hơn.
- Sắp xếp bố cục phù hợp: Tạo ra bố cục hài hòa giúp đảm bảo mỗi phần trong bức ảnh đẹp mắt, thu hút người xem.
- Chú ý đến chi tiết nhỏ trong ảnh: Đôi khi, những chi tiết nhỏ trong ảnh có thể làm nổi bật và làm phong phú thêm nghệ thuật của bạn. Bạn cần chú ý đến ánh sáng, màu sắc, và các yếu tố khác để tối ưu hóa hiệu quả của bức ảnh ghép.
Nhớ rằng, việc chọn ảnh đúng cách là bước quan trọng để bạn tạo nên những tác phẩm nghệ thuật số độc đáo trên iPhone của bạn.
Kết luận
Ghép ảnh trên iPhone là cách giúp bạn tạo ra những bức ảnh ấn tượng nhanh chóng. Dù cho bạn chưa từng thực hiện ghép ảnh trước, với các bước trên, bạn vẫn dễ dàng thao tác. Chúc bạn sẽ có những bức ảnh ấn tượng trong thời gian sắp tới! Và đừng quên chia sẻ bài viết này của Điện Thoại Vui để nhiều bạn đọc biết đến mẹo chỉnh ảnh này nhé!
Bạn đang đọc bài viết Cách ghép nhiều ảnh vào 1 ảnh trên iPhone nhanh, dễ thực hiện tại chuyên mục Thủ thuật thiết bị trên website Điện Thoại Vui.
Admin
Link nội dung: https://leplateau.edu.vn/cach-ghep-nhieu-anh-vao-1-anh-tren-iphone-nhanh-de-thuc-hien-1735497915-a3410.html