
Hướng dẫn cách giảm dung lượng ảnh trong Word và Excel
Các file Word và Excel chứa nhiều hình ảnh sẽ khiến dung lượng file tăng lên đáng kể, ảnh hưởng đến việc lưu trữ, chia sẻ, chỉnh sửa hay kiểm soát nội dung, gửi file qua email. Vậy có cách giảm dung lượng ảnh trong Word và Excel không? Cách thực hiện như thế nào? Hãy cùng tham khảo chi...
Các file Word và Excel chứa nhiều hình ảnh sẽ khiến dung lượng file tăng lên đáng kể, ảnh hưởng đến việc lưu trữ, chia sẻ, chỉnh sửa hay kiểm soát nội dung, gửi file qua email. Vậy có cách giảm dung lượng ảnh trong Word và Excel không? Cách thực hiện như thế nào? Hãy cùng tham khảo chi tiết cách giảm dung lượng ảnh trong Excel và Word trong bài viết dưới đây nhé!
Việc giảm dung lượng ảnh trong Word và Excel là cách giúp giảm dung lượng file Word và Excel. Vậy cách thực hiện như thế nào?
1. Giảm dung lượng ảnh trong Word bằng cách nén trực tiếp ảnh trong tài liệu
Với những file Word chèn nhiều hình ảnh thường có dung lượng khá lớn, do hình ảnh thường chiếm nhiều dung lượng. Với những file nặng khiến thao tác mở, chỉnh sửa và gửi file trở nên khó khăn và mất nhiều thời gian hơn. Cách giảm dung lượng ảnh trong Word sẽ giúp giảm đáng kể kích thước file Word.
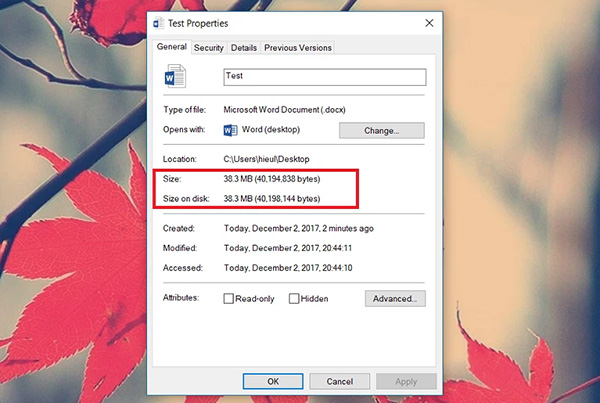
Chi tiết các bước giảm dung lượng ảnh trong Word trên Windows Office thực hiện như sau:
Bước 1: Người dùng nhất chọn vào hình ảnh cần giảm dung lượng trên Word để làm hiển thị tab Format. Tiếp theo bạn nhấn chọn tab Format và chọn mục Compress Pictures.
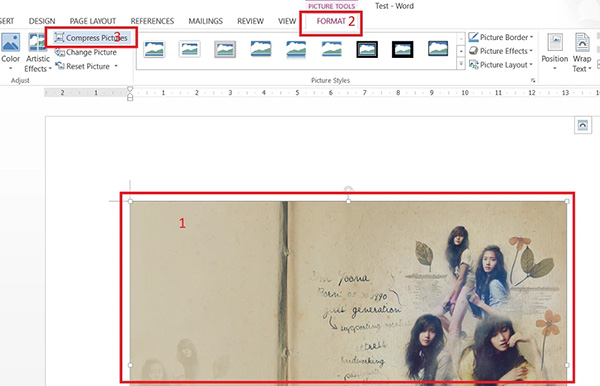
Bước 2: Tại cửa sổ menu Compress Pictures mới xuất hiện, bạn nhấn bỏ tùy chọn mục Apply only this picture với các tùy chọn phù hợp với nhu cầu sử dụng:
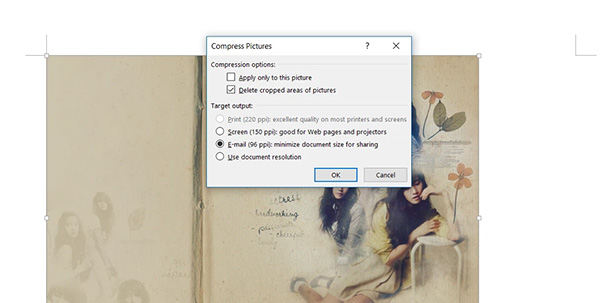
- “Print (220 ppi): excellent quality on most printers and screens”: Giảm dung lượng hình ảnh khi in.
- “Screen (150 ppi): good for Web pages and projectors”: Chọn giảm dung lượng ảnh phù hợp khi chia sẻ lên web hoặc lưu vào project.
- “E-mail (96 ppi): minimize document size for sharing”: Giảm dung lượng ảnh để chia sẻ qua email.
- “Use document resolution”: Sử dụng hình ảnh ở để ở chế độ mặc định.
Sau khi chọn được tỷ lệ ảnh phù hợp với nhu cầu sử dụng, bạn nhấn chọn OK lưu lại các cài đặt thay đổi.
Bước 3: Cuối cùng người dùng kiểm tra kết quả dung lượng file Word sau khi giảm dung lượng hình ảnh trong file thành công nhé!
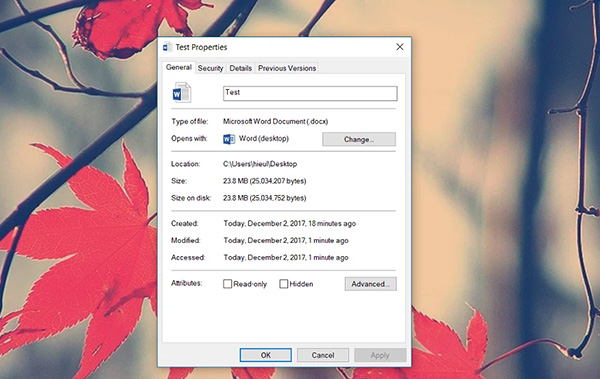
2. Hướng dẫn giảm dung lượng ảnh trong Excel bằng cách nén ảnh
Các file Excel trên Windows Office thường được sử dụng chủ yếu để xử lý các số liệu và tính toán, các bảng tình. File Excel thường không chứa các hình ảnh như file Word. Tuy nhiên, trong một số trường hợp tùy yêu cầu sử dụng nhất định người dùng cũng có thể chèn hình ảnh vào file Excel. Trong trường hợp đó, người dùng có thể áp dụng cách giảm dung lượng ảnh trong file Excel để nến hình ảnh lại, tiết kiệm bộ nhớ và giảm dung lượng file.
Chi tiết các bước giảm dung lượng ảnh trong Excel như sau:
Bước 1: Bạn chọn hình ảnh trong file Excel muốn giảm dung lượng.
Bước 2: Chọn tiếp tab Picture Format.
Bước 3: Bạn nhẫn vào Compress.
Bước 4: Bỏ chọn mục đầu tiên trong bảng mới hiển thị để nén tất cả ảnh có trong file Excel.
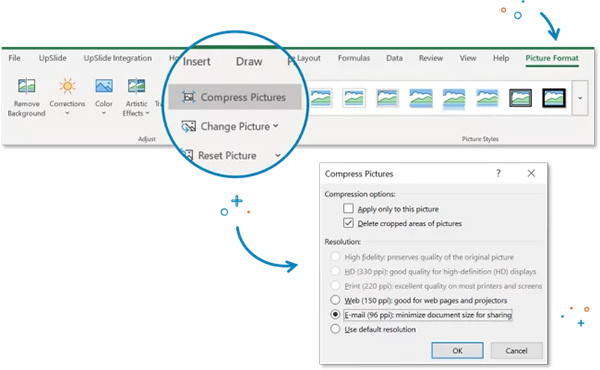
Bước 5: Người dùng tiến hành tùy chọn độ phân giải hình ảnh muốn giảm để phù hợp với nhu cầu sử dụng của bạn là được.
Như vậy, bài viết trên đây đã chia sẻ các cách giảm dung lượng ảnh trong Word cũng như cách giảm dung lượng ảnh trong Excel đơn giản và nhanh chóng. Người dùng có thể thực hiện các thao tác này ngay trên Windows Office mà không cần đến sự trợ giúp của phần mềm từ bên thứ ba.
>> Nếu bạn đang quan tâm hay mong muốn đặt mua ip 16, đừng quên Viettel Store đang có nhiều chương trình ưu đãi hấp dẫn. Chần chừ gì mà không liên hệ hotline 18008123 để được Viettel giải đáp và hỗ trợ kịp thời, bạn ơi!
Admin
Link nội dung: https://leplateau.edu.vn/huong-dan-cach-giam-dung-luong-anh-trong-word-va-excel-1735500620-a3419.html