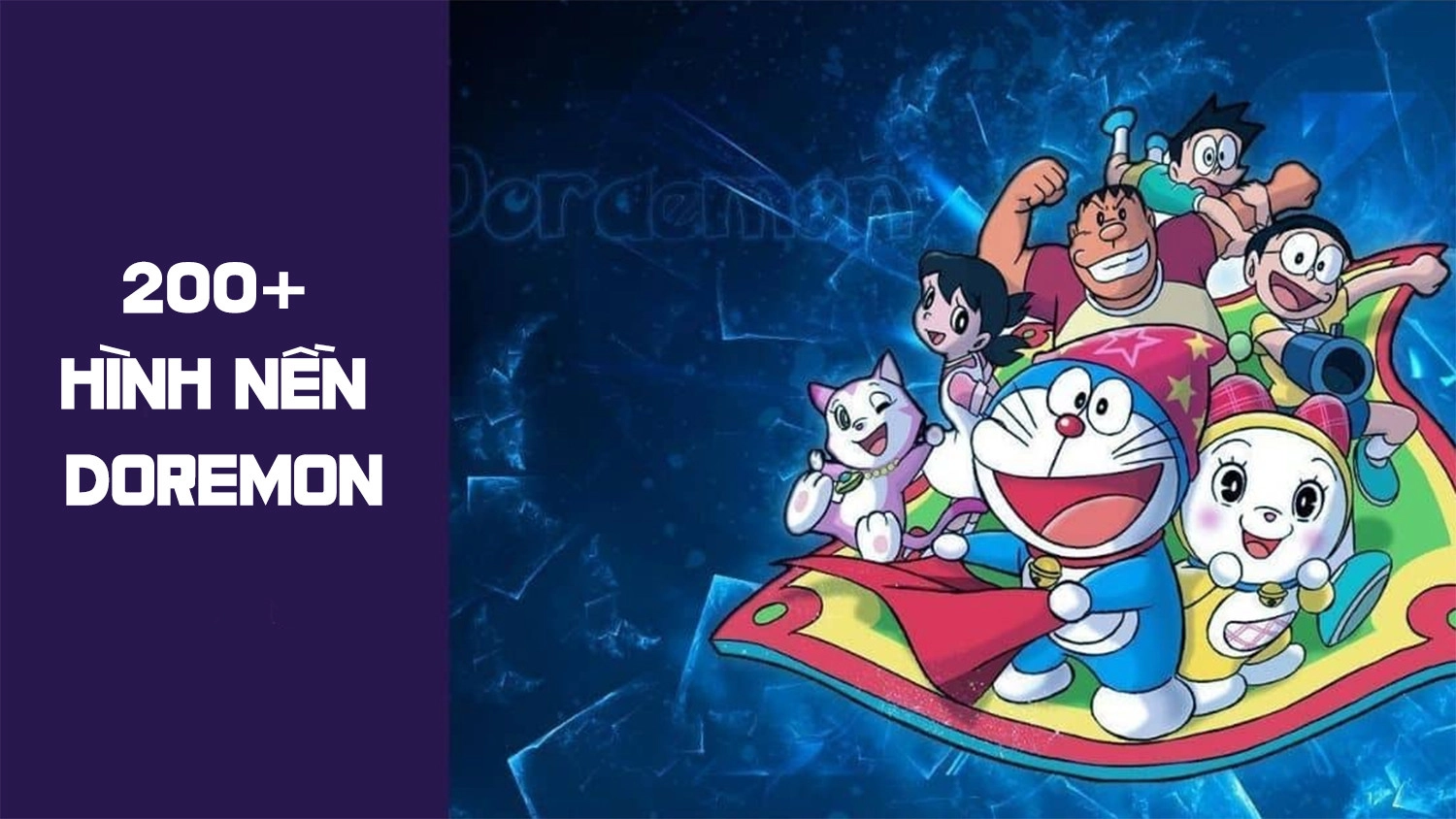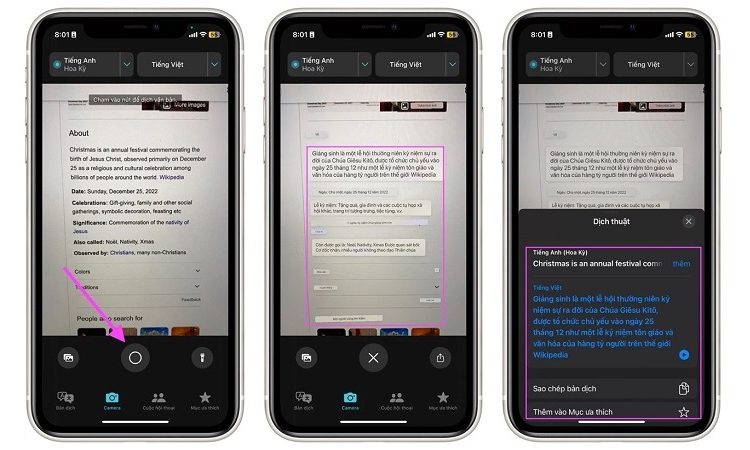Microsoft Excel hỗ trợ tự động thay đổi kích thước chiều cao hàng và chiều rộng cột của ô để phù hợp với nội dung đã điền, chẳng hạn như một chuỗi văn bản dài. Tuy nhiên, lệnh AutoFit Row Height và lệnh AutoFit column Width không hợp lệ đối với ảnh, vì ảnh được chèn không nằm trong một ô cụ thể.
Vì vậy, trong bài viết này, Gitiho sẽ hướng dẫn bạn cách chèn ảnh vào Excel vừa ô tự động nhé! Cùng tìm hiểu ngay thôi!
Xem thêm: Khóa học Excel - Tuyệt đỉnh Excel được 50000 học viên lựa chọn

Hướng dẫn cách chèn ảnh vào Excel vừa ô thủ công
Cách chèn ảnh vừa ô trong Excel
Dưới đây là các bước để chèn ảnh vừa ô Excel:
Bước 1: Nhấp vào ô mà bạn muốn chèn ảnh trên Excel > trên thanh công cụ ribbon, chuyển đến tab Insert.
Bước 2: Nhấp vào tùy chọn Pictures (nằm trong nhóm Illustrations).
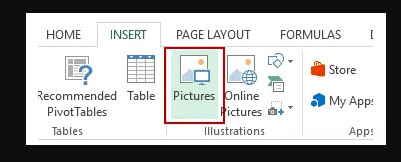
Bước 3: Trong hộp thoại 'Insert Picture', chọn đến thư mục trên máy tính chứa ảnh mà bạn muốn chèn vào một ô trong Excel > Sau đó bấm vào nút Insert.
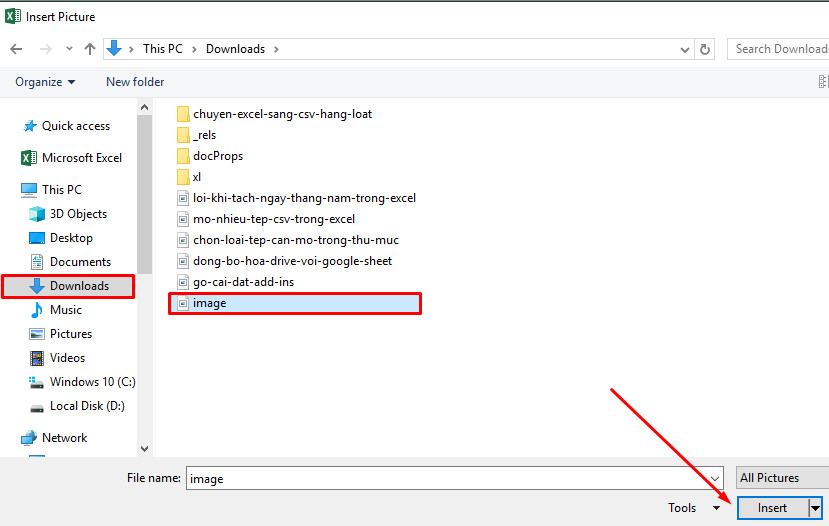
Bước 4: Điều chỉnh lại kích thước hình ảnh nếu cần tại nhóm Size của tab Format (Picture Tools) sao cho vừa với ô Excel của bạn.
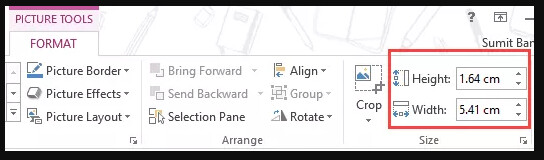
Lưu ý khi chỉnh ảnh vừa ô Excel:
- Nếu bạn có nhiều hình ảnh cần chèn vào Excel, bạn có thể chọn và chèn tất cả cùng một lúc bằng cách nhấn giữ phím Ctrl và chọn các ảnh bạn muốn (như thấy ở bước 3).
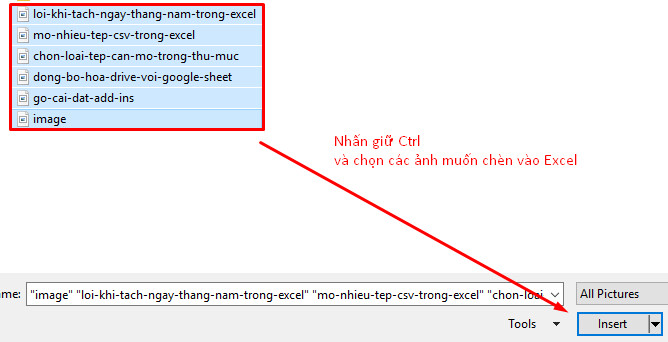
- Cũng có cách thay đổi kích thước hình ảnh bằng cách chọn hình ảnh và kéo các cạnh. Đối với logo hoặc hình ảnh sản phẩm, bạn có thể muốn giữ nguyên tỷ lệ ban đầu của hình ảnh. Để làm như vậy, sử dụng các góc của hình ảnh để thay đổi kích thước mà không làm thay đổi tỷ lệ.
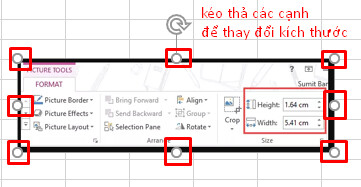
- Khi bạn đặt hình ảnh trong ô bằng cách sử dụng các bước trên, hình ảnh sẽ không liên kết chặt chẽ với ô. Điều này có nghĩa là nếu bạn thay đổi kích thước, áp dụng bộ lọc hoặc ẩn dòng trong Excel, hình ảnh không bị ảnh hưởng. Nếu bạn muốn hình ảnh luôn gắn liền với ô, bạn cần khóa hình ảnh mà bạn đặt nó vào để ngăn không cho hình ảnh thay đổi kích thước hoặc di chuyển,…
Cách chỉnh hình ảnh về cùng một size trong Excel
Dưới đây là cách để chỉnh kích thước các hình ảnh về cùng một kích thước trong Excel:
Bước 1: Chọn các hình ảnh:
- Click vào hình ảnh đầu tiên.
- Giữ phím "Ctrl" và chọn các hình ảnh còn lại.

Bước 2: Trên thanh công cụ, mở thẻ "Format" hoặc "Picture Format".
Bước 3: Chỉnh kích thước:
- Tìm tùy chọn kích thước hình ảnh.
- Nhập giá trị kích thước cố định (ví dụ: 4 inches chiều rộng và 3 inches chiều cao).
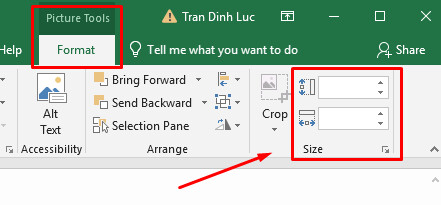
Lưu ý: Cách này chỉ giúp chỉnh hình ảnh của bạn về cùng chiều cao hoặc chiều rộng, chứ nó không thể thay đổi cả 2 khoảng cách được.
Cách chèn ảnh vào Excel không cần chỉnh kích thước bằng VBA
Giả sử có hai hình ảnh lớn trong một trang tính, hãy xem ảnh chụp màn hình sau đây. Bạn có thể muốn thay đổi kích thước ô để vừa với ảnh phía trên ô. Nhưng làm thế nào để thực hiện.
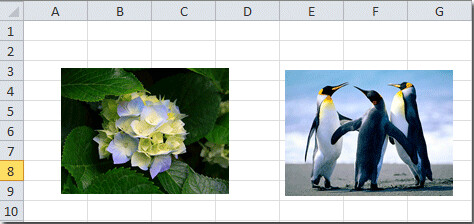
Tất nhiên, bạn có thể thay đổi kích thước ô để vừa với các bức ảnh phía trên chúng. Tuy nhiên, điều đó vô cùng tẻ nhạt và tốn thời gian. Trên thực tế, chúng ta có thể áp dụng macro VBA để thay đổi kích thước tất cả các ô và căn chỉnh ảnh vào giữa ô trong Excel sao cho vừa với hình ảnh. Bạn có thể thực hiện theo các bước sau:
Bước 1: Giữ phím ALT + F11 và nó sẽ mở ra cửa sổ Microsoft Visual Basic for Applications.
Bước 2: Nhấp vào Insert > Module, copy và dán mã macro bên dưới vào cửa sổ module mới tạo.
.jpg)
Mã VBA áp dụng cho cách chỉnh hình vừa khung Excel tự động:
Sub ResizePictureCells()
Dim Picture As Object
Dim PictureTop As Double, PictureLeft As Double, PictureHeight As Double, PictureWidth As Double
Dim PictureRow As Long, PictureColumn As Long
Dim N As Long
For Each Picture In ActiveSheet.DrawingObjects
PictureTop = Picture.Top
PictureLeft = Picture.Left
PictureHeight = Picture.Height
PictureWidth = Picture.Width
For N = 2 To 256
If Columns(N).Left > PictureLeft Then
PictureColumn = N - 1
Exit For
End If
Next N
For N = 2 To 65536
If Rows(N).Top > PictureTop Then
PictureRow = N - 1
Exit For
End If
Next N
Rows(PictureRow).RowHeight = PictureHeight
Columns(PictureColumn).ColumnWidth = PictureWidth * (54.29 / 288)
Picture.Top = Cells(PictureRow, PictureColumn).Top
Picture.Left = Cells(PictureRow, PictureColumn).Left
Next Picture
End Sub
Bước 3: Nhấn phím F5 để chạy macro này.
Bây giờ trong trang tính hiện tại, nếu có ảnh, ô bên dưới ảnh sẽ được thay đổi kích thước để vừa với ảnh phía trên nó. Xem ảnh chụp màn hình sau:
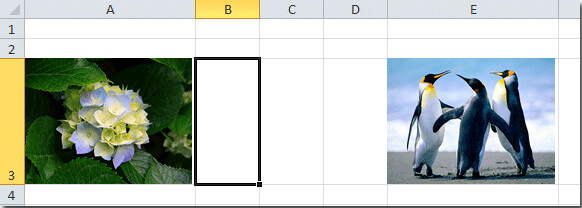
Xem thêm: Cách thay đổi kích thước toàn bộ hình ảnh, biểu đồ trong Excel
Cách khóa ảnh trong Excel
Khi bạn đã chèn hình ảnh vào cửa sổ làm việc, thay đổi kích thước hình ảnh vừa với ô và đặt vừa vào ô, bạn cần khóa nó để đảm bảo hình ảnh của bạn không thay đổi khi di chuyển, lọc và ẩn với ô.
Dưới đây là các bước để khóa ảnh trong ô:
Bước 1: Bấm chuột phải vào ảnh và chọn Format Picture.
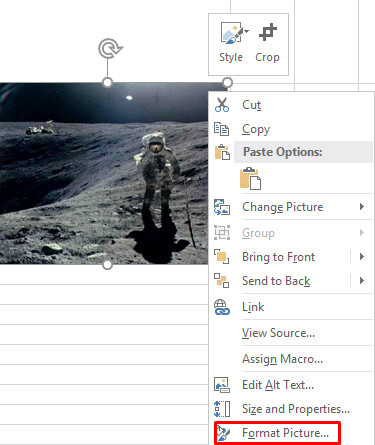
Bước 2: Trong hộp thoại Format Picture, chọn Size & Properties (biểu tượng thứ 3 từ trái sang)
Với các tùy chọn trong nhóm Properties, hãy chọn '‘Move and size with cells’'.
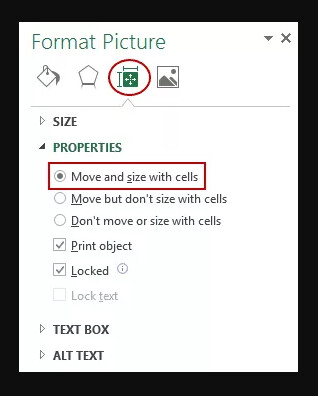
Như vậy, hình ảnh của bạn đã khóa vào ô, khi bạn ẩn ô hoặc di chuyển ô, hình ảnh của bạn cũng ẩn hoặc di chuyển theo.
Có thể bạn quan tâm: Cách chụp màn hình Excel cực dễ và nhanh chóng
Kết luận
Hy vọng bài viết này đã giúp bạn hiểu hơn về cách chèn ảnh vào Excel vừa ô theo cách thủ công hoặc tự động. Ngoài ra, sau khi thay đổi kích thước ảnh để vừa ô xong thì bạn đừng quên khóa hình ảnh vào ô để chúng không thay đổi khi bạn di chuyển hoặc ẩn ô nhé.
Nếu bạn có bất kỳ câu hỏi nào liên quan đến bài viết này hoặc về bất kỳ chủ đề Excel nào khác, hãy cho chúng mình biết trong phần bình luận bên dưới. Và đừng quên theo dõi chúng mình để xem thêm các bài viết bổ ích khác nhé!
Nếu các bạn muốn có tư duy chủ động khi làm việc với Excel, xử lý được mọi tình huống mà không cần tốn thời gian ngồi tìm giải pháp trên mạng thì hãy đăng ký khóa học Tuyệt đỉnh Excel của Gitiho. Chương trình học được xây dựng bởi các chuyên gia tin học văn phòng hàng đầu, có nhiều năm kinh nghiệm giảng dạy cho nhân sự các tập đoán lớn.
Các bạn sẽ học cùng chương trình với nhân viên của Samsung, TH True Milk, VP Bank, Vietinbank,... khi đăng ký khóa học này. Giảng viên cũng luôn sẵn lòng giải đáp mọi thắc mắc của bạn trong vòng 24h. Hãy đăng ký ngay để nâng cao khả năng sử dụng Excel, giúp bạn làm việc hiệu quả hơn gấp bội nhé!