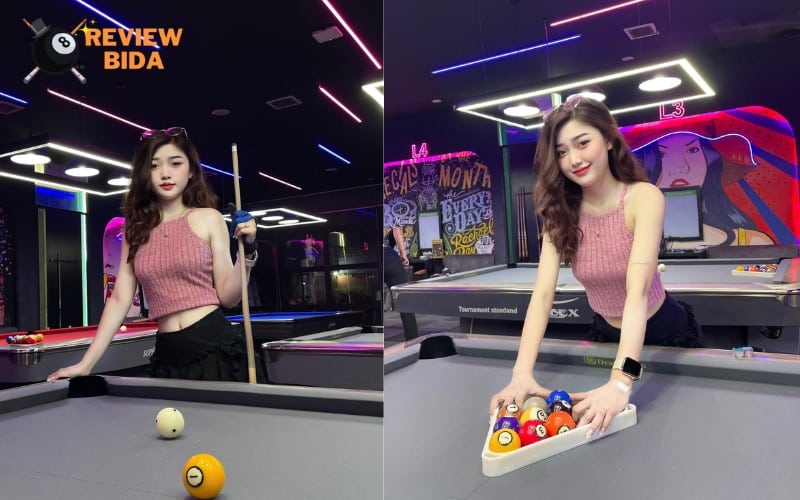Photoshop hiện nay là một trong những phần mềm chỉnh sửa ảnh chuyên nghiệp và được rất nhiều người sử dụng. Với Photoshop, bạn có thể thực hiện hàng loạt các thao tác chỉnh sửa khác nhau để tạo nên một bức ảnh đẹp. Bài viết dưới đây sẽ chỉ cho bạn một thao tác cực kì cơ bản, đó là cách chèn ảnh vào khung bằng Photoshop.
Các bước chèn ảnh vào khung bằng Photoshop
Bước 1: Trước hết bạn cần tạo khung cho hình ảnh bằng cách chọn Shape trên thanh công cụ bên trái hoặc nhấn phím U trên bàn phím.
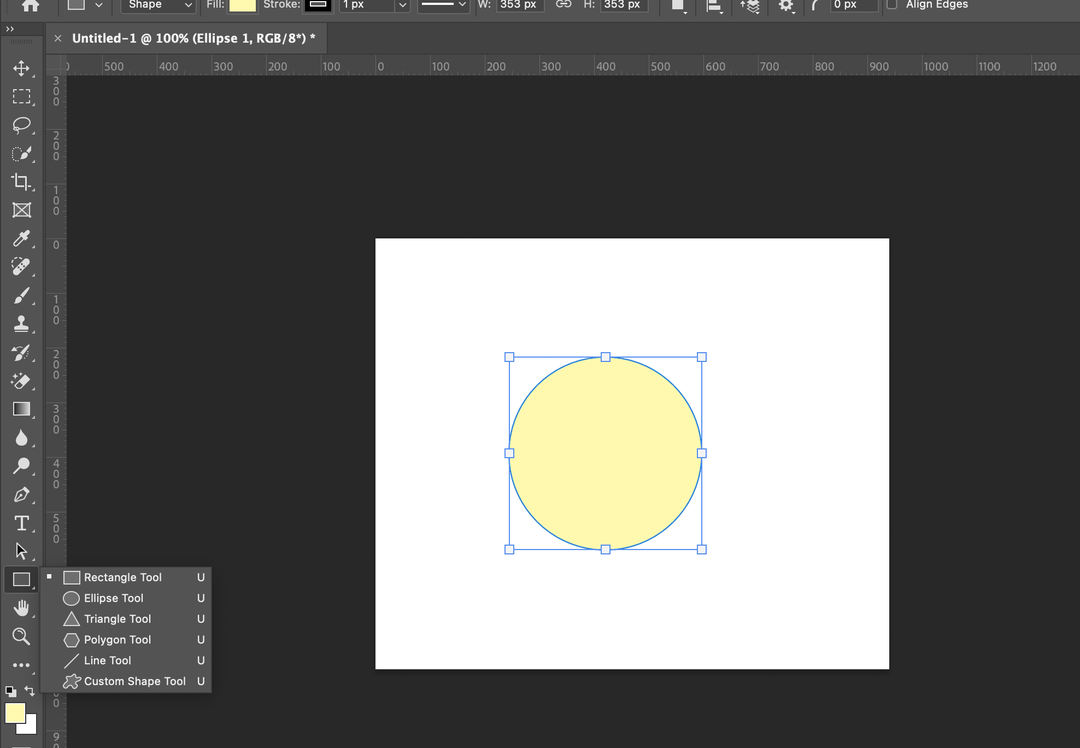
Bước 2: Sau khi chọn Shape, các tùy chọn hình dạng của khung sẽ hiện ra. Bạn hãy chọn hình dạng khung mong muốn như: khung vuông, tròn, chữ nhật,…. Bước 3: Sau khi chọn xong hình dạng khung, bạn hãy vẽ lên khung làm việc Photoshop bằng cách kéo chuột. Lúc này, bạn có thể điều chỉnh kích thước khung mong muốn. Nếu bạn muốn tạo khung tròn, hãy nhấn phím Shift khi vẽ để giữ cho hình dạng đều và không bị méo mó. Bước 4: Tiếp theo, bạn hãy chèn ảnh vào Photoshop bằng cách nhấn "File > Place Embedded..." trên thanh công cụ và chọn ảnh bạn muốn thêm vào khung.
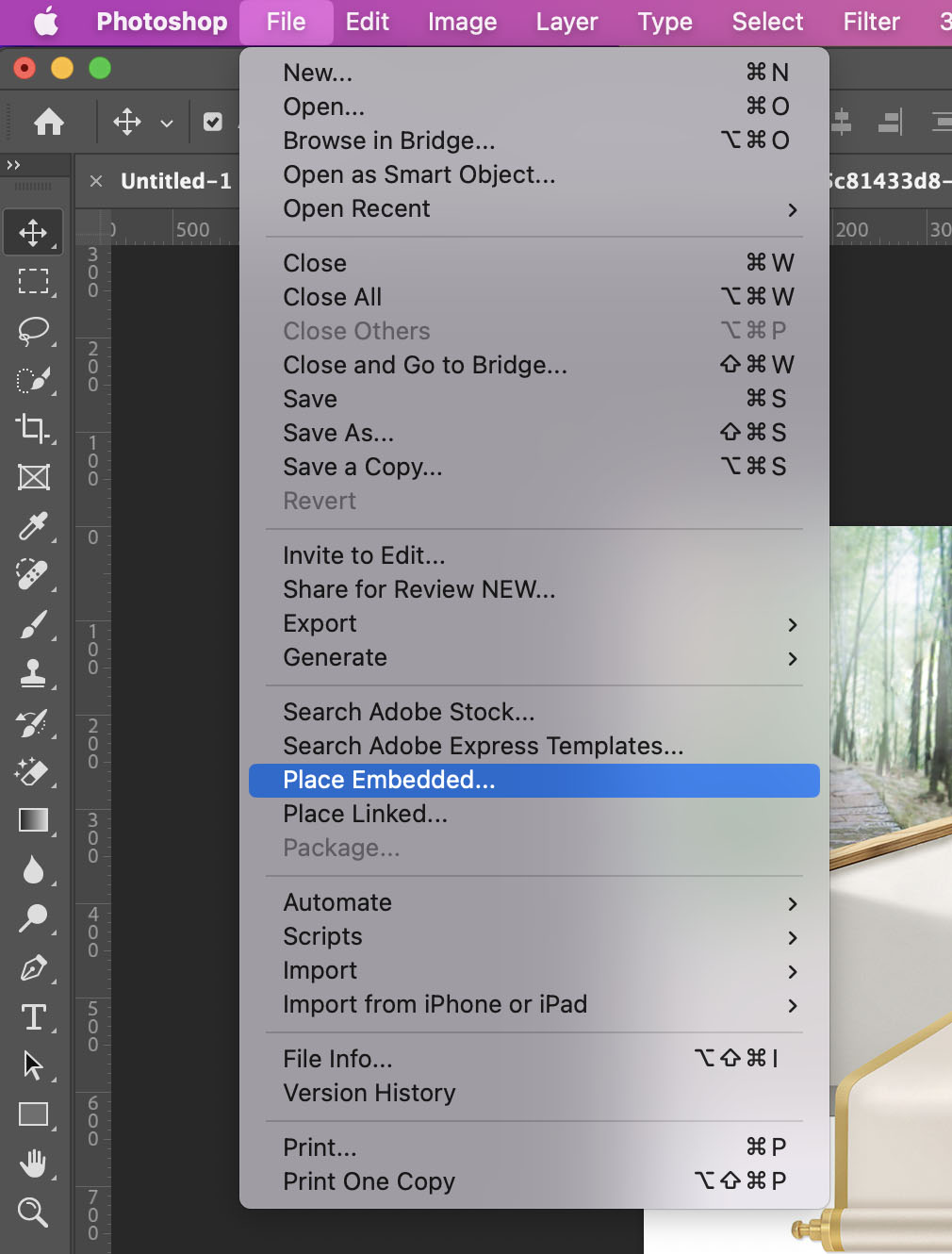
Bước 5: Tiếp theo bạn hãy nhấn vào Layer trên thanh công cụ. Khi bảng Layer sẽ hiện ra, bạn nhấp chuột phải vào Layer có ảnh mà bạn muốn chèn vào khung rồi chọn Create Clipping Mask.
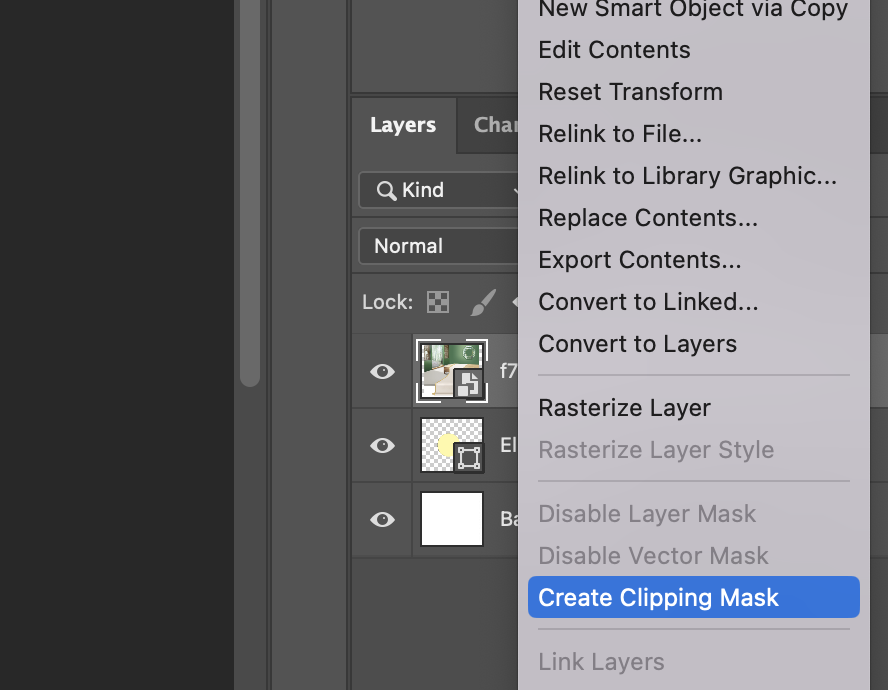

Sau khi chèn hình ảnh vào khung tròn Chỉ với 5 bước đơn giản như trên, bạn đã chèn thành công hình ảnh vào khung. Hi vọng với những chia sẻ ở bài viết trên sẽ hữu ích đối với bạn khi sử dụng phần mềm Photoshop!