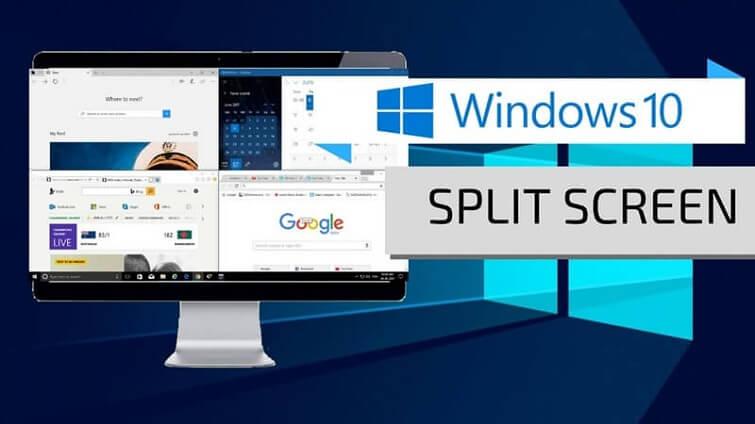Việc chia đôi màn hình trong windows là một trong những mẹo bạn cần biết để làm việc được thuận tiện hơn. Hãy cùng Phúc Anh tìm hiểu các cách chia đôi màn hình trên hệ điều hành Windows trong bài viết sau nhé.
Lợi ích tuyệt vời của việc chia màn hình máy tính
Tiết kiệm thời gian khi chuyển đổi cửa số làm việc
Đầu tiên khi nói về các lợi ích của việc chia màn hính đó là tiết kiệm thời gian khi chuyển qua nhiều cửa sổ công việc khác nhau. Và với 2 màn hình thì bạn có thể so sánh được số liệu giữa 2 bảng làm việc một cách trực quan, chính xác.
Bạn đang xem: Hướng dẫn bạn cách chia đôi màn hình máy tính chỉ trong vài thao tác đơn giản
Dễ dàng sao chép các dữ liệu qua các cửa sổ làm việc
Chắc hẳn là bạn đã quá quen thuộc với phím Alt+tab khi bạn sử ụng nhiều cửa sổ cùng một lúc. Thuy nhiên thì khi làm việc hay học tập thì có vô số các loại dữ liệu cần di chuyển, copy giữa các cửa sổ khác nhau và việc chuyển đổi qua lại giữa các cửa sổ như này thì sẽ dễ gây nhầm lẫn, đặc biệt là với các dữ liệu quan trọng
Và lúc đó việc chia đôi 2 cửa sổ sẽ giúp bạn copy, cut dữ liệu một cách nhanh chóng và chính xác nhất. Bạn sẽ không cần phải mất thời gian ghi nhớ cần phải đặt dữ liệu vào cửa sổ nào, hạn chế nhầm lẫn ở mức tối đa.
Chia 2 màn hình độc lập trên win 10 sẽ dễ dàng làm việc hơn
Tất nhiên khi 2 cửa sổ cùng hiển thị một lúc thì bạn sẽ dễ dàng thấy công việc hơn so với việc chỉ thấy một cửa sổ. Những dữ liệu quan trọng sẽ được nhìn thấy dễ dàng và thao tác đơn giản hơn, giúp hiệu quả làm việc tăng lên rõ rệt.
Thoải mái giải trí với hai màn hình độc lập
Việc chia đôi màn hình sẽ không chỉ giúp bạn thuận tiện cho công việc và học tập mà bạn có thể giải trí tối đa với chức năng này. Bạn có thể ung dung vừa làm việc vừa xem chương trình giải trí khi màn hình được chia đôi ra làm hai
Hướng dẫn bạn các cách chia đôi màn hình máy tính trên Windows 10
Bật chế độ chia đôi màn hình bằng Multitasking
Bước 1: Truy cập vào mục Settings > Chọn mục System.
Bước 2: Chọn tiếp vào mục Multitasking > Bật Snap windows.
Xem thêm : Bảng giá điện thoại iPhone Xs Max cập nhật mới nhất 2024
Bước 3: Sau khi bật Snap windows thì bạn sẽ nhìn thấy 3 cài đặt, và tùy theo nhu cầu mà bạn sẽ lựa chọn
Dòng 1: Khi chia đôi màn hình, cửa sổ tự động chỉnh kích thước phù hợp với màn hình.
Dòng 2: Khi chia đôi màn hình, màn hình sẽ hiển thị bạn có thể mở các cửa sổ nào.
Dòng 3: Khi bạn thay đổi kích thước của 1 cửa sổ, các cửa sổ khác tự động thay đổi theo.
Sử dụng chuột để bắt đầu chia đôi cửa sổ
Bước 1: Bấm thu nhỏ cửa sổ > rồi điều chỉnh cửa sổ cho thành kích thước như ý
Bước 2: Sử dụng chuột kéo thả cửa sổ thứ hai sang khu vực trống của màn hình
Bước 3: căn chỉnh kích thước 2 cửa sổ sao cho vừa ý
Sử dụng Taskbar để chia 2 cửa sổ làm việc
Bước 1: Bạn chuột phải vào thanh Taskbar > Chọn Show windows side by side. Các màn hình làm việc của bạn sẽ hiện ra và được chia thành các tỷ lệ bằng nhau trên màn hình
Bước 2: Để đưa màn hình về lại như cũ, bạn cũng nhấn chuột phải vào Taskbar > Chọn Undo Show all windows side by side.
Sử dụng phím tắt Windows + Mũi tên
Để sử dụng phương pháp này thì bạn thực hiện như sau:
Bước 1: bạn chọn cửa sổ muốn chia màn hình
Bước 2: nhấn tổ hợp phím Windows + Phím mũi tên sang phải, lúc này cửa sổ sẽ được đưa qua bên phải màn hình.
Bước 3: vào cửa sổ còn lại và nhấn tổ hợp phím Windows + Phím mũi tên sang trái. Lúc này 2 cửa sổ sẽ hiển thị với tỷ lệ chia đều trên màn hình
Cách chia màn hình nhiều hơn hai cửa sổ bằng Corner Snap
Bạn có thể mở nhiều cửa sổ khác nhau cùng lúc trên màn hình, tuy nhiên thì theo chúng tôi bạn chỉ nên mở tối đa 4 cửa sổ cùng lúc vì mở quá nhiều bạn sẽ bị quá tải thông tin có thể tiếp nhận được, khiến cho bạn khó theo dõi
Bước 1: Bạn kéo thả các cửa sổ ra màn hình. (Ví dụ bên dưới sử dụng ba cửa sổ).
Bước 2: Bạn cách dùng chuột kéo các cửa sổ làm việc ra các góc màn hình và sử dụng bình thường như khi chia 2 nửa.
Bước 3: Bạn có thể điều chỉnh kích thước cửa sổ sao cho phù hợp.
Trên đây Phúc Anh đã chia sẻ cho bạn các cách chia đôi màn hình trên Windows để bạn làm việc hiệu quả hơn. Hy vọng với những hướng dẫn trên sẽ giúp ích được nhiều cho bạn. Chúc các bạn thành công.
Nguồn: https://leplateau.edu.vn
Danh mục: Công Nghệ
This post was last modified on Tháng mười một 16, 2024 5:35 chiều