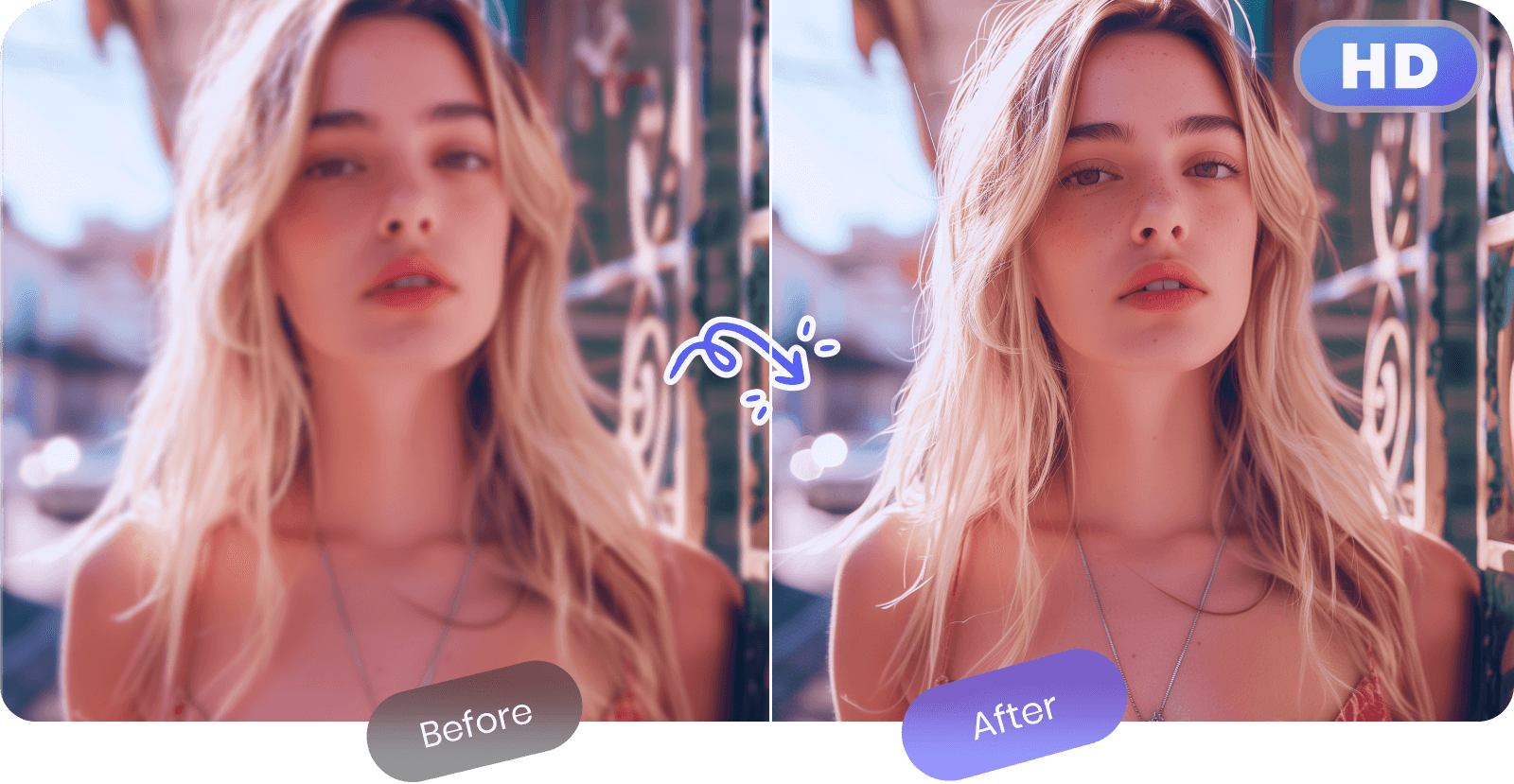Cách chụp ảnh bằng laptop như thế nào? Bạn đã từng nghĩ tới laptop cũng có thể chụp ra những bức ảnh đẹp? Nếu muốn thử nghiệm điều mới mẻ này, đừng vội bỏ qua bài viết sau đây của HC nhé!
Có 02 cách chụp ảnh bằng laptop:
+ Sử dụng camera cho Windows.
+ Sử dụng Photo Booth trên Mac.
1.1. Chụp ảnh trên laptop sử dụng hệ điều hành Windows
Sau đây, HC sẽ hướng dẫn bạn cách chụp ảnh trên laptop Windows 10. Với các Windows khác, bạn làm tương tự, bởi chúng chỉ khác biệt về nơi lưu trữ của phần mềm camera. Chỉ cần bạn tìm và kích hoạt camera là có thể sử dụng được.
- Bước 1: Kích hoạt camera trên Windows.
+ Kích vào biểu tượng Start Menu ở góc phải bên dưới màn hình laptop. Hoặc sử dụng phím tắt Windows trên bàn phím.

+ Tìm ứng dụng Camera hoặc gõ tìm trên thanh tìm kiếm.

+ Nếu bạn chưa kích hoạt, Windows sẽ hỏi bạn có muốn bật camera lên không (nhằm mục đích bảo mật, tránh sự xâm nhập của các phần mềm ăn cắp thông tin).
+ Click chọn YES để bật camera.
+ Windows sẽ tiếp tục yêu cầu quyền truy cập vị trí, bạn có thể cho phép hoặc không.
- Bước 2: Chụp hình bằng camera laptop.
+ Sau khi mở camera, đèn cạnh camera sẽ sáng lên báo hiệu tính năng đã được bật.
+ Chọn biểu tượng máy ảnh để chụp hình. Hoặc biểu tượng máy quay để quay phim bằng laptop.

+ Cách chụp ảnh bằng laptop đưa máy tính về phía đối tượng bạn muốn chụp -> Nhấn chọn nút Capture (biểu tượng máy ảnh) để chụp và lưu ảnh.

- Bước 3: Bạn có thể tùy chỉnh độ phân giải, kích thước ảnh chụp hoặc video tùy ý.

1.2. Cách chụp ảnh bằng Photo Booth trên Macbook
Các sản phẩm điện tử của Apple thường sử dụng hệ điều hành riêng. Bởi vậy cách sử dụng và chụp ảnh bằng camera laptop của hãng này khác biệt so với các dòng laptop khác trên thị trường.
Cách chụp ảnh trên Macbook:
- Bước 1: Nhấp chọn Spotlight (biểu tượng kính lúp) ở góc dưới bên phải màn hình.

- Bước 2: Gõ tìm "Photo Booth" trên thanh tìm kiếm.

- Bước 3: Kích chọn Photo Booth để mở ứng dụng -> Giao diện làm việc của Photo Booth sẽ hiện trên màn hình của máy tính Mac.

- Bước 4: Khi camera của Macbook được bật lên, đèn báo màu xanh lá bên cạnh sẽ sáng lên và bạn có thể thấy hình ảnh các sự vật trong phạm vi camera của máy xuất hiện trên màn hình.

- Bước 5: Đưa máy tính về phía đối tượng bạn muốn chụp -> Tìm góc chụp ưng ý -> Tùy chọn các tính năng chụp ảnh tùy theo ý muốn.
- Bước 6: Sau khi tìm được góc chụp và chế độ chụp ưng ý -> Nhấn chọn Capture (biểu tượng máy ảnh nền đỏ hình trắng) bên dưới màn hình -> Macbook sẽ chụp ảnh và lưu lại trên ứng dụng Photos của máy.
2. Cách chụp ảnh bằng laptop sử dụng phần mềm
Chụp ảnh bằng laptop thường không được chú ý bởi chất lượng ảnh thấp, ít tính năng nâng cao. Để giúp người dùng có trải nghiệm tốt hơn, tạo ra nhiều bức hình đẹp & độc đáo hơn, HC sẽ gửi tới bạn một số phần mềm chụp ảnh trên laptop thông dụng nhất.
Một số phần mềm chụp ảnh phổ biến và miễn phí:
- Webcam Toy.
- Mycam.
- Magic Camera.
- Cyberlink Youcam.
- IP Camera Viewer.
- Apowersoft Free Online Screen Recorder.
- Yawcam.
- V...v...
Cyberlink Youcam là một trong những phần mềm chụp ảnh trên laptop phổ biến và được nhiều người lựa chọn nhất.

Cách chụp ảnh bằng máy tính laptop dùng phần mềm Cyberlink Youcam:
- Bước 1: Download và cài đặt phần mềm về máy tính cá nhân của bạn.
- Bước 2: Mở giao diện phần mềm.
+ Để chụp ảnh: Nhấn camera (biểu tượng màn hình trập) bên dưới màn hình.
+ Để quay video: Kích chọn biểu tượng máy quay (góc trái, gần biểu tượng máy ảnh) -> Nhấn quay video).
>> Xem thêm: Hướng dẫn chi tiết bật/tắt cách sử dụng USB bluetooth cho laptop, máy tính.

- Bước 3: Cài đặt chế độ cách chụp ảnh bằng camera của laptop.
+ Kích vào biểu tượng con mắt (góc phải giao diện phần mềm).
+ Tùy chỉnh độ sáng, độ tới, cân bằng sáng, khung, ... tùy thích.
Trên đây là những hướng dẫn chi tiết của HC về cách chụp ảnh bằng laptop Windows 10 & Macbook. Hy vọng bài viết sẽ hữu ích với bạn.
Cảm ơn đã theo dõi!
Siêu thị điện máy HC