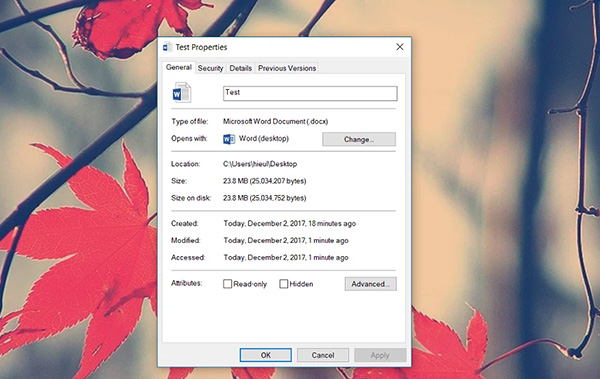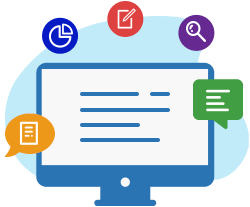Không phải ai cũng biết cách chụp màn hình Excel để lấy thông tin mình cần. Nhận thấy mong muốn này nên chúng tôi sẽ hướng dẫn ngay cho bạn cách chụp màn hình Excel (2010, 2016, 2019) chi tiết nhất. Cùng tìm hiểu ngay nhé!
Cách chụp màn hình Excel bằng Screenshot
Đầu tiên, là cách chụp màn hình Excel bằng tính năng Screenshot của Excel. Đây là tính năng Excel hỗ trợ người dùng có thể chụp trực tiếp trên Excel một cách tiện lợi. Bạn có thể chụp màn hình của các tab làm việc có sẵn hoặc chụp một phần màn hình của tab đang mở.
Chụp toàn màn hình Excel
Với cách chụp màn hình Excel toàn phần, thực hiện các thao tác sau:
Bước 1: Nhấn vào Tab Insert trên thanh công cụ và chọn Screenshot trong nhóm công cụ illustrations.
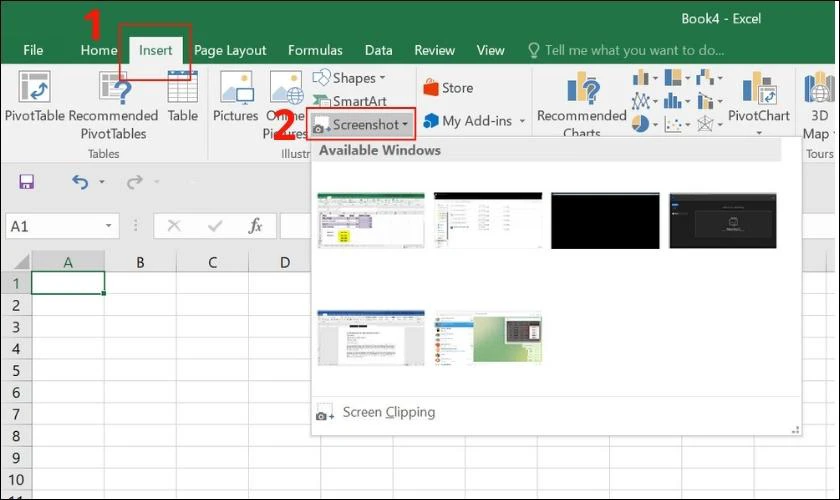
Bước 2: Trong khung Available Windows, bạn chọn hình ảnh chụp màn hình Excel.
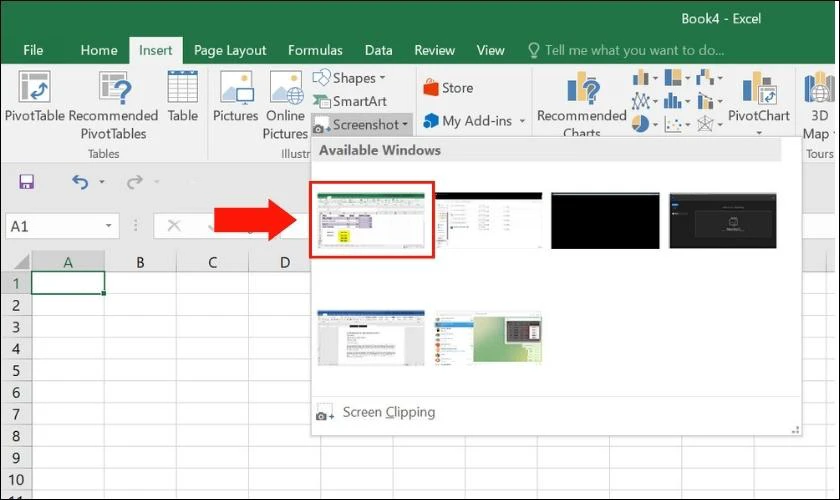
Bước 3: Sau đó, ảnh vừa chụp sẽ xuất hiện trong nội dung của file Excel.

Bạn có thể di chuyển, điều chỉnh, cắt xén ảnh trong phần Format.
Khám phá: Mách bạn cách tách chữ trong excel với các hàm đơn giản cực dễ
Chụp một phần màn hình Excel
Nếu như bạn chỉ muốn chụp một phần màn hình của Excel mà không cần phải qua bước cắt ảnh. Hãy làm theo các bước hướng dẫn như sau:
Bước 1: Để chụp màn hình Excel, bạn cũng vào Tab Insert rồi nhấn chọn Screenshot.
Bước 2: Lúc này, bạn chọn Screen Clipping.

Bước 3: Sau đó, bạn kéo chuột để chọn phần nội dung mà bạn muốn chụp màn hình, rồi thả tay ra. Ngay sau đó, ảnh được chụp sẽ hiện trên bảng tính Excel.
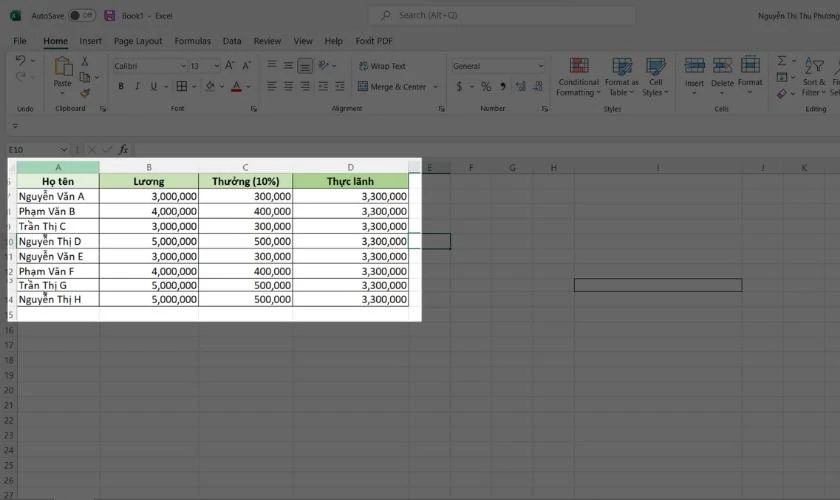
Bước 4: Chụp xong, bạn quay lại bảng tính Excel, tại đây bạn có thể điều chỉnh ảnh trong phần Format.
Ngoài ra, bạn cũng thể dùng tính năng Screenshot của Excel như một công cụ chụp màn hình Excel trên máy tính bằng cách nhấn chọn Screen Clipping.
Xem thêm: Hướng dẫn cách chia cột trong Excel cực đơn giản và chi tiết tại đây!
Cách chụp bảng Excel thành hình ảnh
Cách chụp màn hình Excel tiếp theo mà chúng tôi chia sẻ với bạn đó là chụp bảng Excel thành hình ảnh. Các bước thực hiện rất đơn giản, bạn xem hướng dẫn dưới đây:
Bước 1: Vào file Excel và chọn vùng hoặc bảng mà bạn muốn chụp.
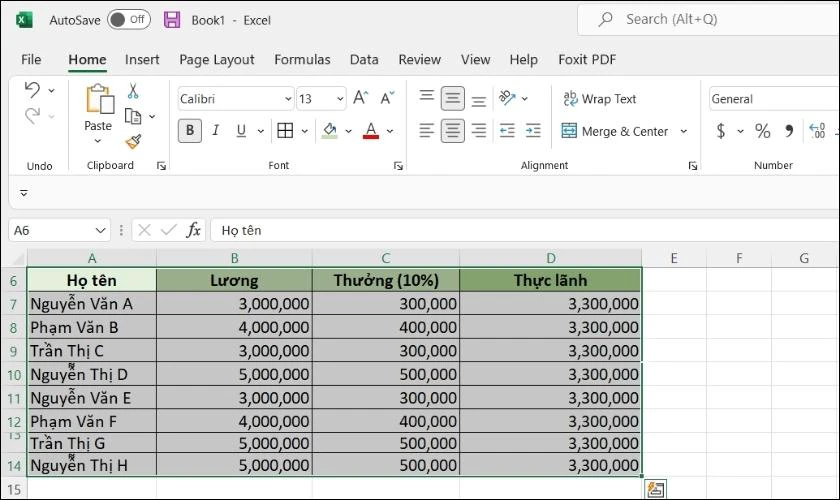
Bước 2: Sau đó, nhấn tổ hợp phím Ctrl + C hoặc nhấn chuột phải chọn Copy để thực hiện lệnh copy.
Bước 3: Trong Tab Home, bạn chọn vào Paste rồi chọn tiếp Paste dưới dạng hình ảnh.

Bạn sẽ nhận được kết quả như hình minh họa.
Với cách chụp bảng này, bạn dễ dàng chụp bảng Excel mà không cần phải qua bước điều chỉnh cắt ảnh sao cho đẹp mắt như cách chụp màn hình Excel.
Xem ngay: 7 cách định dạng số trong Excel đơn giản và ví dụ cụ thể
Cách chụp màn hình Excel bằng phím
Bên cạnh những cách dùng các công cụ có sẵn trong Excel, bạn còn có thể chụp màn hình trong Excel bằng cách:
- Nhấn phím prt sc trên bàn phím máy tính: Với cách này, bạn sẽ chụp được toàn bộ màn hình của máy tính.

- Nhấn tổ hợp phím Windows + Shift + S để chọn vùng màn hình cần chụp: Đây là cách để chụp một phần của màn hình hiện tại một cách nhanh chóng.

Sau đó Ctrl + V vào phần mềm Paint, hình ảnh vừa chụp sẽ xuất hiện ra. Bạn có thể chỉnh sửa tại đây, xong rồi thì nhấn Save để lưu ảnh.
Dùng phần mềm chụp màn hình Excel
Ngoài những cách chụp màn hình trong Excel trên, tải thêm phần mềm chụp màn hình về máy tính cũng là một cách. Một số phần mềm chụp màn hình tốt như Snagit, Lightshot, Snipping Tool, Camtasia, FastStone Capture,...
Đó là các cách chụp màn hình Excel nhanh nhất mà chúng tôi tổng hợp được. Mong rằng với những chia sẻ này đã giúp ích cho có thêm kiến thức hữu ích. Bây giờ, bạn không còn lo lắng khi ai đó yêu cầu bạn chụp màn hình Excel nữa. Đừng quên chia sẻ kiến thức bổ ích này cho mọi người cùng biết nhé!
Bạn đang đọc bài viết Cách chụp màn hình Excel 2010 và 2016 đơn giản, nhanh gọn trong 1 giây tại chuyên mục Excel trên website Điện Thoại Vui.