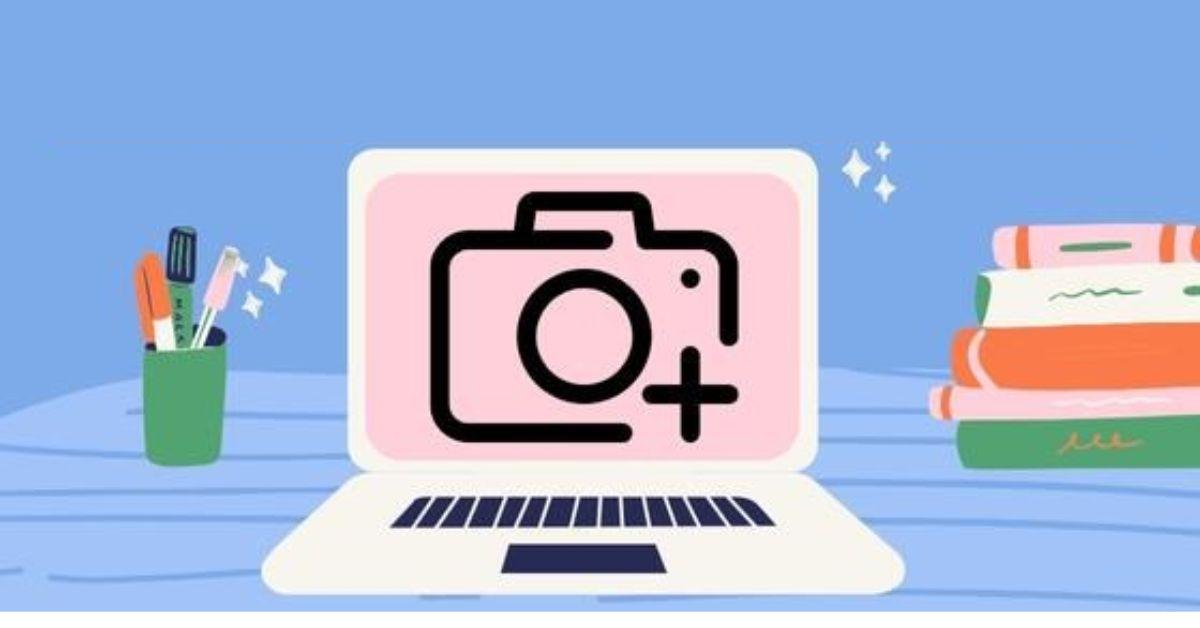Cách chụp màn hình máy tính Win 7 thực chất vô cùng đơn giản. Người dùng có thể sử dụng nhiều phương pháp khác nhau để có thể lưu lại những hình ảnh trên màn hình. Tuy nhiên, liệu có phải thao tác chụp màn hình bạn đang sử dụng từ trước đến nay đã chuẩn và nhanh nhất? Nếu còn đang tìm đáp án cho câu hỏi trên, bạn hãy tìm câu trả lời thông qua các gợi ý của Hoàng Hà Mobile trong bài viết dưới đây.
- Cách xóa tin nhắn trên Messenger nhanh chóng, dễ dàng nhất
- Xoay ngang một trang trong word đơn giản và nhanh nhất
- Tất tần tật về Samsung S24 Ultra ra mắt khi nào, giá bao nhiêu?
- Hướng dẫn cách xem lại mật khẩu Zalo nhanh chóng nhất 2023
- Cách cài đặt mật khẩu máy tính laptop giúp bảo mật dữ liệu hiệu quả
Tại sao người dùng cần phải biết cách chụp màn hình máy tính?
Biết cách chụp màn hình trên các dòng máy tính là một kỹ năng cơ bản mà người dùng cần phải nắm bắt. Bởi lẽ, đây là thao tác giúp bạn sở hữu được những trải nghiệm hữu ích hơn trong quá trình sử dụng máy tính, đặc biệt là thiết bị dùng hệ điều hành Win 7. Cụ thể:
Bạn đang xem: 10 cách chụp màn hình Win 7 vừa nhanh, vừa đơn giản
- Chụp màn hình sẽ giúp người dùng chia sẻ thông tin trên màn hình của bạn với người khác một cách dễ dàng. Điều này rất hữu ích khi bạn muốn hỏi về một vấn đề hoặc muốn hướng dẫn người khác làm việc gì đó trên máy tính.
- Khi người dùng gặp phải thông tin quan trọng trên màn hình như lịch trình, email quan trọng hoặc tài liệu trực tuyến, bạn có thể sử dụng cách chụp màn hình máy tính Win 7 để lưu lại và tham khảo sau này.
- Trong trường hợp người dùng gặp phải sự cố hoặc lỗi trên máy tính, việc chụp màn hình có thể giúp bạn mô tả tình huống một cách chi tiết. Từ đó giúp bạn liên hệ với bộ phận hỗ trợ kỹ thuật một cách dễ dàng để tìm ra giải pháp hiệu quả.
- Trong môi trường làm việc từ xa, việc chụp màn hình có thể giúp người dùng chia sẻ thông tin với đồng nghiệp hoặc người quản lý một cách hiệu quả. Thậm chí, nếu bạn cần tạo hướng dẫn hoặc tài liệu học tập, thao tác này cũng có thể giúp bạn minh họa các bước và quá trình một cách dễ dàng.
Tổng hợp cách chụp màn hình máy tính Win 7 cực nhanh và hiệu quả
Thực chất, cách chụp màn hình máy tính Win 7 hiện nay rất đa dạng, bạn có thể chọn 1 trong 10 cách được chúng tôi gợi ý dưới đây.
Cách chụp màn hình máy tính Win 7 cùng với nút PrtSc trên bàn phím
Chức năng chụp màn hình bằng nút PrtSc là một trong những cách đơn giản và nhanh nhất để giúp người dùng ghi lại hình ảnh của màn hình máy tính trên hệ điều hành Windows. Cụ thể, khi nhấn vào nút PrtSc trên bàn phím, toàn bộ màn hình hiện tại sẽ được tự động chụp lại và đồng thời lưu vào bộ nhớ Clipboard của máy tính. Sau đó, bạn có thể dán hình ảnh này vào các ứng dụng chỉnh sửa hình như Photoshop hoặc Paint để lưu lại hoặc chỉnh sửa theo sở thích cá nhân.
Với thao tác đơn giản như vậy, phương pháp này là cách được nhiều người sử dụng nhất hiện nay. Đặc biệt, đây còn là cách chụp hình vô cùng hữu ích trong trường hợp người thực hiện chỉ muốn sử dụng các hình ảnh đã chụp trực tiếp trên các công cụ hỗ trợ soạn thảo như Word và Outlook mà không có kế hoạch lưu hình ảnh thành một tệp tin riêng.
Cách chụp màn hình máy tính thông qua thao tác Window + PrtSc
Một phương pháp khác để người dùng có thể chụp toàn bộ màn hình trên hệ điều hành Windows đó là sử dụng tổ hợp phím Windows + PrtSc. Cụ thể, khi bạn nhấn tổ hợp này, hình ảnh của toàn bộ màn hình sẽ được tự động chụp và lưu vào thư mục “Pictures” trên máy tính. Sau đó, bạn có thể tìm và sử dụng các hình ảnh đã chụp được trong thư mục “Screenshots” trong thư mục “Pictures”.
Nhờ việc tự động lưu hình ảnh vào một thư mục cụ thể, người dùng có thể dễ dàng quản lý và tìm kiếm các ảnh chụp màn hình một cách hiệu quả. Thậm chí, cách chụp màn hình máy tính Win 7 này còn được nhiều người dùng đánh giá cao trong trường hợp họ cần lưu lại liên tiếp nhiều hình ảnh để phục vụ cho mục đích sử dụng sau này.
Cách chụp màn hình máy tính Win 7 thông qua thao tác Alt + PrtSc
Tổ hợp phím Alt + PrtSc được sử dụng để chụp lại màn hình máy tính với những cửa sổ hiện tại mà người dùng đang mở trên thiết bị. Nghĩa là, nếu bạn đang thực hiện thao tác trên cửa sổ của một ứng dụng cụ thể, ví dụ như trình duyệt Chrome, tổ hợp này chỉ sẽ chụp hình ảnh của duy nhất cửa sổ Chrome đó. Sau khi chụp, hình ảnh sẽ được sao chép và lưu vào Clipboard của máy tính.
Để lưu hình ảnh này, bạn cần sử dụng các ứng dụng chỉnh sửa ảnh như Paint hoặc Photoshop. Cụ thể, sau khi dán hình ảnh vào một trong những phần mềm này, bạn có thể chỉnh sửa, lưu hoặc thực hiện các thao tác khác trên hình ảnh theo nhu cầu của bạn.
Cách chụp màn hình máy tính với công cụ Snipping Tool
Đây là một ứng dụng hỗ trợ chụp màn hình được tích hợp sẵn trên các máy tính chạy hệ điều hành Windows. Ứng dụng này cho phép bạn chụp toàn bộ màn hình hoặc chỉ chụp một vị trí cụ thể trên màn hình. Từ đó, giúp bạn có thể dễ dàng tận dụng các hình ảnh chụp được một cách linh hoạt.
Để mở và chụp màn hình với công cụ Snipping Tool trên máy tính, bạn có thể thực hiện theo các bước sau:
- Bước 1: Nhập từ khóa “Snipping Tool” trên thanh tìm kiếm của máy tính Windows.
- Bước 2: Chọn ứng dụng “Snipping Tool” từ kết quả tìm kiếm.
- Bước 3: Sau khi mở ứng dụng, bạn có thể chọn tùy chọn “New” để tạo một vùng chụp màn hình mới. Sau đó, bạn có thể chọn khu vực cụ thể trên màn hình để chụp.
- Bước 4: Khi bạn đã chụp xong, Snipping Tool cho phép bạn lưu hình ảnh, sao chép vào Clipboard, hoặc thậm chí chia sẻ nó trực tiếp từ ứng dụng này.
Cách chụp màn hình máy tính Win 7 với công cụ Snip & Sketch
Ngoài phần mềm Snipping Tool, hệ điều hành Windows cũng cho phép người dùng công cụ Snip & Sketch để thực hiện thao tác chụp màn hình và chỉnh sửa hình ảnh nhanh chóng. Cụ thể, để truy cập vào công cụ này, bạn có thể thực hiện thao tác nhấp tổ hợp phím đó là nút Windows + nút Shift + nút S.
Khi người dùng thực hiện tổ hợp phím này, ứng dụng Snip & Sketch sẽ xuất hiện và bạn có thể chọn kiểu chụp màn hình tương tự như phần mềm Snipping Tool. Tuy nhiên, điểm khác biệt ở đây chính là Snip & Sketch cung cấp một giao diện sử dụng dễ dàng. Đồng thời cho phép người dùng nhanh chóng thêm chú thích và chỉnh sửa hình ảnh sau khi bạn đã chụp chúng thành công.
Cách chụp màn hình máy tính thông qua thao tác Windows + H
Thực hiện thao tác bấm tổ hợp phím Windows + H không chỉ giúp bạn chụp toàn bộ giao diện máy tính, mà còn cung cấp tính năng chia sẻ ảnh chụp đó ngay lập tức. Cụ thể, khi người dùng thực hiện thao tác này, giao diện chia sẻ Windows Share trên máy tính sẽ được hiển thị ngay lập tức bên phải của màn hình.
Tại đây, bạn sẽ được hỏi liệu người dùng có muốn chia sẻ ảnh vừa chụp qua email, OneNote hoặc các ứng dụng khác không. Nếu đồng ý chia sẻ bạn sẽ click chuột tiếp vào biểu tượng chia sẻ ngay tại đó. Điều này giúp bạn dễ dàng chia sẻ thông tin màn hình với người khác hoặc lưu trữ hình ảnh trong các ứng dụng và dịch vụ lưu trữ đám mây để truy cập sau này.
Cách chụp màn hình máy tính Win 7 thông qua thao tác Ctrl + Alt + S
Xem thêm : Cách rời nhóm Zalo không ai biết trên điện thoại, PC
Đây cũng là một phương pháp cực kỳ đơn giản để giúp người dùng chụp màn hình trên máy tính. Cụ thể, Ctrl + Alt + S được biết đến là một tổ hợp phím giúp người sử dụng có thể dễ dàng chọn khu vực màn hình mà bạn muốn chụp.
Theo đó, bạn nên nhấn giữ nút Shift để có thể di chuyển hình ảnh theo ý muốn. Đồng thời bạn cũng nên sử dụng các chức năng được tích hợp khác như Alt + T để thêm phần ghi chú hoặc Alt + C để sao chép hình ảnh chụp màn hình vào Clipboard của máy tính. Ngoài ra, để thoát khỏi quá trình chụp màn hình, bạn có thể nhấn phím ESC.
Cách chụp màn hình máy tính Win 7 với công cụ Lightshot
Được biết, Lightshot là ứng dụng hữu ích cho phép người dùng nhanh chóng và dễ dàng chụp màn hình và thậm chí tùy chỉnh ảnh sau khi chụp thành công. Ứng dụng này không chỉ tương thích với máy máy tính sử dụng hệ điều hành Windows mà còn phù hợp các thiết bị dùng hệ điều hành macOS.
Song, để sử dụng Lightshot, người dùng chỉ cần click chuột vào biểu tượng của Lightshot trên thanh Taskbar (hình lông vũ). Sau đó, bạn có thể chọn khu vực màn hình mà bạn muốn chụp. Tại đây, Lightshot sẽ hiển thị một giao diện trực quan cho phép bạn vẽ khu vực cần chụp. Sau khi chụp, bạn có thể sử dụng các công cụ đơn giản để tô màu, viết chú thích hoặc đánh dấu trên hình ảnh. Ngoài ra, bạn cũng có thể lưu hình ảnh vào máy tính hoặc chia sẻ chúng trực tiếp trên mạng xã hội.
Cách chụp màn hình máy tính Win 7 thông quan tính năng Game Bar
Thực tế, Game Bar là tính năng vô cùng đặc biệt được thiết lập trên ứng dụng Xbox. Cụ thể, tính năng này có thể cho phép người sử dụng thực hiện việc chụp tất cả màn hình, quay lại video và thậm chí là chia sẻ sản phẩm đã thao tác thành công lên hệ thống của phần mềm Xbox. Đơn giản, để chụp lại màn hình máy tính thông qua tính năng này, bạn chỉ cần thực hiện các bước sau:
- Bước 1: Nhấn chính xác nút Windows và nút G cùng lúc để mở tính năng Game Bar.
- Bước 2: Trong giao diện Game Bar, bạn tiến hành nhấn vào biểu tượng của Camera trong cửa sổ “Capture”. Khi bạn thực hiện bước này, Game Bar sẽ tự động chụp toàn bộ màn hình và lưu ảnh chụp lại cho bạn.
Cách chụp màn hình máy tính Win 7 thông qua thao tác Windows + Alt + PrtSc
Trong Windows 7, người dùng có thể chụp toàn bộ màn hình máy tính một cách nhanh chóng bằng cách kết hợp các phím Windows, Alt và PrtSc cùng một lúc. Sau khi thực hiện thao tác này, hình ảnh của toàn màn hình sẽ được sao chép vào Clipboard và bạn có thể dán chúng vào các ứng dụng chỉnh sửa hình ảnh hoặc trình soạn thảo văn bản theo mong muốn.
Bên trên là tổng hợp 10 cách chụp màn hình máy tính Win 7 hữu ích mà bạn nên tham khảo và thực hành theo. Hy vọng rằng, tất cả các gợi ý mà Hoàng Hà Mobile chi sẽ trên bài viết sẽ giúp bạn có thêm nhiều phương pháp nhanh hơn để chụp màn hình. Đồng thời giúp bạn có được trải nghiệm chuyên nghiệp hơn khi thao tác cùng với máy tính.
XEM THÊM
- Chia sẻ những cách chụp màn hình MacBook nhanh chóng
- Cách quay màn hình máy tính bằng nhiều cách khác nhau
Nguồn: https://leplateau.edu.vn
Danh mục: Công Nghệ
This post was last modified on Tháng mười một 16, 2024 12:45 sáng