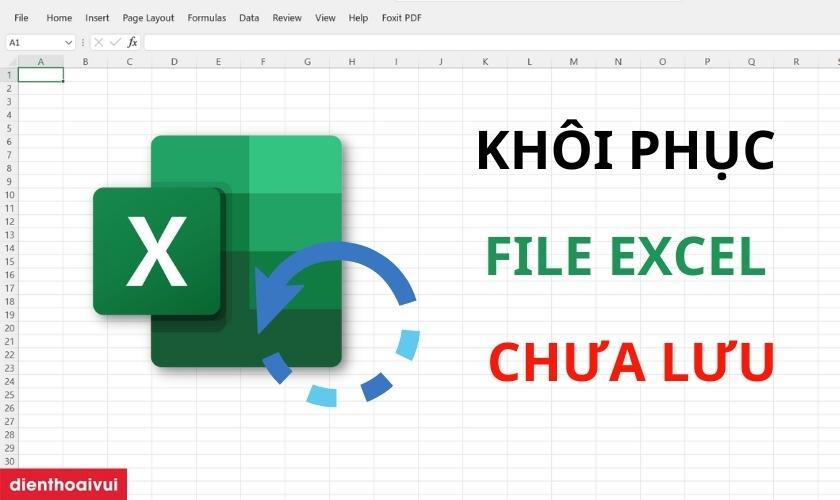Lấy lại file Excel chưa lưu là cách khôi phục file Excel chưa lưu kịp khi gặp sự cố máy tính bất ngờ bị tắt. Nếu chẳng may cúp điện đột ngột, máy tính hết pin mà chưa lưu file kịp. Thì xem ngay bài viết này để biết cách khôi phục lại file Excel nhé!
- Hướng dẫn cách đăng ký mạng Mobifone 10K 1 ngày nhanh nhất 2023
- Cách tắt mã hoá đầu cuối Messenger mới nhất bạn nên biết
- 5 Cách kiểm tra gói cước 4G MobiFone đang sử dụng 2024 !
- Hướng dẫn 3 cách kết bạn Zalo không cần số điện thoại cực kỳ đơn giản
- 3 Cách bật đèn bàn phím laptop Dell NHANH CHÓNG, DỄ DÀNG nhất
Có cách lấy lại file Excel chưa lưu không?
Bạn đóng file Excel mà chưa lưu hay mất điện làm máy tính bạn tắt đột xuất. Bạn lo lắng rằng những file của bạn chưa lưu sẽ mất và không thể lấy lại được. Có thể bạn chưa biết, chúng ta có thể lấy lại file Excel này một cách vô cùng dễ dàng.
Bạn đang xem: Cách lấy và khôi phục lại file Excel chưa lưu đơn giản và chi tiết từ A đến Z
Không những lấy lại file Excel chưa kịp lưu mà còn khôi phục các file Excel chưa lưu mọi phiên bản từ trước đến giờ. Tuy nhiên, muốn lấy lại file Excel thì trước đó bạn phải bật chế độ AutoSave (Tự động lưu) hoặc AutoRecover (Tự động khôi phục).
Vậy những trường hợp nào thì mới có cách lấy lại file Excel chưa lưu? Dưới đây là 3 trường hợp bạn có thể khôi phục file Excel chưa lưu do:
- Máy tính bị sập nguồn đột ngột.
- Đóng file mà chưa thao tác lưu file.
- File Excel bị ghi đè dữ liệu mới lên dữ liệu cũ.
Cách lấy lại file Excel chưa lưu
Quên lưu file Excel hoặc không lưu kịp là điều không ai mong muốn gặp phải. Tuy nhiên, trong quá trình làm việc sẽ có lúc xảy ra sự cố ngoài ý muốn. Nếu bạn gặp phải trường hợp đó, đừng lo lắng hãy tham khảo 2 cách khôi phục tập tin Excel quên lưu dưới đây.
Xem thêm: Hướng dẫn hàm tách chữ trong Excel cực nhanh.
Lấy lại nhờ tính năng AutoSave
Như đã giới thiệu, AutoSave là tính năng tự động lưu file sau một thời gian nhất định. Do đó, hoàn toàn có cách lấy lại được file Excel chưa lưu bằng các bước sau:
Bước 1: Đầu tiên, bạn mở ứng dụng Microsoft Excel trên máy tính.
Bước 2: Bạn kéo xuống cuối màn hình và nhấn vào More workboks.
Bước 3: Tiếp theo, bạn nhấn vào Recover Unsaved Workbooks.
Xem thêm : Hướng dẫn bạn cách chia đôi màn hình máy tính chỉ trong vài thao tác đơn giản
Bước 4: Sau đó, bạn tìm và chọn file Excel mà bạn chưa lưu, rồi nhấn Open là xong.
Mẹo hay: Hướng dẫn cách mở file Excel bị khóa pass trực tuyến đơn giản, chi tiết mới nhất.
Cách lấy lại file Excel chưa lưu nhờ AutoRecover
Bên cạnh đó, còn có cách khôi phục lại file Excel chưa lưu bằng tính năng AutoRecover. Hãy thực hiện theo các thao tác trong hướng dẫn dưới đây để khôi phục file Excel bị ghi đè như sau:
Bước 1: Trước hết, bạn mở file Excel bị ghi đè và chọn vào mục File.
Bước 2: Tiếp đó, bạn nhấn chọn mục Info, rồi chọn tiếp vào Version History.
Bước 3: Sau đó, bên phải màn hình của Excel sẽ xuất hiện lịch sử chỉnh sửa. Bạn chỉ cần chọn vào phiên bản lịch sử mà bạn muốn khôi phục là xong.
Khi chọn vào phiên bản lịch sử bạn muốn khôi phục, chỉ sau vài giây toàn bộ dữ liệu cũ trước khi bị ghi đè lên sẽ được khôi phục lại.
Xem thêm: Hướng dẫn chi tiết cách đổi dấu phẩy thành dấu chấm trong Excel cực dễ.
Mẹo tránh tình trạng quên lưu file Excel
Xem thêm : IPhone 13 Pro, iPhone 13 Pro Max có mấy màu? Màu nào đẹp, hợp xu hướng và chuẩn gu bạn nhất?
Cách lấy lại file Excel chưa lưu trên là nhờ vào tính năng của AutoSave và AutoRecover. Do đó, để tránh tình trạng mất các tài liệu quan trọng trong file Excel, bạn nên bật chế độ AutoSave và AutoRecover.
AutoSave sẽ tự động lưu dữ liệu trong file sau một khoảng thời gian nhất định. Tính năng này còn có khả năng quay lại và khôi phục các phiên bản lịch sử trước đó trong trường hợp bị ghi đè.
Còn AutoRecover là tính năng cho người dùng khôi phục file Excel không kịp lưu khi thiết bị bị tắt bất ngờ hoặc lưu đè lên nội dung mới.
Muốn bật tính năng tự động lưu AutoSave và AutoRecover rất đơn giản. Bạn làm các bước sau:
Bước 1: Mở ứng dụng Microsoft Excel trên máy tính của bạn.
Bước 2: Chọn mục Options dưới cùng màn hình.
Bước 3: Tại cửa sổ Excel Options, bạn chọn Save. Sau đó, tích vào ô AutoSave files stored in the Cloud by default in Excel và ô Save AutoRecover information.
Bước 4: Thiết lập thời gian tự động lưu file. Microsoft khuyến khích bạn nên chỉnh là 10 hoặc 15 phút. Xong rồi nhấn OK là xong.
Xem thêm: Các cách lặp lại tiêu đề trong Excel từ A đến Z.
Mong rằng với cách lấy lại file Excel chưa lưu mà chúng tôi vừa chia sẻ đã giúp bạn hiểu rõ cách làm. Từ bây giờ, mỗi khi xảy ra sự cố mà chưa kịp lưu file bạn không còn phải lo lắng nữa. Chúc bạn khôi phục file Excel chưa lưu thành công. Đừng quên chia sẻ bài viết cho mọi người cùng biết nhé!
Nguồn: https://leplateau.edu.vn
Danh mục: Công Nghệ
This post was last modified on Tháng mười một 16, 2024 9:02 chiều