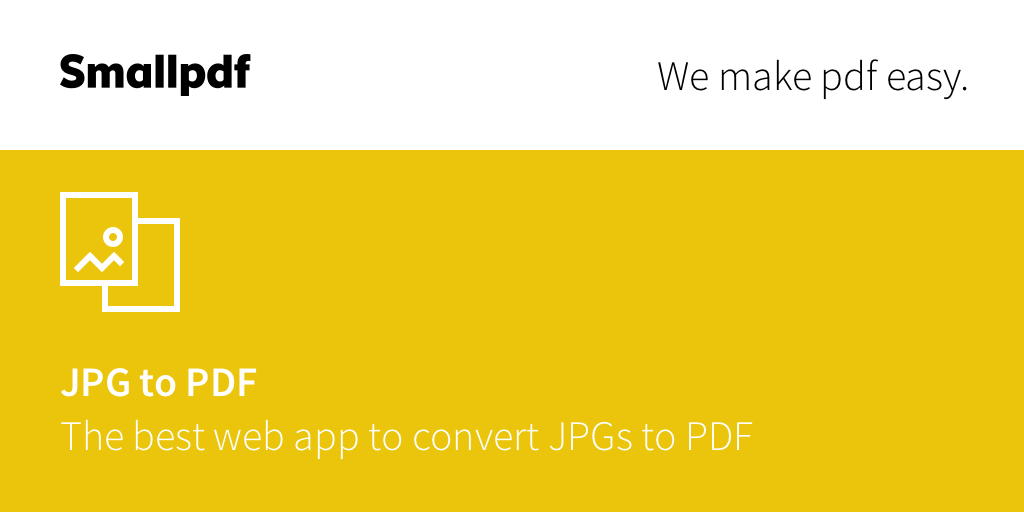Đọc tóm tắt
- - Hướng dẫn cách chèn hình ảnh vào Word bên cạnh hoặc căn giữa văn bản.
- - Mytour hướng dẫn cách chèn hình ảnh vào Word làm nền, chèn vào shape mà không nhảy trên điện thoại và máy tính.
- - Cách đặt hình ảnh vào Word trên máy tính.
- - Cách chèn hình ảnh từ internet vào Word.
- - Cách chèn hình ảnh vào Word trên điện thoại.
- - Cách chèn hình vào một bên cạnh văn bản.
- - Cách chèn ảnh vào giữa văn bản trong Word.
- - Cách đặt ảnh làm nền trong Word.
- - Cách chèn hình vào hình dạng trong Word.
- - Cách chỉnh sửa hình ảnh sau khi chèn vào Word.
Bạn đang sử dụng tài liệu Word và muốn biết cách chèn hình vào Word bên cạnh hoặc căn giữa văn bản? Đây là một công việc phổ biến khi tạo tài liệu đẹp và chuyên nghiệp. Trong bài viết này, Mytour sẽ hướng dẫn cách chèn hình ảnh vào Word làm nền, chèn vào shape mà không nhảy trên điện thoại, máy tính và cách điều chỉnh vị trí một cách dễ dàng.
Cách đặt hình ảnh vào Word trên máy tính
Cách chèn hình vào Word mà không bị nhảy trên máy tính đơn giản, hiệu quả và nhanh chóng. Bạn có thể thực hiện theo hướng dẫn về cách đặt hình ảnh vào Word trực tiếp và chèn online dưới đây:
Cách chèn hình ảnh có sẵn trên máy tính
Về việc chèn ảnh vào Word trên máy tính, bạn chỉ cần thực hiện theo các bước sau:
Bước 1: Khởi động ứng dụng Word và mở tài liệu của bạn. Trên thanh công cụ, chọn tab 'Chèn' -> nhấp vào nút 'Hình ảnh'.
Bước 2: Hộp thoại 'Chèn Hình ảnh' sẽ hiện lên. Tại đây, bạn có thể mở thư mục trên máy tính và chọn hình ảnh muốn chèn. Sau khi chọn, nhấp vào nút 'Chèn'.
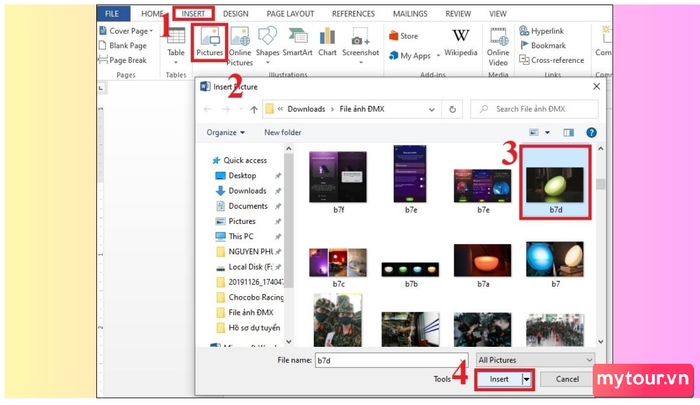 Cách đặt hình ảnh sẵn có trên máy tính
Cách đặt hình ảnh sẵn có trên máy tính
Cách chèn hình ảnh từ internet vào Word
Về cách thêm hình vào Word từ nguồn trực tuyến, bạn có thể thực hiện theo các bước sau:
Bước 1: Khởi động ứng dụng Word và mở tài liệu. Trên thanh công cụ, chọn tab 'Chèn', nhấp vào nút 'Hình ảnh trực tuyến'.
Bước 2: Hộp thoại 'Hình ảnh trực tuyến' sẽ xuất hiện. Bạn có thể sử dụng các tùy chọn tìm kiếm để tìm hình ảnh từ nguồn như Bing hoặc OneDrive. Khi đã chọn hình ảnh, nhấp vào nút 'Chèn'.
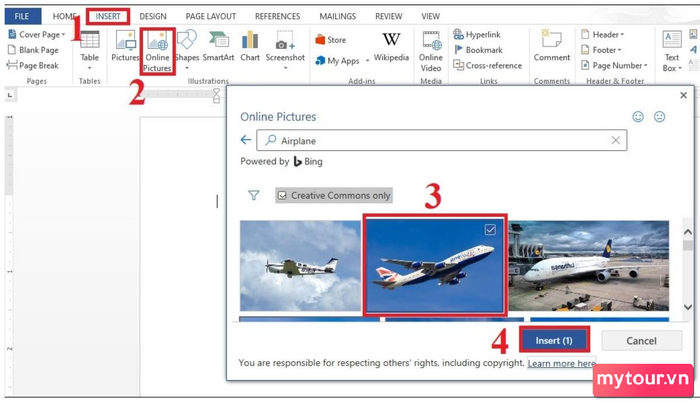 Cách thêm hình vào Word từ nguồn trực tuyến trên máy tính
Cách thêm hình vào Word từ nguồn trực tuyến trên máy tính
Cách chèn hình ảnh vào Word trên điện thoại
Về việc chèn hình vào Word trên điện thoại, bạn có thể thực hiện theo các bước sau:
Bước 1: Đối với việc chèn ảnh vào Word trên điện thoại, hãy bắt đầu bằng cách mở tài liệu trong ứng dụng Word trên điện thoại. Nếu đó là tài liệu chỉ đọc, hãy chọn 'Lưu bản sao' để có thể chỉnh sửa.
Bước 2: Chọn biểu tượng 'Hình ảnh' để thêm hình ảnh vào tài liệu. Bạn có thể duyệt qua thư viện ảnh trên điện thoại và chọn hình ảnh muốn thêm.
Bước 3: Tuỳ chọn, bạn cũng có thể chọn biểu tượng 'Chỉnh sửa ảnh' để thêm viền cho hình ảnh sau khi chèn. Các tính năng chỉnh sửa ảnh trên Word điện thoại tương đương với Word trên máy tính.
Bước 4: Sử dụng công cụ canh chỉnh hình ảnh để đặt hình ảnh vào vị trí mong muốn, canh lề và điều chỉnh kích thước hình ảnh.
Bước 5: Khi hoàn thành, bạn có thể lưu tài liệu Word bằng cách chọn 'Chia sẻ' và sau đó chọn 'Gửi bản sao' hoặc 'Lưu'.
Cách chèn hình vào một bên cạnh văn bản
Cách chèn ảnh vào Word với một bên cạnh văn bản, bạn có thể thực hiện theo các bước sau:
Bước 1: Đặt điểm chèn vào vị trí bạn muốn hình ảnh xuất hiện. Trên thanh công cụ, chọn tab 'Insert' (Chèn), sau đó nhấp vào 'Hình ảnh'.
Bước 2: Hộp thoại 'Chèn Hình ảnh' sẽ hiện ra. Lựa chọn tệp hình ảnh cần chèn, sau đó nhấp 'Chèn'. Hình ảnh ngay lập tức xuất hiện trong tài liệu.
Bước 3: Để điều chỉnh kích thước hình ảnh, click và kéo các nút cảm ứng góc để thay đổi kích thước, giữ tỷ lệ. Nếu bạn muốn kéo dài hình ảnh theo chiều ngang hoặc dọc, bạn cũng có thể sử dụng nút cảm ứng kích thước bên.
Bước 4: Sau khi chèn hình ảnh, chuột phải vào hình và chọn 'Bao Text'. Tiếp theo, chọn 'Tùy chọn Bố cục Khác'.
Trong hộp thoại 'Bao Text', tìm mục 'Kiểu bao' và chọn 'Vuông'. Ở phần 'Bao text', lựa chọn 'Chỉ bên trái' hoặc 'Chỉ bên phải' tùy thuộc vào vị trí bạn muốn hình ảnh hiển thị. Điều này giúp hình ảnh nằm bên cạnh văn bản.
Bước 5: Cuối cùng, kéo và thả hình ảnh để đặt nó vào vị trí bên cạnh văn bản mà không làm lệch văn bản.
Cách chèn ảnh vào giữa văn bản trong Word
Cách chèn hình ảnh vào giữa văn bản Word có thể thực hiện theo các bước sau:

Bước 1: Đặt con trỏ văn bản vào vị trí muốn chèn ảnh giữa.
Bước 2: Trên thanh công cụ, chọn tab 'Chèn', sau đó nhấp vào 'Hình ảnh'.
Bước 3: Hộp thoại 'Chèn hình ảnh' sẽ mở ra. Tìm và chọn hình ảnh cần chèn, sau đó nhấp vào 'Chèn'. Hình ảnh sẽ xuất hiện ở giữa dòng văn bản hiện tại.
Bước 4: Nếu hình ảnh không ở giữa như bạn mong muốn, click chuột phải vào hình và chọn 'Định dạng Hình ảnh'. Trong cửa sổ 'Định dạng Hình ảnh', chọn tab 'Vị trí' và chọn 'Nằm trên cùng dòng văn bản'. Điều này giúp giữ hình ảnh giữa văn bản mà không làm thay đổi vị trí của các dòng văn bản xung quanh.
Bước 5: Sau khi chỉnh sửa và căn chỉnh hình ảnh, bạn có thể tiếp tục viết văn bản xung quanh nó.
Lưu ý: Quy trình chèn ảnh giữa văn bản trong Word tương tự như việc chèn ảnh vào bên cạnh văn bản, chỉ cần điều chỉnh 'Format Picture'.
Cách đặt ảnh làm nền trong Word
Cách chèn ảnh làm nền vào Word, bạn có thể thực hiện theo các bước sau:
Bước 1: Mở tài liệu Word mà bạn muốn thực hiện chèn ảnh làm nền.
Bước 2: Trên thanh công cụ, truy cập vào tab 'Thiết kế' trong thanh ribbon. Nhấp chuột vào mũi tên xuống ở nút 'Màu trang' trong nhóm 'Nền trang', sau đó chọn 'Hiệu ứng nền'.
Bước 3: Trong hộp thoại 'Hiệu ứng nền' hiển thị, chọn tab 'Hình ảnh', sau đó nhấp vào nút 'Chọn hình ảnh'. Duyệt đến thư mục chứa ảnh, chọn tên ảnh và nhấp vào nút 'Chèn'.
Chú ý: Để sử dụng ảnh làm hình nền, hãy đảm bảo ảnh có kích thước đủ lớn để phủ toàn bộ trang trong Word.
Bước 4: Bấm nút 'Đồng ý' để hoàn tất. Với điều này, hình ảnh sẽ trở thành hình nền cho tài liệu Word của bạn.
Cách chèn hình vào hình dạng trong Word
Về cách chèn ảnh vào Word bằng hình dạng, bạn có thể thực hiện theo các bước sau:
Bước 1: Mở hộp thoại Hình dạng trong Word. Tại đây, bạn có thể chọn hình dạng hoặc biểu tượng phù hợp để tích hợp vào văn bản.
Bước 2: Thêm hình dạng hoặc biểu tượng vào tài liệu. Sau khi lựa chọn hình dạng hoặc biểu tượng, bạn có thể vẽ nó tại vị trí muốn chèn trong trang Word. Bạn cũng có thể định dạng và điều chỉnh kích thước của hình dạng hoặc biểu tượng theo ý muốn.
Bước 3: Đưa hình ảnh vào bên trong hình dạng hoặc biểu tượng. Bạn có thể click phải vào hình dạng hoặc biểu tượng, chọn 'Format' (Định dạng) và sau đó chọn 'Shape Fill' (Tô màu hình dạng) trong phần 'Shape Style' (Kiểu hình dạng). Từ đó, bạn có thể chọn hình ảnh từ máy tính hoặc từ internet (nếu có).
Cách chỉnh sửa hình ảnh trong Word sau khi chèn
Sau khi đã chèn hình vào Word, bạn có thể thực hiện các bước chỉnh sửa sau để tùy chỉnh và làm đẹp hình ảnh:
- Đổi kích thước của ảnh:
Di chuyển chuột đến 4 góc của hình ảnh. Khi mũi tên trở thành mũi tên 2 chiều, bạn có thể kéo theo hướng muốn thay đổi kích thước của hình ảnh. Để tránh hình ảnh bị méo, giữ phím Shift trong quá trình kéo.
Nếu bạn muốn xác định kích thước chính xác cho hình ảnh, sử dụng tùy chọn 'Format' (ở góc phải màn hình). Khi nhấp vào đó, một menu xuất hiện, cho phép bạn thay đổi kích thước hình ảnh theo các giá trị cụ thể mà bạn mong muốn.
- Hướng dẫn chèn hình vào Word với việc áp dụng hiệu ứng:
Click phải vào hình ảnh và chọn 'Format Picture'. Trong cửa sổ 'Format Picture', bạn sẽ có nhiều lựa chọn hiệu ứng, bao gồm:
Shadow (Đổ bóng): Thêm hiệu ứng đổ bóng vào hình ảnh. Lựa chọn kiểu đổ bóng, màu sắc, độ trong suốt, kích thước, độ nhòe, góc và khoảng cách đến hình ảnh.
Reflection (Phản chiếu): Tạo hiệu ứng phản chiếu. Lựa chọn kiểu phản chiếu, độ trong suốt, kích thước, độ nhòe và khoảng cách đến hình ảnh.
Glow (Chiếu sáng): Tạo hiệu ứng chiếu sáng xung quanh hình ảnh. Lựa chọn kiểu chiếu sáng, màu sắc, kích thước và độ trong suốt.
Soft Edges (Cạnh mờ): Tạo hiệu ứng phản chiếu sáng xung quanh cạnh của hình ảnh. Lựa chọn kiểu phản chiếu sáng, kích thước và độ trong suốt.
- Tùy chỉnh cách hiển thị ảnh đã chèn:
Click chuột phải vào ảnh và chọn 'Wrap Text'.
Trong danh sách hiệu ứng hiển thị, bạn có thể chọn giữa các tùy chọn như:
In Line With Text: Ảnh và văn bản nằm trên cùng một dòng. Thường được sử dụng khi chèn biểu tượng hoặc hình ảnh nhỏ vào dòng văn bản.
Square: Văn bản bao quanh ảnh, tạo khung vuông. Thường được sử dụng để trang trí hoặc ghi chú ảnh.
Tight: Văn bản gần sát hai bên ảnh. Tạo hiệu ứng gắn kết chặt chẽ giữa văn bản và ảnh. Thường được sử dụng để trang trí cho nội dung văn bản.
Bên sau Văn bản: Hiển thị văn bản trên ảnh. Sử dụng khi bạn muốn ảnh làm nền cho văn bản.
Phía Trước Văn bản: Hiển thị văn bản dưới ảnh. Thường được sử dụng để che phần văn bản hoặc tạo hiệu ứng đặc biệt.
Trên và Dưới: Văn bản ở phía trước và phía sau ảnh. Sử dụng để minh họa cho đoạn văn bản.
Xuyên Qua: Văn bản nằm xung quanh ảnh, tạo hiệu ứng trang trí cho nội dung văn bản.
Với các bước đơn giản về cách chèn hình vào Word, bao gồm cách chèn ảnh làm nền và chèn vào hình dạng mà không bị nhảy trên điện thoại hay máy tính. Bạn có thể dễ dàng chèn hình ảnh vào Word và điều chỉnh vị trí một cách linh hoạt. Hãy thử áp dụng các phương pháp này để tạo ra các tài liệu Word đẹp và chuyên nghiệp.
Xem thêm bài viết tại mục: Mẹo Word
Nội dung được phát triển bởi đội ngũ Mytour với mục đích chăm sóc khách hàng và chỉ dành cho khích lệ tinh thần trải nghiệm du lịch, chúng tôi không chịu trách nhiệm và không đưa ra lời khuyên cho mục đích khác.
Nếu bạn thấy bài viết này không phù hợp hoặc sai sót xin vui lòng liên hệ với chúng tôi qua email [email protected]