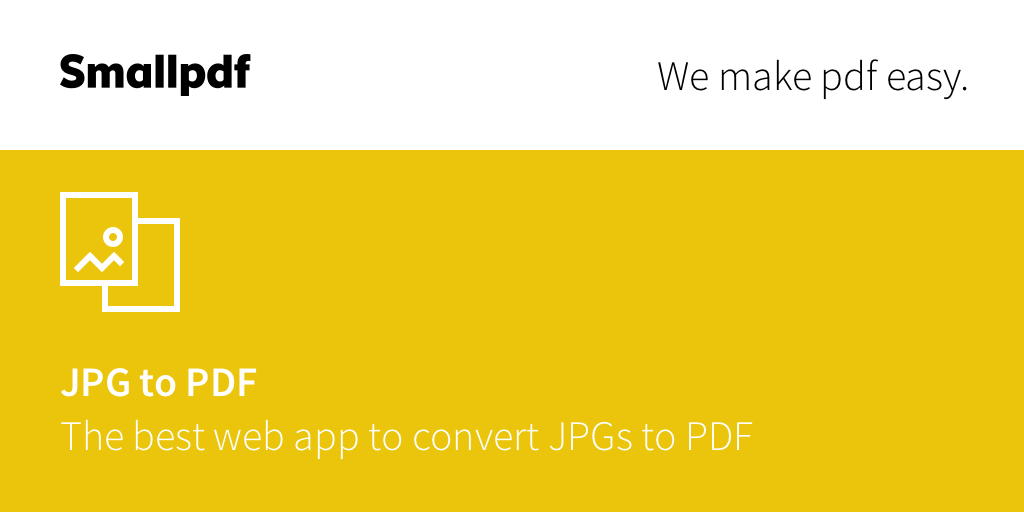Bạn có thể sử dụng photoshop để tạo ra những hình ảnh đẹp mắt, sáng tạo và ấn tượng. Trong photoshop, bạn có thể thực hiện nhiều thao tác khác nhau với các đối tượng trong ảnh, như cắt, ghép, biến đổi, lọc màu,... Một trong những thao tác cơ bản và hữu ích nhất là xoay đối tượng. Bạn có thể xoay toàn bộ ảnh, xoay layer hoặc xoay vùng chọn để thay đổi góc nhìn, cân bằng hoặc tạo hiệu ứng cho ảnh của mình. Nhưng đối với những người mới tìm hiểu về các khóa học photoshop cơ bản thì việc này không hề đơn giản. Vì vậy, trong bài viết này, chúng tôi sẽ hướng dẫn bạn cách xoay đối tượng trong photoshop cực nhanh mà ai cũng làm được.
Cách xoay đối tượng trong photoshop
Phần mềm photoshop cho phép bạn xoay toàn bộ ảnh, xoay layer hoặc xoay vùng trọn. Với những bạn chưa có pts thì cần tải phần mềm photoshop trước. Sau đó, bạn thực hiện cách xoay đối tượng trong photoshop cụ thể như sau:
Xoay đối tượng là layer
Cách xoay layer trong photoshop sẽ được thực hiện với những bước sau:
- Bước 1: Tại giao diện màn hình chính photoshop, chọn Layer hình ảnh bạn muốn xoay

Để xoay đối tượng trong Photoshop, bạn hãy chọn layer chứa đối tượng mà bạn muốn xoay
- Bước 2: Chọn chế độ Free transform bằng cách sử dụng tổ hợp phím Ctrl + T hoặc chọn Menu > Edit > Free transform

Sử dụng tổ hợp phím Ctrl + T hoặc chọn Menu > Edit > Free transform
Lúc này, bạn sẽ thấy 1 khung hiện lên bao lấy đối tượng cần xoay. Bây giờ, bạn có thể lựa chọn xoay hình một cách tự do hoặc xoay theo thông số có sẵn.
- Bước 3: Để xoay hình theo 1 góc tự do, sau khi áp dụng chế độ free transform cho layer, sẽ có 1 khung bao quanh đối tượng cần xoay. Bạn cần đặt chuột vào 1 trong 4 góc của khung hình vuông.
Khi thực hiện thao tác xoay vật thể trong photoshop này, bạn cần di chuyển chuột một cách nhẹ nhàng xung quanh điểm góc để xuất hiện 1 mũi tên 2 chiều cong.
Hãy giữ chuột trái và thực hiện xoay đối tượng trong Photoshop tự do.
Trong trường hợp, bạn lựa chọn cách xoay đối tượng với thông số mặc định, khi đã áp dụng chế độ free transform cho layer, bạn click chuột phải vào vùng làm việc của free transform.
Lúc này, 1 bảng quản lý thuộc tính sẽ hiện ra, bạn chỉ cần lựa chọn 1 thông số thích hợp.

Lựa chọn xoay hình với 1 góc tự do, sau khi áp dụng chế độ free transform cho layer
Xoay đối tượng toàn cảnh
Để xoay toàn bộ ảnh trong photoshop, bạn có thể làm theo các bước sau:
- Bước 1: Hãy cho ảnh vào Photoshop. Ngoài ra, bạn cũng có thể lựa chọn file làm việc mà bạn muốn xoay hình từ Menu > Image

Xoay đối tượng toàn cảnh trong Photoshop
- Bước 2: Tìm và chọn công cụ Image Rotation

Chọn công cụ Image Rotation
- Bước 3: Từ thanh đưa xuống, bạn hãy lựa chọn 1 chế độ thích hợp mà muốn lật ảnh. Tuy nhiên, trong thanh đưa xuống sẽ có 1 công cụ là arbitrary sẽ cho phép người dùng chọn góc xoay tùy chỉnh.

Hãy lựa chọn 1 chế độ thích hợp mà muốn lật ảnh

Cách xoay đối tượng trong Photoshop khá đơn giản
180°: Xoay theo chiều kim đồng hồ 180°.

Xoay theo chiều kim đồng hồ 180°
90° Clockwise: Xoay theo chiều kim đồng hồ 90°

Xoay theo chiều kim đồng hồ 90°
90° Counter Clockwise: Xoay ngược theo chiều kim đồng hồ 90°.

90° Counter Clockwise
Arbitrary: Xoay tùy ý phù hợp với người sử dụng

Xoay tùy ý phù hợp với người sử dụng
Flip Canvas Horizontal: Lật ngược ảnh theo phương ngang

Flip Canvas Horizontal
Cách xoay vùng chọn trong Photoshop
Cách xoay đối tượng trong photoshop theo vùng chọn gồm các bước sau:
- Bước 1: Mở ảnh bạn muốn xoay trong photoshop.
- Bước 2: Sử dụng công cụ Selection Tool (như Marquee Tool, Lasso Tool, Quick Selection Tool,...) để chọn vùng bạn muốn xoay trên ảnh.
- Bước 3: Chọn menu Select > Transform Selection (hoặc nhấn phím tắt Ctrl + T).
- Bước 4: Kéo chuột trên các góc của khung biến đổi để xoay vùng chọn theo ý muốn. Bạn có thể nhìn vào thanh trạng thái ở dưới cùng của cửa sổ để xem góc xoay hiện tại. Nếu bạn muốn xoay vùng chọn theo góc chính xác, bạn có thể nhập góc xoay vào ô Angle trên thanh công cụ.
- Bước 5: Nhấn Enter để xác nhận việc xoay vùng chọn.

Cách xoay vùng chọn trong pts
>>> Xem thêm: Tìm hiểu chi tiết các công cụ của Blending option trong Photoshop
Thành thạo Photoshop tại nhà với khóa học Photoshop Online đang bán chạy nhất. Khóa học giúp bạn thành thạo Layer, Liquify, Easer, Brush, blend... .Đăng ký ngay.

Ghép ảnh chuyên nghiệp với Photoshop
Huy Quần Hoa

Cắt ghép Banner, Poster sản phẩm đơn giản bằng Photoshop
Huy Quần Hoa

Kỹ năng photoshop cho họa sỹ Concept Art
Phạm Đức Duy
Phím tắt xoay ảnh trong photoshop
Ngoài cách sử dụng menu và công cụ, bạn cũng có thể sử dụng các phím tắt để xoay ảnh trong photoshop nhanh chóng và tiện lợi. Dưới đây là một số phím tắt phổ biến nhất:
- Ctrl + Alt + R: Mở hộp thoại Rotate Canvas để xoay toàn bộ ảnh theo góc bất kỳ.
- Ctrl + T: Mở khung biến đổi để xoay layer hoặc vùng chọn theo ý muốn.
- [ hoặc ]: Xoay công cụ Brush Tool hoặc Clone Stamp Tool theo chiều kim đồng hồ hoặc ngược chiều kim đồng hồ.
- R: Kích hoạt công cụ Rotate View Tool để xoay khung nhìn của ảnh mà không thay đổi nội dung của ảnh.
- Esc: Hủy bỏ việc xoay ảnh.

Phím tắt xoay hình trong pts
Lưu ý khi thực hiện xoay hình trong phần mềm Photoshop
Khi thực hiện cách xoay đối tượng trong photoshop, bạn nên lưu ý một số điểm sau để đảm bảo chất lượng và hiệu quả của ảnh:
Sử dụng công cụ Rotate
Khi bạn muốn xoay toàn bộ ảnh, layer hoặc vùng chọn, bạn nên sử dụng công cụ Rotate để có thể điều chỉnh góc xoay một cách dễ dàng và chính xác. Bạn có thể truy cập công cụ Rotate bằng cách chọn menu Edit > Transform > Rotate hoặc nhấn phím tắt Ctrl + T.
Khi sử dụng công cụ Rotate, bạn sẽ thấy một khung biến đổi xuất hiện xung quanh đối tượng bạn muốn xoay. Bạn có thể kéo chuột trên các góc của khung biến đổi để xoay đối tượng theo ý muốn. Bạn cũng có thể nhập góc xoay mong muốn vào ô Angle trên thanh công cụ.

Sử dụng công cụ Rotate để xoay hình
Chọn mức độ xoay
Khi xoay hình trong photoshop, bạn nên chọn mức độ xoay phù hợp với mục đích của mình. Nếu muốn xoay hình để cân bằng hoặc chỉnh sửa góc nhìn, bạn nên chọn mức độ xoay nhỏ, từ -45 độ đến 45 độ.
Còn nếu muốn xoay hình để tạo hiệu ứng hoặc biến đổi hình dạng, bạn có thể chọn mức độ xoay lớn hơn, từ -90 độ đến 90 độ. Nếu muốn xoay hình theo chiều ngang hoặc chiều dọc, bạn có thể chọn mức độ xoay là -180 độ hoặc 180 độ.

>>> Xem thêm: Cách chuyển rgb sang cmyk trong photoshop cho người mới thiết kế
Chọn mức Scale
Khi thực hiện cách xoay ảnh trong photoshop, bạn nên chọn mức Scale phù hợp với kích thước của hình. Scale là tỷ lệ giữa kích thước mới và kích thước ban đầu của hình.

Chọn mức Scale phù hợp với kích thước của hình
Sử dụng pivot point
Khi xoay hình trong photoshop, bạn nên sử dụng pivot point để điều chỉnh tâm xoay của hình. Pivot point là điểm màu xanh lá cây ở giữa của khung biến đổi khi bạn sử dụng công cụ Rotate.
Bạn có thể di chuyển pivot point bằng cách kéo chuột trên nó và thả nó ở vị trí mong muốn. Pivot point sẽ ảnh hưởng đến hướng và độ lệch của hình khi bạn xoay nó. Bạn nên chọn pivot point sao cho phù hợp với mục đích và hiệu ứng của bạn.
Không xoay quá nhiều
Khi bạn xoay hình trong photoshop, bạn nên hạn chế xoay quá nhiều lần hoặc quá nhiều góc. Khi bạn xoay hình, photoshop sẽ tính toán lại các điểm ảnh của hình để phù hợp với góc xoay mới.
Điều này có thể làm mất đi một số thông tin và chi tiết của hình, làm giảm chất lượng và độ sắc nét của hình. Bạn nên xoay hình một lần duy nhất với góc xoay mong muốn hoặc sử dụng các góc xoay cơ bản như 90 độ, 180 độ hoặc 270 độ để giảm thiểu sự mất mát của hình.

Xoay ảnh ở mức độ vừa phải
Xem trước khi lưu
Khi thực hiện cách xoay hình trong photoshop, bạn nên xem trước kết quả trước khi lưu lại hình. Bạn có thể xem trước kết quả bằng cách nhấn phím Space để chuyển sang chế độ xem trước hoặc nhấn phím Esc để hủy bỏ việc xoay hình.
Bạn nên kiểm tra xem hình đã được xoay đúng góc và đúng hiệu ứng chưa, có bị méo mó hay bị cắt bớt không, có còn đủ chi tiết và sắc nét không. Nếu không hài lòng với kết quả, bạn có thể điều chỉnh lại góc xoay, scale hoặc pivot point cho phù hợp. Nếu bạn hài lòng với kết quả, bạn có thể nhấn Enter để xác nhận việc xoay hình và lưu lại hình.
Kết luận
Xoay đối tượng trong photoshop là thao tác cơ bản và quan trọng trong quá trình chỉnh sửa ảnh. Bạn có thể xoay toàn bộ ảnh, layer hoặc vùng chọn để thay đổi góc nhìn, cân bằng hoặc tạo hiệu ứng cho ảnh của bạn. Để xoay đối tượng trong photoshop, bạn có thể sử dụng menu, công cụ hoặc phím tắt để thực hiện các bước đơn giản và nhanh chóng. Tuy nhiên, bạn cũng cần lưu ý một số điểm khi xoay hình, như sử dụng công cụ Rotate, chọn mức độ xoay, chọn mức Scale, sử dụng pivot point, không xoay quá nhiều và xem trước khi lưu. Hy vọng bài viết này đã giúp bạn hiểu rõ hơn về cách xoay đối tượng trong photoshop cực nhanh mà ai cũng làm được.
Unica gợi ý cho bạn: Khóa học "Photoshop cho người mới bắt đầu"
XEM TRỌN BỘ KHÓA HỌC TẠI ĐÂY