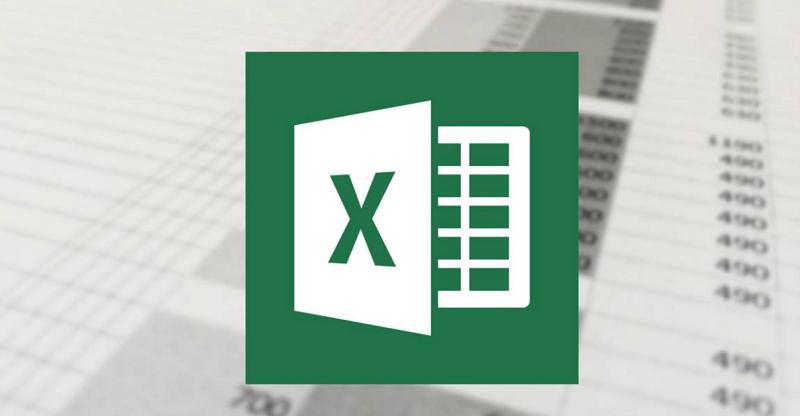Xuống dòng trong Excel là một trong những thao tác cơ bản giúp dữ liệu của bạn được trình bày khoa học và đẹp mắt hơn, nhưng không phải ai cũng biết cách thực hiện sao cho đúng và nhanh nhất. Bài viết dưới đây sẽ gợi ý cho bạn x cách xuống dòng trong Excel siêu đơn giản, cùng tìm hiểu nhé.
- Cân 300kg, Cân Điện Tử 300kg, CSM-34560
- IPhone 13 Pro, iPhone 13 Pro Max có mấy màu? Màu nào đẹp, hợp xu hướng và chuẩn gu bạn nhất?
- Cách xóa tài khoản Facebook vĩnh viễn nhanh chóng và mới nhất
- Bảng giá thay pin iPhone thegioididong [Tham Khảo]
- Hướng dẫn cách lấy lại nick TikTok của bạn chỉ trong 5 phút thành công 99%
Bạn đang xem: TOP 7 cách xuống dòng trong Excel trên Windows và Macbook
Khi bạn muốn chia thành nhiều dòng trong cùng 1 ô Excel, bạn có thể sử dụng tổ hợp phím Alt + Enter để thực hiện. Cụ thể, bạn đặt con trỏ chuột ở vị trí muốn xuống dòng trong Excel rồi thao tác như sau:
– Đối với máy tính Windows: Bạn nhấn tổ hợp Alt + Enter trên bàn phím.
– Đối với máy tính MacOS: Bạn nhấn tổ hợp Command + Enter trên bàn phím.
Nếu cần xuống dòng nhiều lần trong Excel thì bạn có thể sử dụng công cụ Wrap Text để tiết kiệm thời gian. Cụ thể, cách này sẽ giúp tất cả các ký tự trong ô Excel không tràn ra sang ô khác.
Đối với Macbook, bạn có thể sử dụng ngay cả khi không có nội dung gì trong ô Excel. Các bước thực hiện gồm:
Bước 1: Bạn nhấn chọn “Wrap Text” trên thanh công cụ của giao diện Excel.Bước 2: Bạn nhấn tổ hợp “Option + Fn + Enter” trên bàn phím Macbook.Bước 3: Lúc này, công cụ Wrap Text đã được kích hoạt. Do đó, bạn chỉ cần nhấn tổ hợp “Control + Command + Enter” để xuống dòng Excel của Macbook.
Ngoài ra, bạn còn có thể sử dụng Wrap Text bằng cách sau:
Bước 1: Bạn chọn các ô cần xuống dòng trong Excel.
Bước 2: Tại tab Home, bạn nhấn chọn mục “Wrap Text trong Alignment”. Lúc này, tất cả các ô bạn chọn sẽ tự động xuống dòng.
Một số trường hợp sẽ đòi hỏi bạn cần xuống dòng sau một ký tự nào đó. Lúc này, bạn thực hiện thao tác xuống dòng Excel theo các bước sau:
Xem thêm : Cách đưa ứng dụng ra màn hình máy tính Win 7, 10, 11 nhanh
Bước 1: Bôi đen toàn bộ các ô Excel mà bạn muốn chèn ký tự quy định xuống dòng.
Bước 2: Bạn nhấn vào tab Home trên thanh công cụ. Lúc này, màn hình sẽ hiển thị menu các công cụ hỗ trợ. Bạn nhấn vào mục “Find & Select” rồi chọn Replace để tiếp tục. Mặt khác, bạn có thể thao tác trên bàn phím bằng cách nhấn tổ hợp phím “Ctrl + H” để truy cập vào hộp thoại “Find & Select” mà không cần sử dụng chuột.
Bước 3: Giao diện màn hình sẽ hiển thị hộp thoại “Find & Replace”. Lúc này, bạn nhập ký tự đang muốn tìm kiếm vào trường Find What. Ví dụ, bạn đang muốn tìm dấu phẩy ngăn cách giữa tên người và chức danh của họ.
Bước 4: Tại trường “Replace with”, bạn tiến hành nhấn tổ hợp “Ctrl + J” trên bàn phím để thêm dấu xuống dòng trong Excel.
Bước 5: Tiếp theo, bạn nhấn vào “Replace All” để hệ thống tiến hành thay thế tất cả dấu phẩy trong Excel thành ngắt xuống dòng.
Ngoài những cách đơn giản trên, người dùng cũng có thể sử dụng các hàm để thực hiện thao tác xuống dòng khi có nhiều dữ liệu phức tạp trong file Excel. Cụ thể, bạn có thể tham khảo một số hàm như: CHAR, SUBTITUTE, TRIM,… để áp dụng trong những trường hợp khác nhau.
Cách xuống dòng bằng chức năng căn lề Justify sẽ phức tạp hơn cách khác nhưng sẽ hiển thị hết dữ liệu khi bạn in bảng tính ra giấy. Bạn tiến hành xuống dòng Excel theo các bước sau:
Bước 1: Bạn chọn các ô cần xuống dòng trong Excel.
Xem thêm : Bảng giá điện thoại iPhone Xs Max cập nhật mới nhất 2024
Bước 2: Bạn nháy chuột phải vào ô cần xuống dòng rồi chọn “Format Cells”.
Ngoài ra, bạn có thể mở hộp thoại Format Cells bằng cách chọn Format trên menu rồi nhấn vào “Format Cells”.
Bạn cũng có thể chọn ô cần thao tác rồi nhấn tổ hợp “Ctrl + 1” trên bàn phím để mở hộp thoại Format Cells.
Bước 3: Lúc này, giao diện màn hình sẽ hiển thị hộp thoại Format Cells. Bạn nhấn vào thẻ Alignment. Tại hộp thoại Horizontal, bạn nhấn vào mũi tên xuống để hiển thị các lựa chọn. Sau đó, bạn chọn “Justify” rồi nhấn “OK” là xong.
Để thực hiện xuống dòng trên Excel Spreadsheets thông qua công cụ Wrap Text, các bạn tiến hành theo các bước sau:
Bước 1: Chọn các ô bạn muốn xuống dòng trong Excel Spreadsheets.
Bước 2: Chọn Text Wrapping (Xuống dòng tự động) trên thanh công cụ rồi chọn Wrap (Xuống dòng) để tiếp tục.
Lúc này, hệ thống sẽ tự động xuống dòng phù hợp với nội dung và kích thước của từng ô trong Excel Spreadsheets.
Bài viết trên đã tổng hợp những cách xuống dòng trong Excel trên Windows và Macbook đơn giản nhất giúp bạn có thể trình bày dữ liệu một cách khoa học và đẹp mắt nhất. Chúc bạn thực hiện thành công nhé!
Nguồn: https://leplateau.edu.vn
Danh mục: Công Nghệ
This post was last modified on Tháng mười một 16, 2024 8:35 chiều