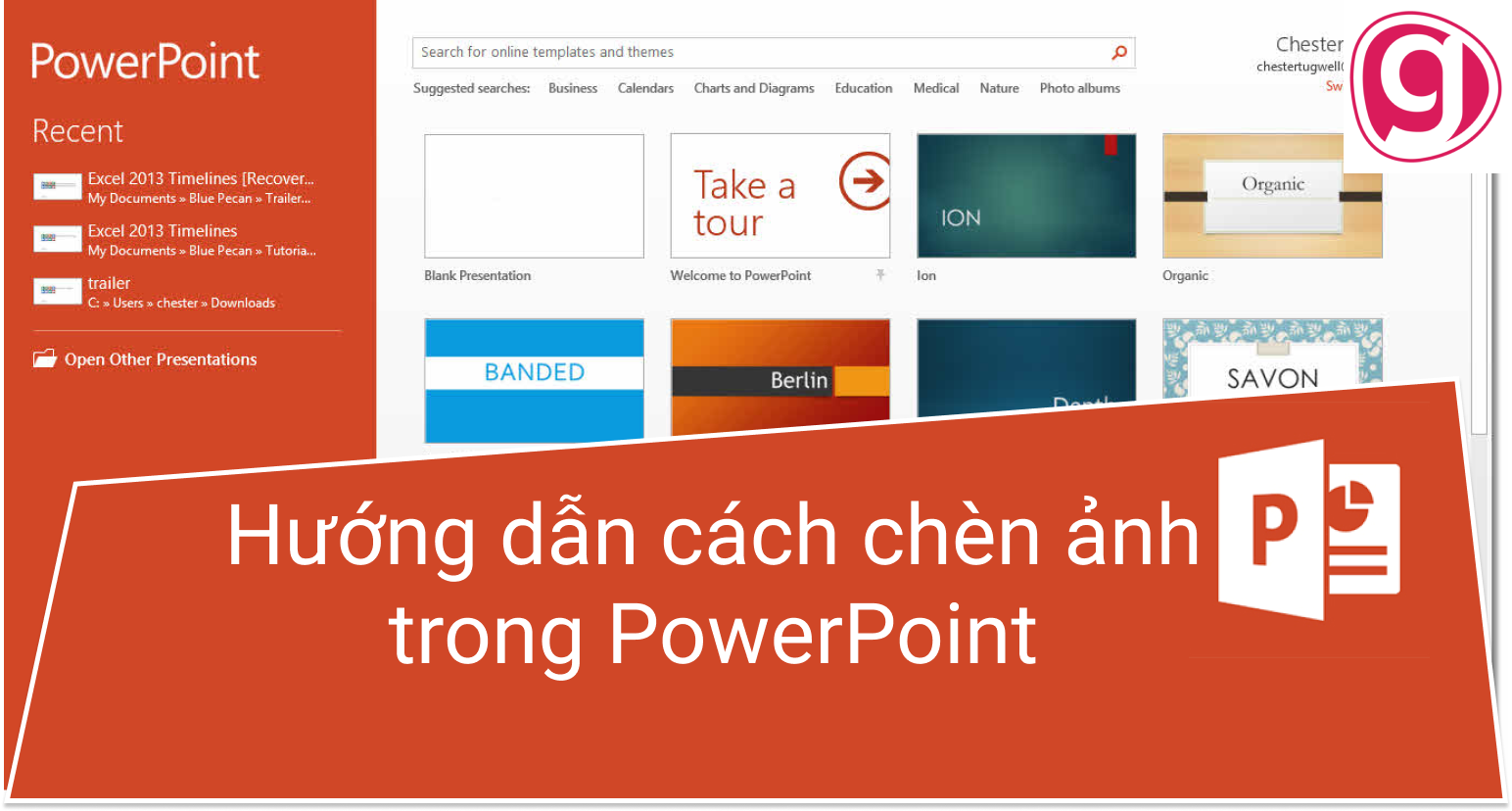Chèn ảnh vào Word là thao tác không còn quá xa lạ giúp văn bản sinh động hơn. Đồng thời, giúp cho việc đọc một bài viết không bị nhàm chán và nội dung rõ ràng hơn. Vậy bạn đã biết cách chèn ảnh vào Word để làm nền, không bị mờ, nhảy chữ chưa? Dưới đây là những hướng dẫn chèn ảnh vào Word đơn giản, nhanh chóng. Cùng tìm hiểu ngay bài viết này nhé.
Cách chèn ảnh vào Word đơn giản chỉ với vài thao tác
Khi chèn ảnh trong Word có hai cách chèn ảnh phổ biến đó chèn hình có sẵn trong máy và chèn ảnh online. Bên cạnh đó, cũng có nhiều cách thêm ảnh mở rộng như chèn ảnh làm hình nền, khung có sẵn. Giúp bạn đa dạng cho bài viết. Cùng tìm hiểu cách cách chèn này ngay bên dưới đây nhé.
Hướng dẫn thêm hình ảnh có sẵn trên máy
Để chèn ảnh vào phần mềm văn bản bạn thực hiện như sau:
Bước 1: Đầu tiên, bạn mở ứng dụng Word. Tiếp đến, chọn vào Insert và nhấn vào Picture. Sau đó, nhấn vào mục This Service.

Bước 2: Ở đây hộp thoại Insert Picture xuất hiện bạn chọn vào ảnh cần chèn. Sau đó, nhấn Insert để thêm ảnh vào Word.
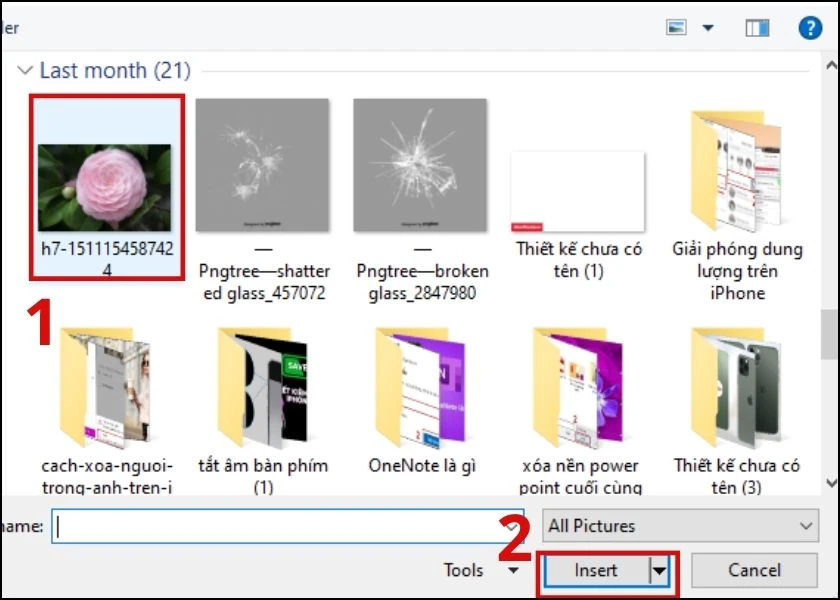
Như vậy là bạn đã chèn ảnh vào Word thành công chỉ với vài thao tác đơn giản rồi. Việc chèn ảnh trên Word còn có rất nhiều cách khác nhau. Để biết thêm nhiều cách khác, bạn có thể tìm hiểu tiếp các nội dung bên dưới nữa nhé.
Truy cập ngay để biết cách xoay ngang 1 trang trong word nhanh gọn
Cách chèn hình ảnh online trên Word
Bên cạnh cách chèn ảnh sẵn có trên máy, thì việc chèn ảnh online vào văn bản cũng rất đơn giản. Tuy nhiên để thực hiện cách chèn ảnh này máy tính của bạn cần phải kết nối với mạng Internet để có thể tìm kiếm và truy cập vào ảnh. Các bước thực hiện bạn làm như sau:
Bước 1: Bạn tiến hành mở Word và chọn vào Insert. Sau đó, nhấn vào mục Picture và sau đó chọn vào mục Online Pictures....
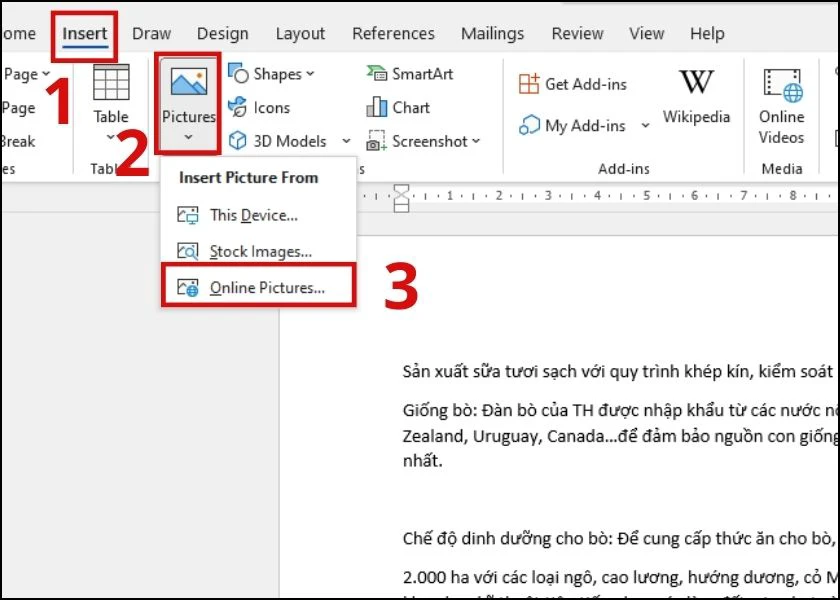
Bước 2: Tiếp đến sẽ xuất hiện hộp thoại Online Pictures. Ở đây có rất nhiều hình ảnh với nhiều chủ đề khác nhau để lựa chọn. Hoặc bạn có thể gõ thanh Search để tìm kiếm bức ảnh mình cần. Sau đó chọn vào bức ảnh bạn ưng ý. Cuối cùng nhấn vào Insert để chèn ảnh.
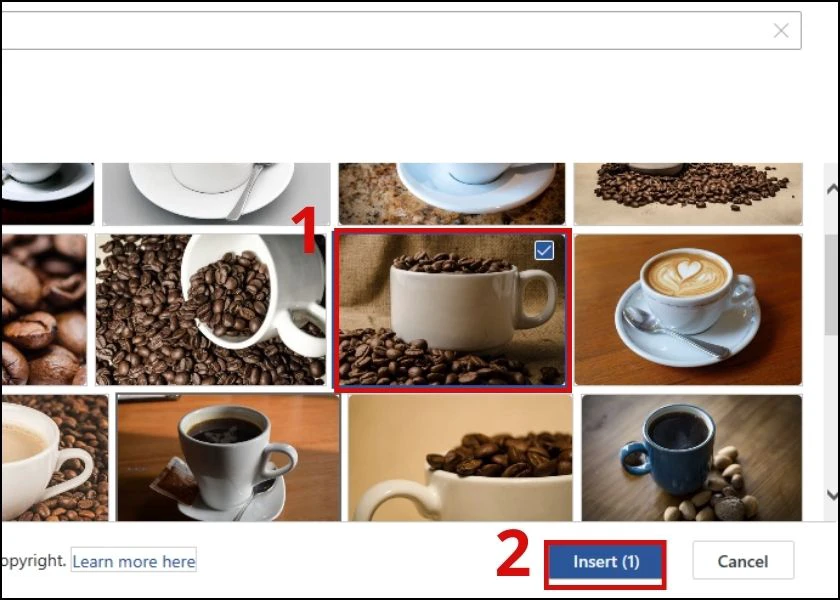
Những hình ảnh trong phần hình ảnh online này là những ảnh được tìm kiếm trên Google. Do đó, khi sử dụng tính năng này bạn cần kết nối mạng nhé. Thời gian tải ảnh lên nhanh hay chậm sẽ tùy thuộc vào tốc độ mạng.
Hướng dẫn thêm nhiều ảnh vào Word cùng lúc
Để chèn nhiều ảnh vào Word cùng lúc bạn thực hiện theo các bước sau:
Bước 1: Bạn mở ứng dụng Word nhấn vào mục Insert và chọn vào Picture. Sau đó, chọn vào mục This Service.
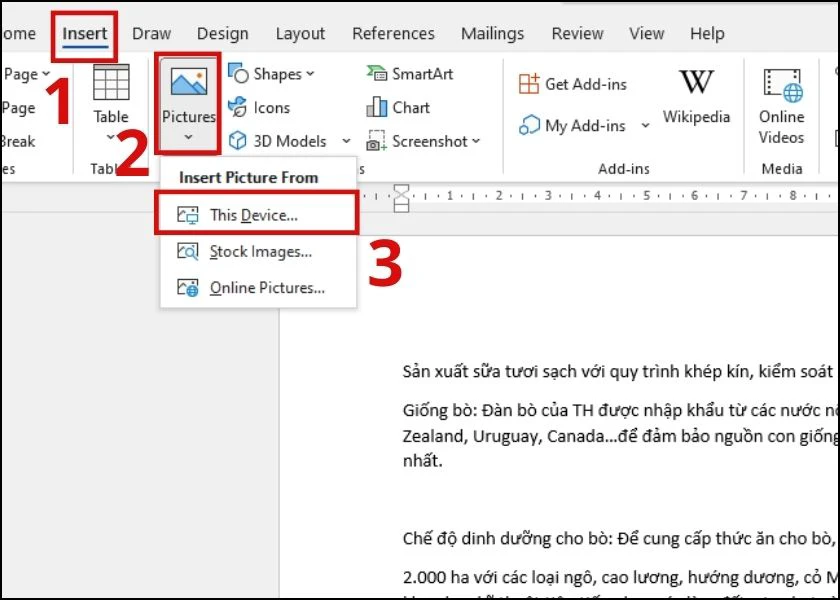
Bước 2: Ở đây bạn lựa chọn cho mình những bức ảnh nào cần chèn. Tiếp theo, thao tác nhấn Shift và nhấn chuột vào ảnh để chọn nhiều ảnh liên tiếp. Hoặc có thể nhấn Ctrl và chọn vào từng ảnh. Cuối cùng, chọn vào Insert để thêm ảnh vào văn bản.
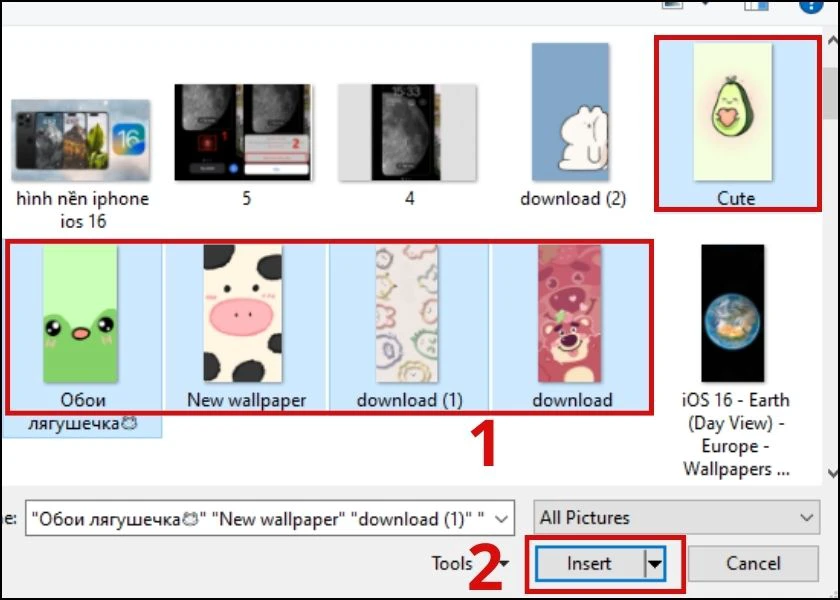
Việc thêm nhiều ảnh trên Word thật đơn giản đúng không nào. Cách chèn này sẽ giúp bạn tiết kiệm thời gian khi muốn thêm nhiều ảnh mà không cần phải thêm từng ảnh một.
Xem thêm cách chèn file PDF vào Word 2010 2013 2016 và 2019 siêu đơn giản tại đây!
Cách chèn ảnh vào Word làm hình nền
Ngoài những cách chèn ảnh bình thường cho văn bản. Thì việc chèn hình làm nền cho Word cũng sẽ giúp Word của bạn được bắt mắt và thu hút hơn. Để thực hiện bạn thao tác như sau:
Bước 1: Đầu tiên, bạn chọn vào mục Design và chọn vào Page Color. Tiếp đến, chọn vào phần Fill Effect.
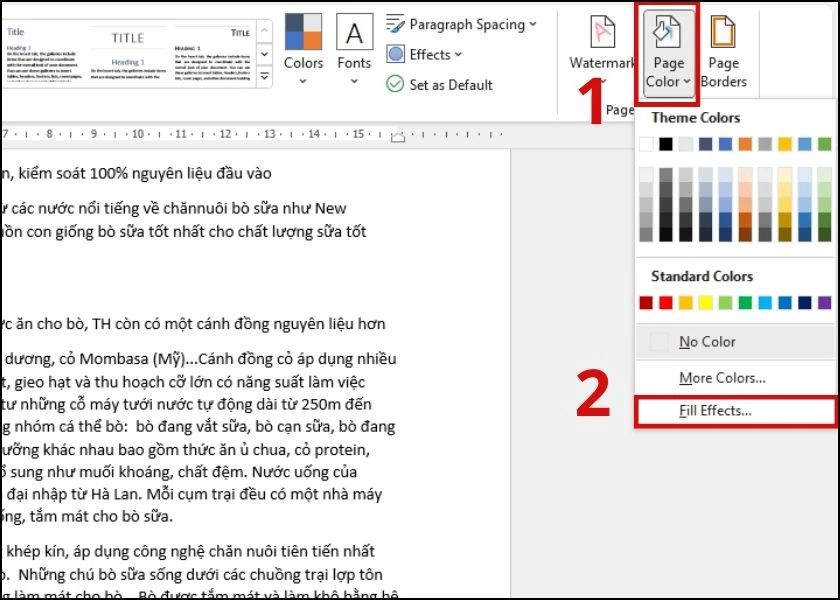
Bước 2: Ở giao diện này, bạn chọn vào mục Picture và chọn vào Select Picture....
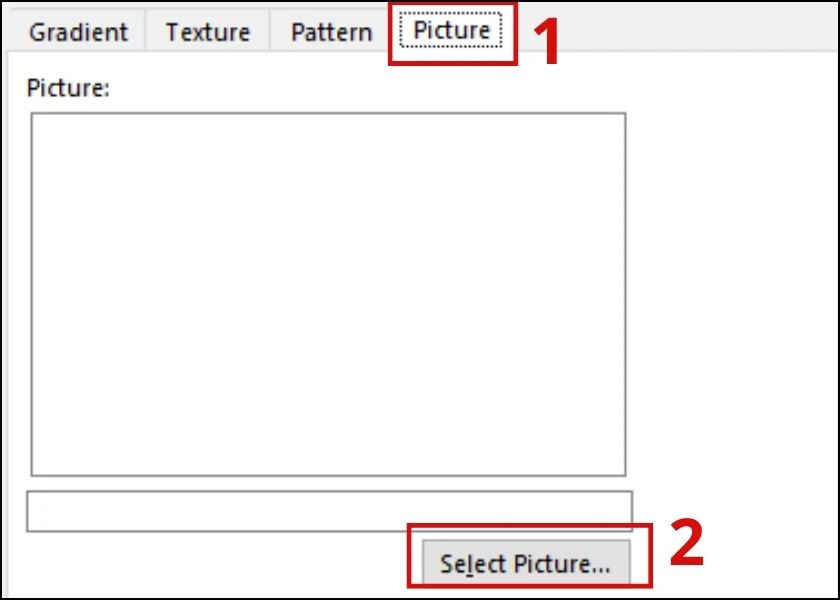
Bước 3: Tiếp theo, ở đây bạn chọn vào bức ảnh bạn muốn làm hình nền cho văn bản. Sau đó, nhấn chọn vào ảnh cần chèn và chọn Insert.
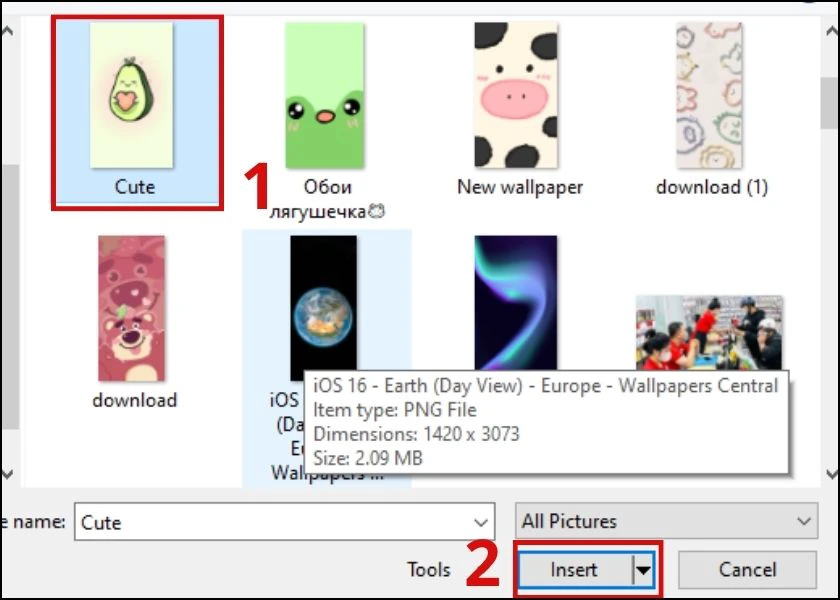
Bước 4: Sau khi nhấn Insert bức ảnh sẽ trở thành hình nền cho Word thay cho mày trắng thông thường. 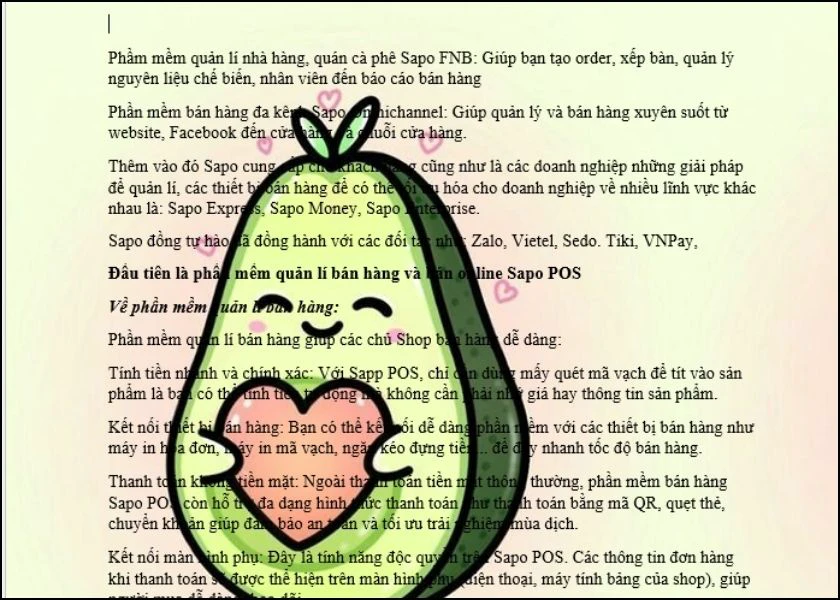
Rất đơn giản cho việc chèn ảnh làm nền trong văn bản đúng không nào. Nhanh tay thực hiện để có cho mình một hình nền cho Word được sinh động nhé.
Xem ngay: Trộn thư trong Word là gì? Cách trộn thư trong word
Cách chèn ảnh vào khung có sẵn trong Word
Việc chèn ảnh vào khung có sẵn trong Word giúp hình ảnh được nổi bật và ấn tượng hơn khi đọc. Có rất nhiều dạng khung để lựa chọn và áp dụng cho bài từ hình tròn, ngôi sao, trái tim,....Bạn có thể thực hiện theo các bước đơn giản như sau:
Bước 1: Bạn thao tác mở Word và chọn vào Insert. Tiếp đến, bạn chọn vào mục Sharp và lựa chọn hình dạng khung ưng ý cho ảnh của bạn.
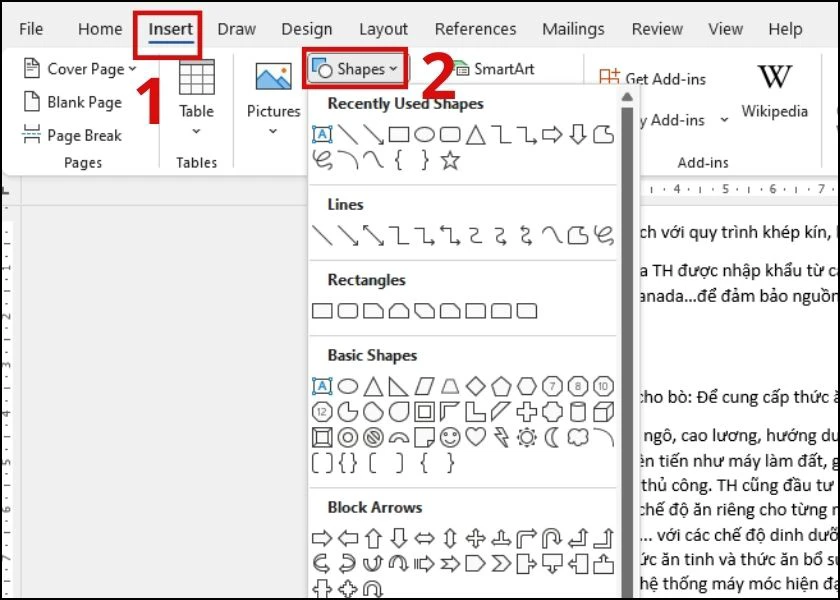
Bước 2: Tiếp đến, tại nơi muốn chèn khung bạn kéo thả chuột để vẽ biểu tượng khung này.
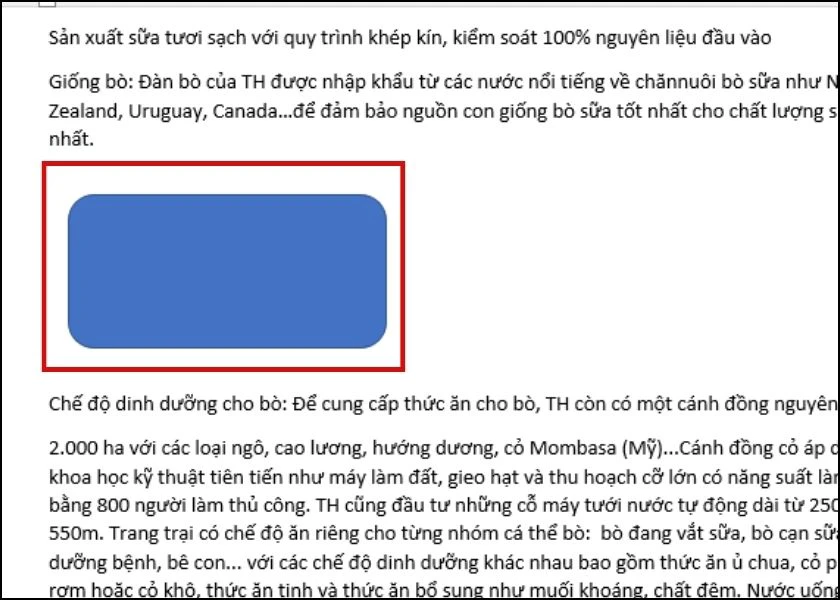
Bước 3: Tiếp theo, ở đây bạn nhấn vào khung và chọn vào Shape Format.
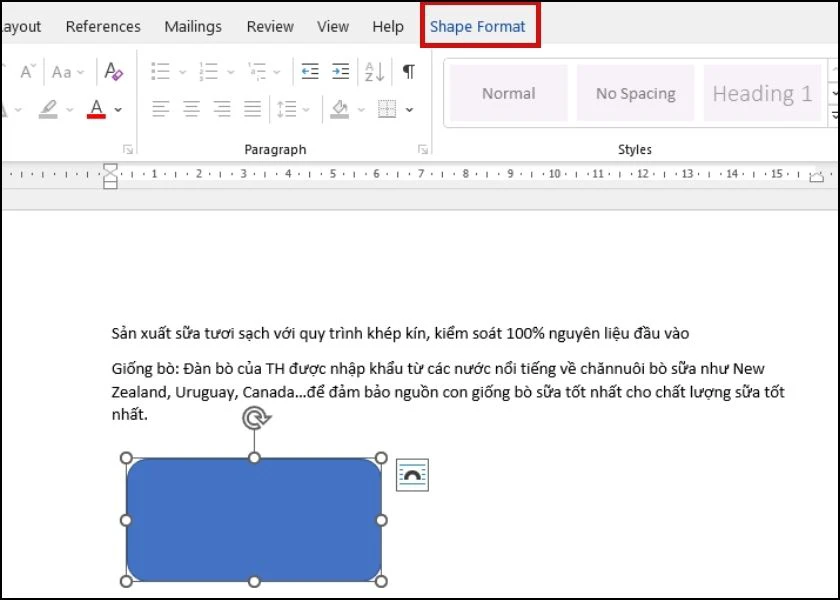
Bước 4: Ở mục Sharp Format, bạn lựa chọn vào mục Shape Fill. Tiếp đến chọn vào Picture.
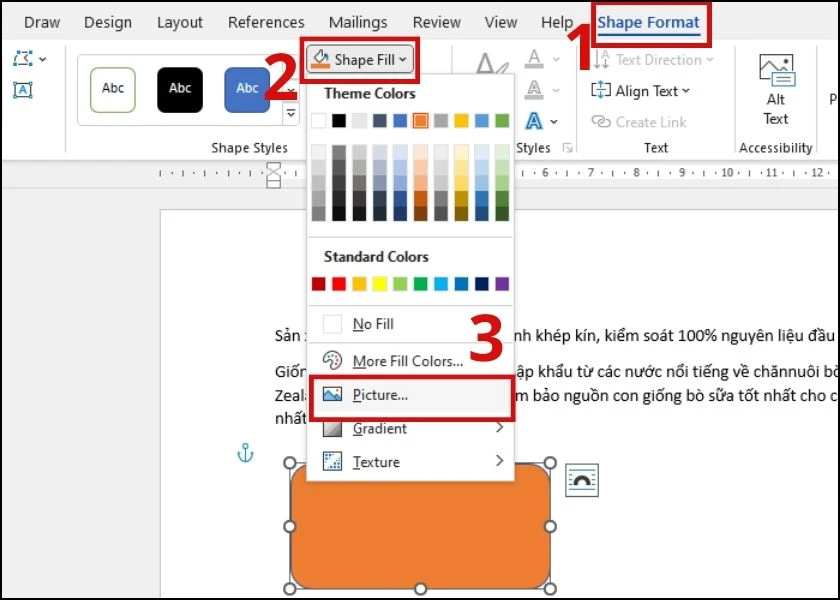
Bước 5: Tiếp đến, bạn chọn vào ảnh yêu thích. Sau đó, nhấn chọn vào Insert để chèn ảnh.
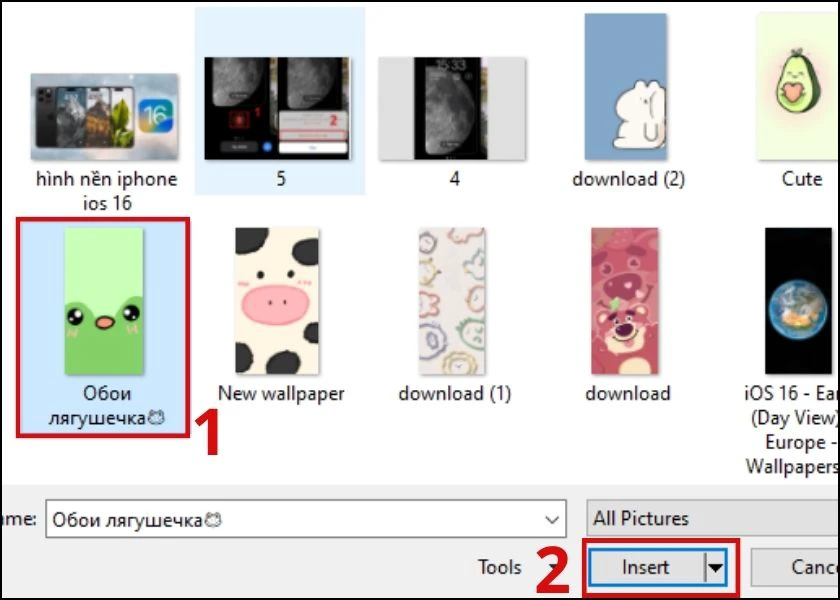
Bước 6: Vậy là hình ảnh đã được chèn khung thành công rồi. Bạn có thể tùy chỉnh lại kích thước khung để hình ảnh chèn được đẹp và rõ ràng nhất. Chỉ cần nhấn vào khung, sẽ xuất hiện các nút chiều chỉnh kích thước, xoay khung để bạn thao tác. 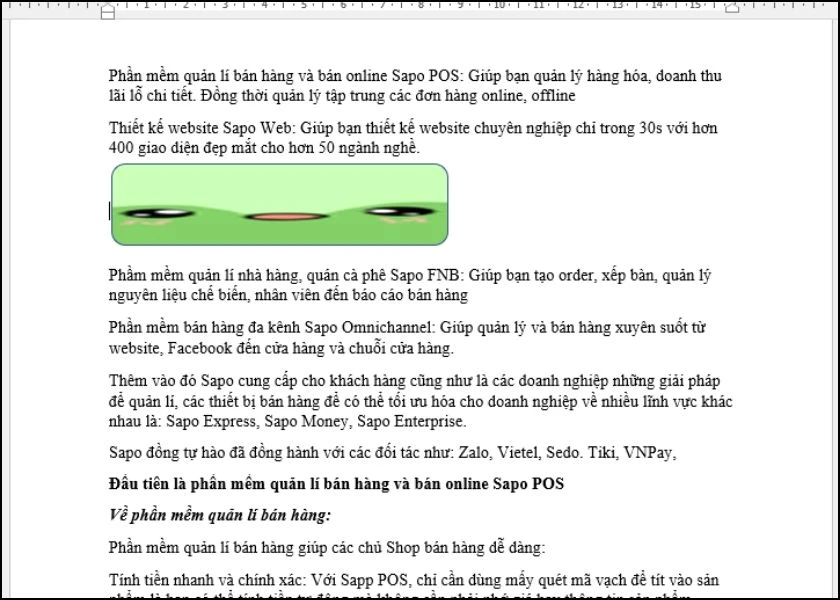
Cách chèn ảnh này rất đơn giản đúng không nào. Bạn hãy thử áp dụng ngay cách chèn này để văn bản được sinh động và đẹp hơn nhé.
Hướng dẫn chỉnh sửa sau khi chèn hình ảnh vào Word
Sau khi đã chèn ảnh vào trong Word, để hình ảnh được đẹp hơn và chỉnh chu hơn. Bạn cần điều chỉnh để cho bức ảnh được cân đối trong văn bản. Cùng xem ngay những cách chỉnh sửa sau khi chèn hình vào Word ngay dưới đây nhé.
Cách thay đổi kích thước hình ảnh sau khi chèn vào Word
Để có thể thay đổi cho kích thước của ảnh, bạn di chuyển đến các góc cạnh tại điểm xuất hiện chấm tròn. Khi đó sẽ xuất hiện mũi tên 2 chiều bạn nhấn giữ chuột trái và kéo sang trái phải kéo lên xuống sao cho phù hợp.
Ngoài ra, nếu bạn muốn kích thước được chính xác ở chiều cao và chiều rộng của ảnh. Bạn có thể thực hiện như sau:
Bước 1: Bạn chọn vào Ảnh đã chèn. Sau đó, sẽ xuất hiện mục Picture Format bạn nhấn chọn vào đây.
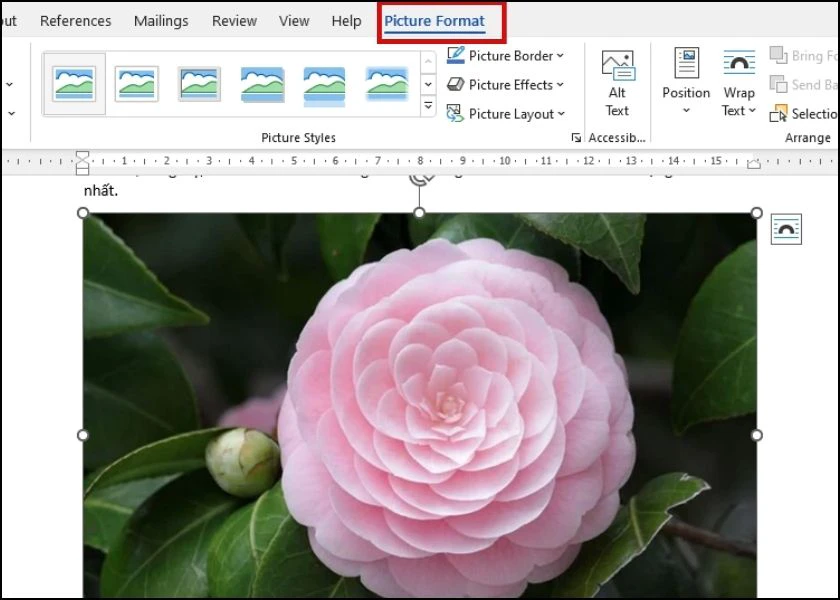
Bước 2: Ở đây, bạn chọn vào mục Size. Tiếp đến bạn nhập kích thướt vào mong muốn vào hai ô này sau đó nhấn Enter để hoàn thành.
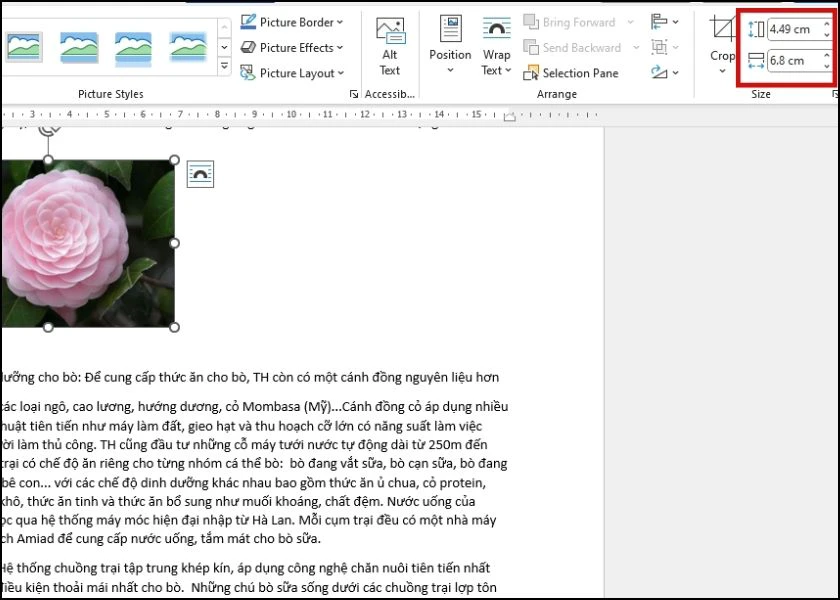
Chỉ với vài thao tác nhanh gọn bạn đã thay đổi size cho ảnh một cách dễ dàng và tiện lợi.
Cách chỉnh sau khi chèn ảnh vào Word không bị nhảy chữ
Cách để chỉnh ảnh sau khi đã chèn không bị nhảy chữ, làm rối văn bản khi thêm ảnh, bạn thực hiện như sau:
Bước 1: Bạn chọn ảnh cần chỉnh, nhấn phải chuột vào ảnh và chọn Wrap Text. Tiếp đến chọn vào More Layout Options....
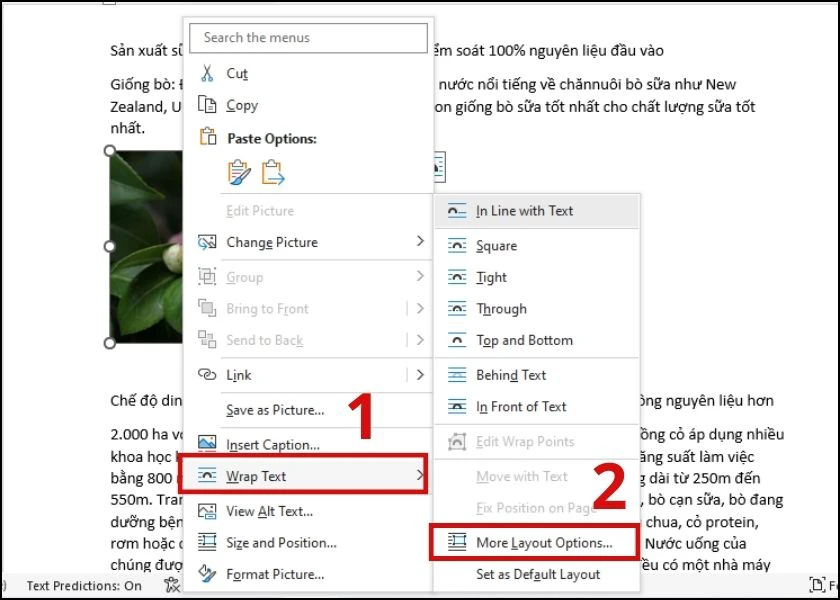
Bước 2: Ở đây, sẽ xuất hiện hộp thoại Layout. Tiếp theo, bạn cho cho mình mẫu bố cục hình ảnh phù hợp cho văn bản. Cuối cùng nhấn vào Ok để thay đổi.
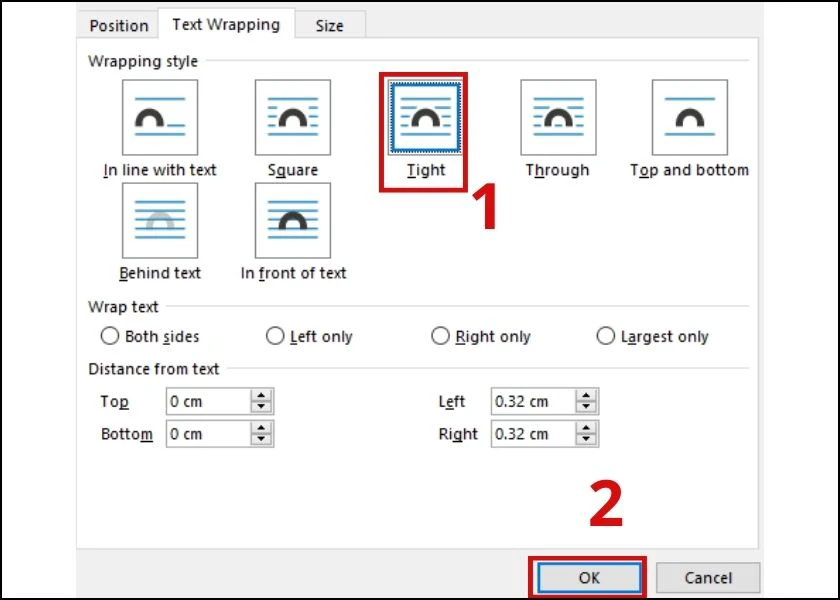
Bạn có thể lựa chọn nhiều kiểu tùy chỉnh như:
- In line with text: hình nằm dưới chữ.
- Square: hình nằm trên chữ.
- Through: hình ở giữa chữ .
- Top and bottom: hình bên trên hoặc bên dưới.
- Behind text: hình ở phía sau chữ.
- In front of text: hình ở phía trước chữ.
Chỉ cần với vài bước thủ thuật đơn giản bạn đã có thể chỉnh sửa cho ảnh không bị nhảy chữ. Giúp văn bản được chuẩn chỉnh và đẹp mắt hơn rất nhiều.
Hướng dẫn bạn cách kẻ khung trong word chi tieetws, dễ hiểu nhất
Hướng dẫn cách chèn ảnh vào Word trên điện thoại
Tính năng chèn ảnh vào Word trên điện thoại hiện Microsoft đang trong quá trình nâng cấp. Vì thế, hiện tại chức năng này hiện chưa thể thực hiện trên điện thoại được. Vì thế, nếu bạn muốn thêm ảnh vào văn bản bạn có thể sử dụng laptop hoặc máy tính bàn. cách chèn ảnh vào word trên điện thoại
Trên đây là những hướng dẫn cách chèn ảnh vào Word nhanh chóng, dễ dàng mà không bị nhảy chữ mà bạn cần biết. Hy vọng từ những hướng dẫn trong bài viết, bạn có thể thực hiện việc chèn ảnh này một cách thành công. Đừng quên chia sẻ cho bạn bè cùng biết và theo dõi Điện Thoại Vui để có thêm nhiều mẹo văn phòng hữu ích nhé.
Bạn đang đọc bài viết Hướng dẫn chèn ảnh vào Word 2010, 2013, 2016 đơn giản tại chuyên mục Word trên website Điện Thoại Vui.