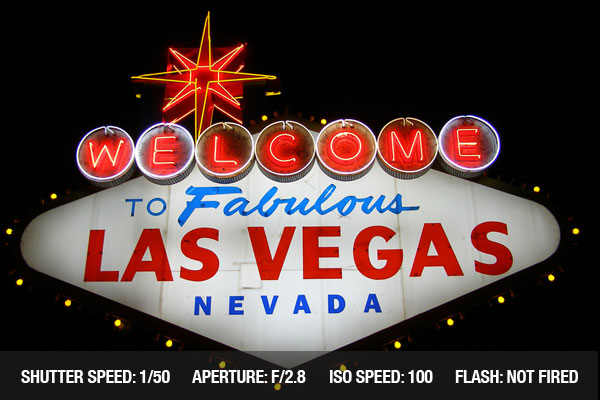Thao tác lật ảnh trong Photoshop vô cùng đơn giản. Nếu bạn chưa biết cách thực hiện, hãy đọc ngay bài viết này để tìm hiểu chi tiết nhé.

1. Cách xoay ảnh trực tiếp trong Photoshop
Ảnh là một phần quan trọng trong quá trình chỉnh sửa đồ họa với Photoshop. Bạn có thể xoay, lật ảnh theo nhiều hướng khác nhau trong quá trình thiết kế. Để xoay ảnh trực tiếp trong Photoshop, thực hiện theo các bước sau đây:
Bước 1: Mở ảnh bạn muốn lật ngược, xoay trong Photoshop.
Bước 2: Chọn thẻ Image => Image Rotation => Chế độ xoay lật.
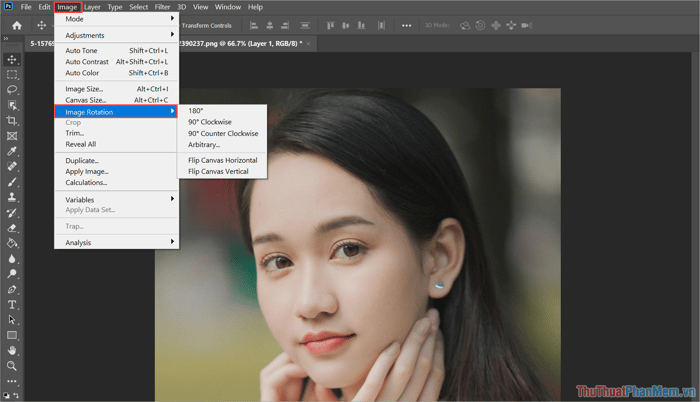
Trong Photoshop, có đa dạng chế độ xoay lật cho bạn lựa chọn, bao gồm: 180°, 90° theo chiều kim đồng hồ, 90° ngược chiều kim đồng hồ, Arbitrany,… Flip Canvas theo chiều ngang, Flip Canvas theo chiều dọc.
Chế độ 180o : Xoay hình ngược hình ảnh.
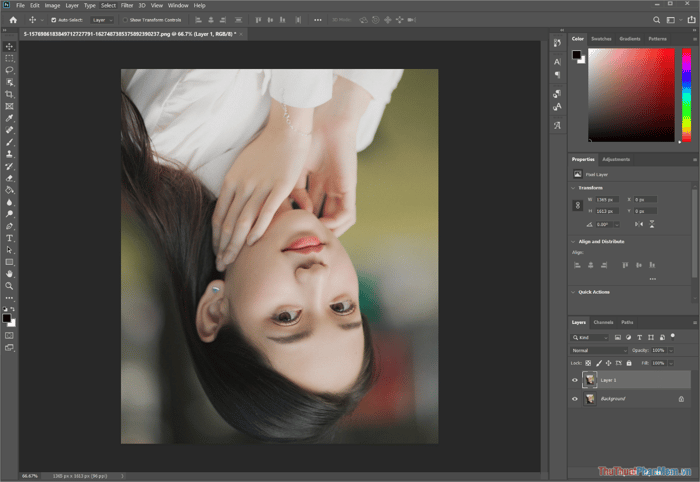
90o theo chiều kim đồng hồ: Xoay ngang hình ảnh theo chiều kim đồng hồ.
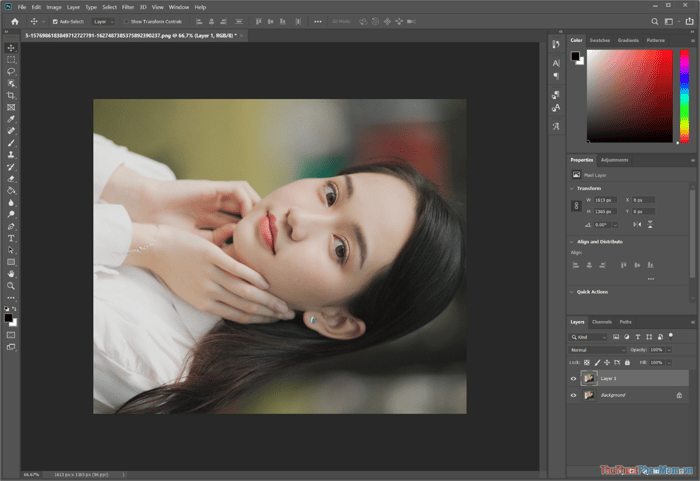
90o ngược chiều kim đồng hồ: Xoay ngang hình ảnh ngược chiều kim đồng hồ.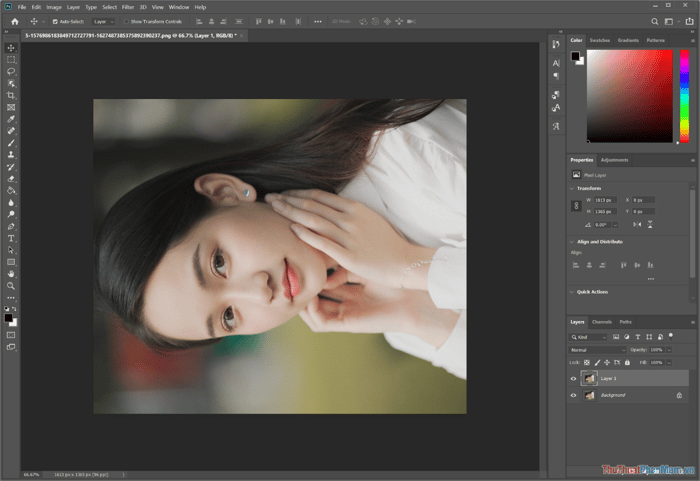
Arbitrany: Xoay hình ảnh theo một góc nhất định (do bạn thiết lập).
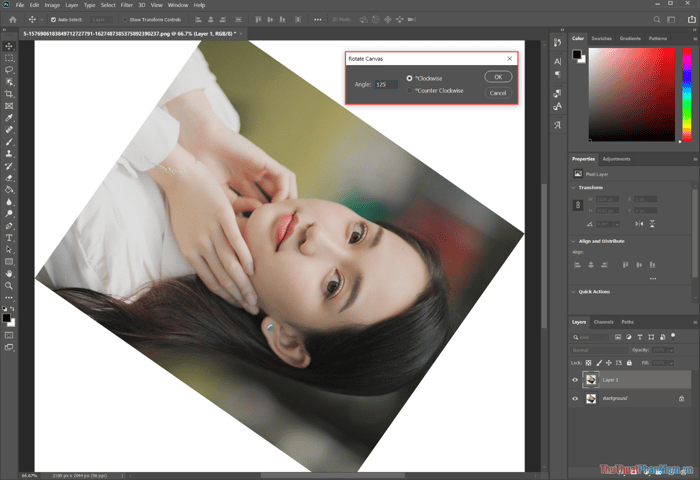
Lật chiều ngang Canvas: Lật hình ảnh theo chiều ngang.
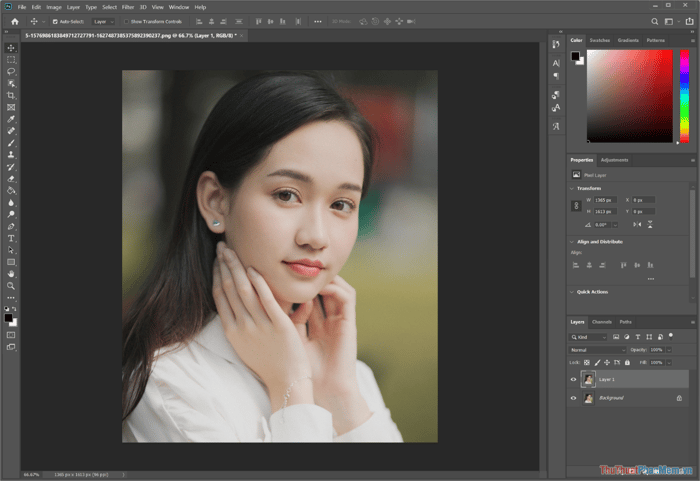
Lật chiều dọc Canvas: Lật hình ảnh theo chiều dọc.
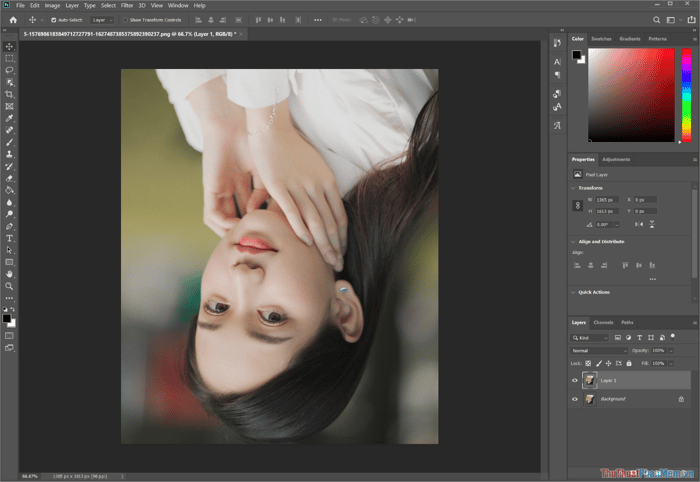
2. Cách lật một phần hình ảnh trong Photoshop
Ngoài cách lật toàn bộ hình ảnh, bạn cũng có thể lật từng phần của hình ảnh dựa vào công cụ tạo vùng chọn (Selection) của Photoshop.
Bước 1: Bạn tạo vùng chọn cần lật trong hình ảnh bằng cách sử dụng công cụ Rectangular Marquee Tool hoặc Magic Selection Tool (công cụ tạo vùng chọn).
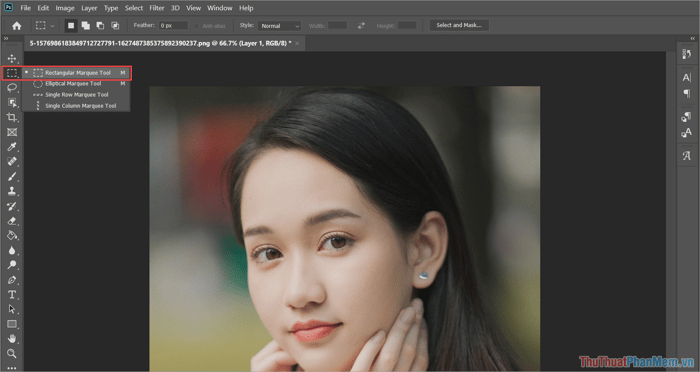
Bước 2: Tiếp theo, bạn tạo một vùng chọn cần lật trên hình ảnh.
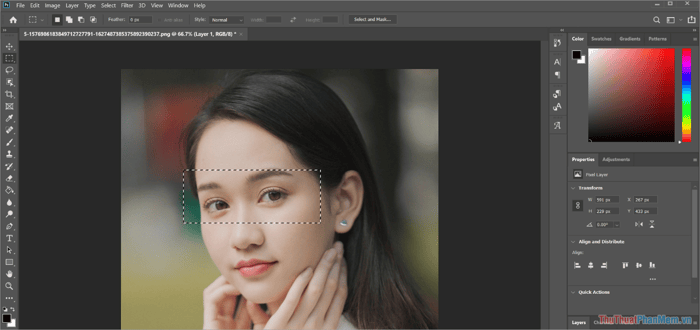
Bước 3: Khi đã tạo vùng chọn thành công, bạn Click chuột phải và chọn Free Transform để chỉnh sửa.
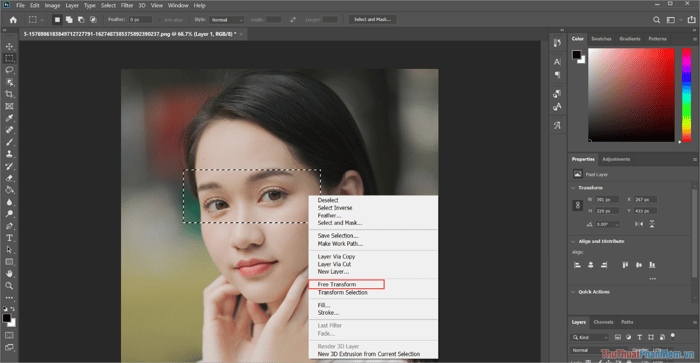
Bước 4: Sau đó, Click chuột phải vào vùng chỉnh sửa để chọn chế độ xoay/ lật (180° , 90° Clockwise, 90° Counter Clockwise, Arbitrany,… Flip Canvas Horizontal, Flip Canvas Vertical.).
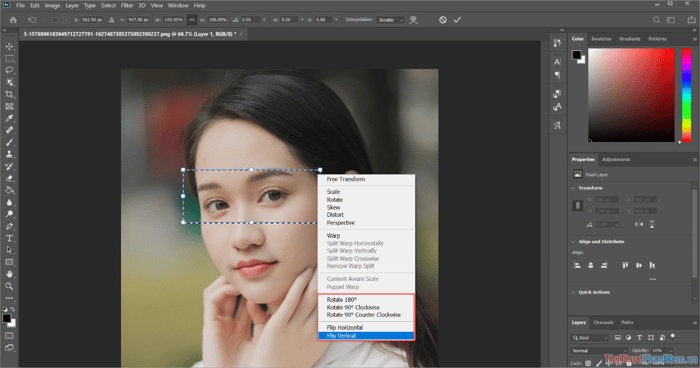
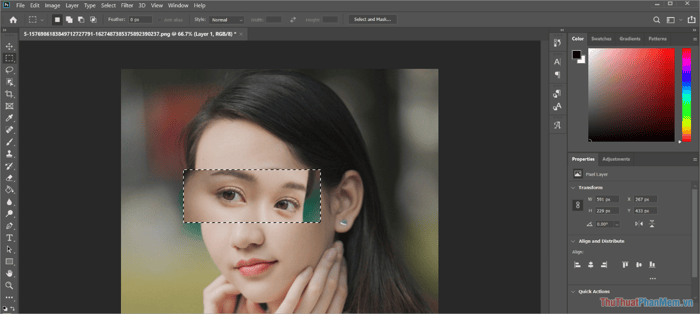
3. Cách lật Layer trên Photoshop
Tương tự như ảnh, Layer trong Photoshop có khả năng lật độc lập mà không tác động đến các layer khác trong file làm việc.
Bước 1: Bạn chọn Layer cần lật xoay trên Photoshop và mở khóa chúng (nếu cần).

Bước 2: Sau đó, bạn chọn Edit => Transform => 180° , 90° Clockwise, 90° Counter Clockwise, Arbitrany,… Flip Canvas Horizontal, Flip Canvas Vertical.
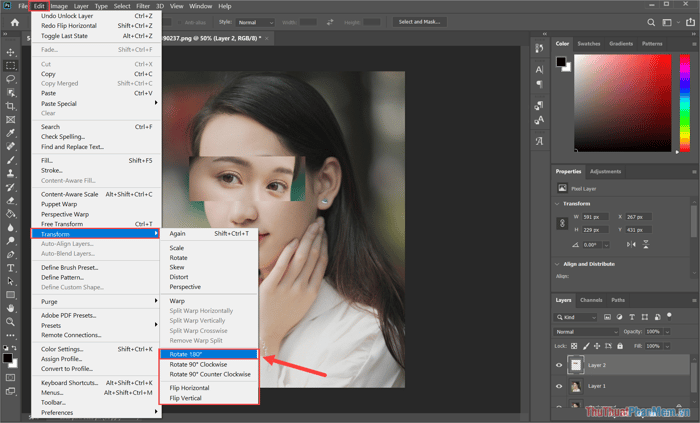
Trong bài viết này, Mytour đã hướng dẫn cách lật hình ảnh trong Photoshop một cách nhanh chóng và hiệu quả. Chúc bạn một ngày vui vẻ!
Nội dung được phát triển bởi đội ngũ Mytour với mục đích chăm sóc khách hàng và chỉ dành cho khích lệ tinh thần trải nghiệm du lịch, chúng tôi không chịu trách nhiệm và không đưa ra lời khuyên cho mục đích khác.
Nếu bạn thấy bài viết này không phù hợp hoặc sai sót xin vui lòng liên hệ với chúng tôi qua email [email protected]