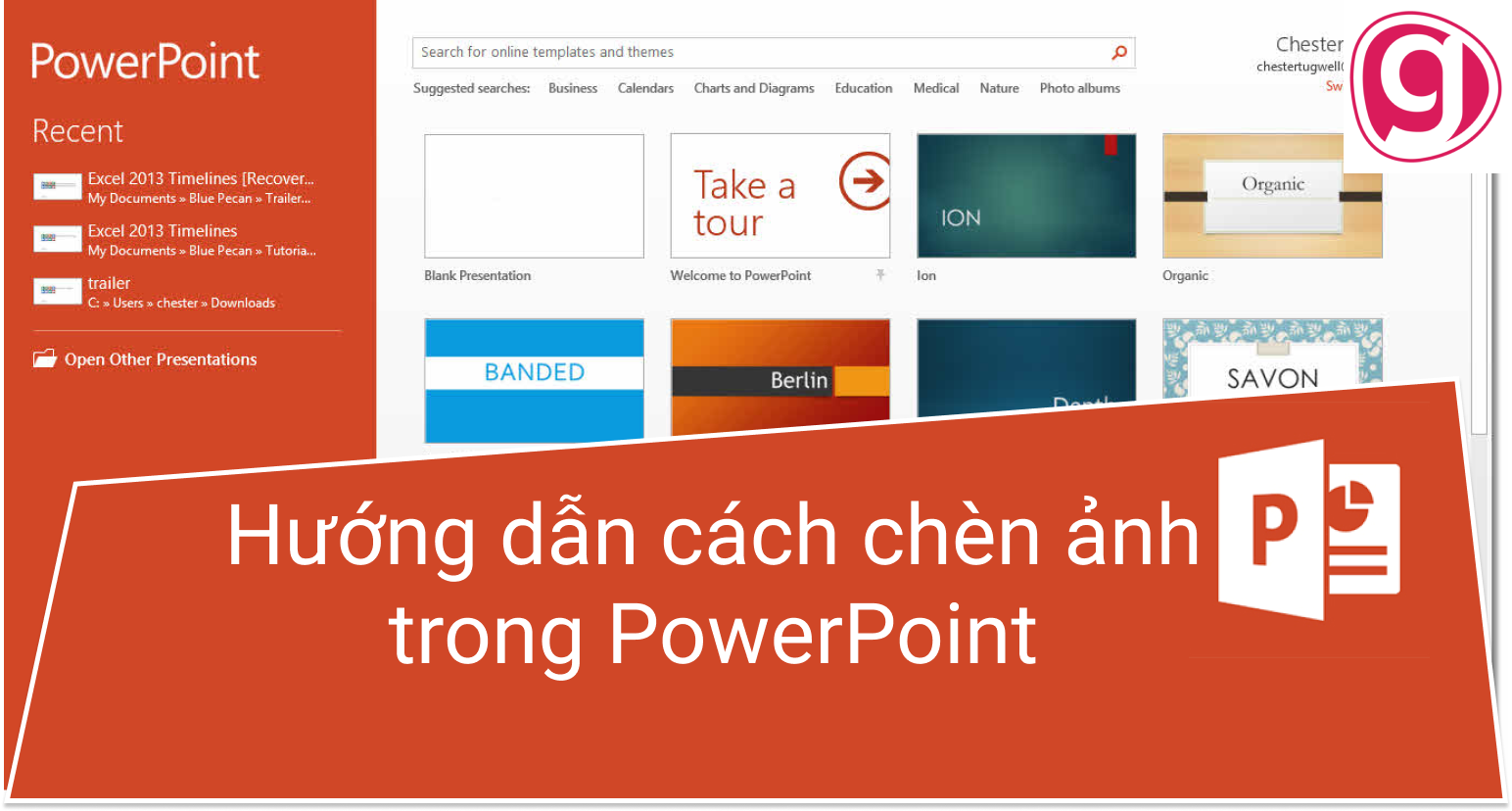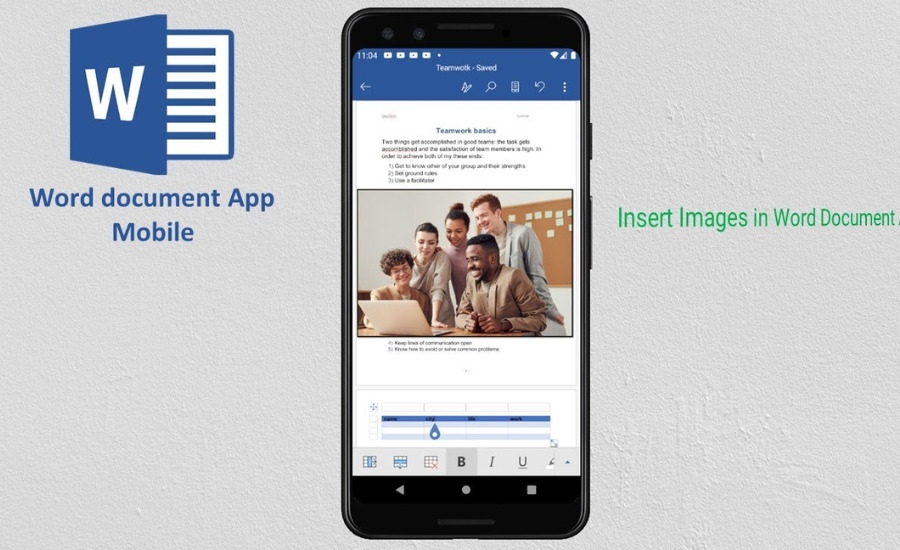
Biên tập bởi: Nguyễn Thị Lợi - Cập nhật ngày 09/05/2023 23:47
Chèn ảnh vào Word giúp văn bản trở nên thu hút và truyền đạt thông tin rõ ràng hơn. Dưới đây là bài hướng dẫn cách chèn ảnh vào Word trên điện thoại đơn giản, nhanh chóng. Cùng theo dõi nhé!
1.
Cách chèn ảnh vào Word trên điện thoại
Bước 1: Mở ứng dụng Word trên điện thoại. Nếu chứ có ứng dụng thì bạn có thể tải ở dưới đây:
Tải Word cho hệ điều hành Android TẠI ĐÂY
Tải Word cho hệ điều hành iOS TẠI ĐÂY
Bước 2: Tiếp theo, tìm và mở file Word trên điện thoại cần chèn hình ảnh.
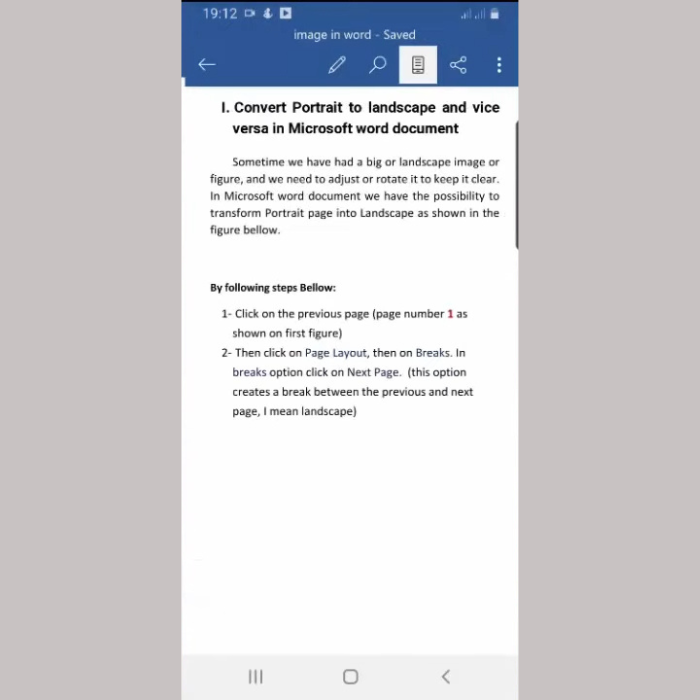
Bước 3: Tại màn hình, chọn vào biểu tượng Edit (hình chiếc bút) => Chọn khoảng trống dòng trong văn bản muốn chèn ảnh.
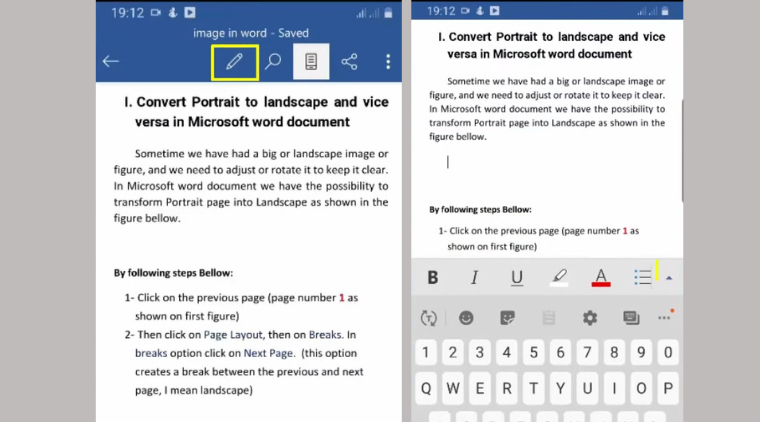
Bước 4: Bấm vào dấu mũi tên hướng lên => Chọn Home (Trang chủ)

Bước 5:Chọn Insert (Chèn) => Chọn Pictures (Ảnh) => Tiếp tục chọn Photos (Ảnh)
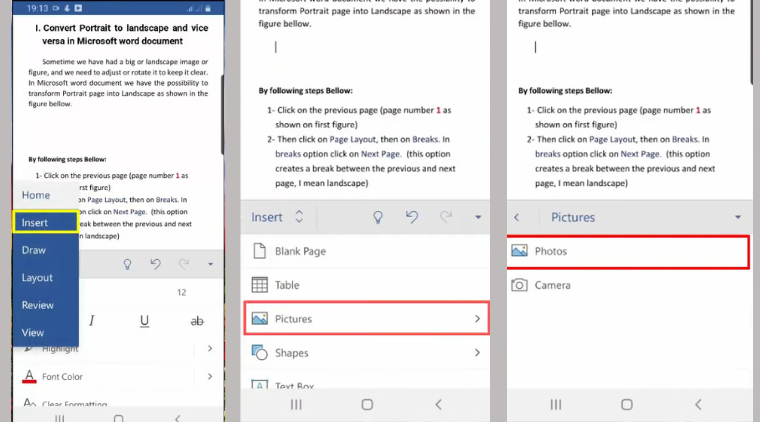
Bước 6: Tại đây, tìm ảnh mà bạn muốn chèn vào Word => Nhấn chọn Done (Đã xong) để hoàn tất chèn ảnh vào Word trên điện thoại.
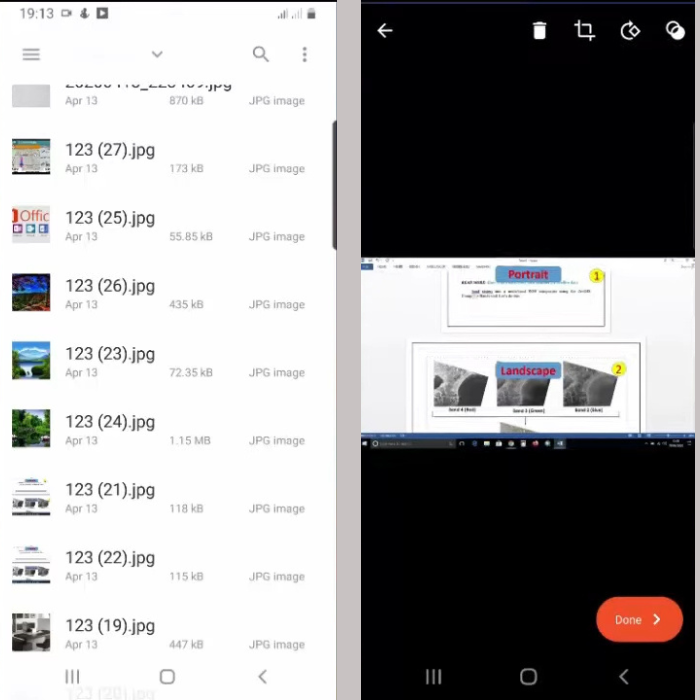
Sau khi chèn ảnh vào Word thành công, bạn có thể chỉnh sửa ảnh như phóng to, thu nhỏ, xoay hình ảnh, cắt hình ảnh tùy ý,… bằng cách nhấn vào hình ảnh và chọn các biểu tượng tương ứng.
Trên đây là cách chèn ảnh vào Word trên điện thoại đơn giản, nhanh chóng. Nếu bạn thấy thông tin này hữu ích thì đừng quên chia sẻ đến bạn bè và người thân xung quanh mình nhé. Chúc bạn thực hiện thành công!
Xem thêm một số mẫu điện thoại giá tốt, bán chạy tại MediaMart: