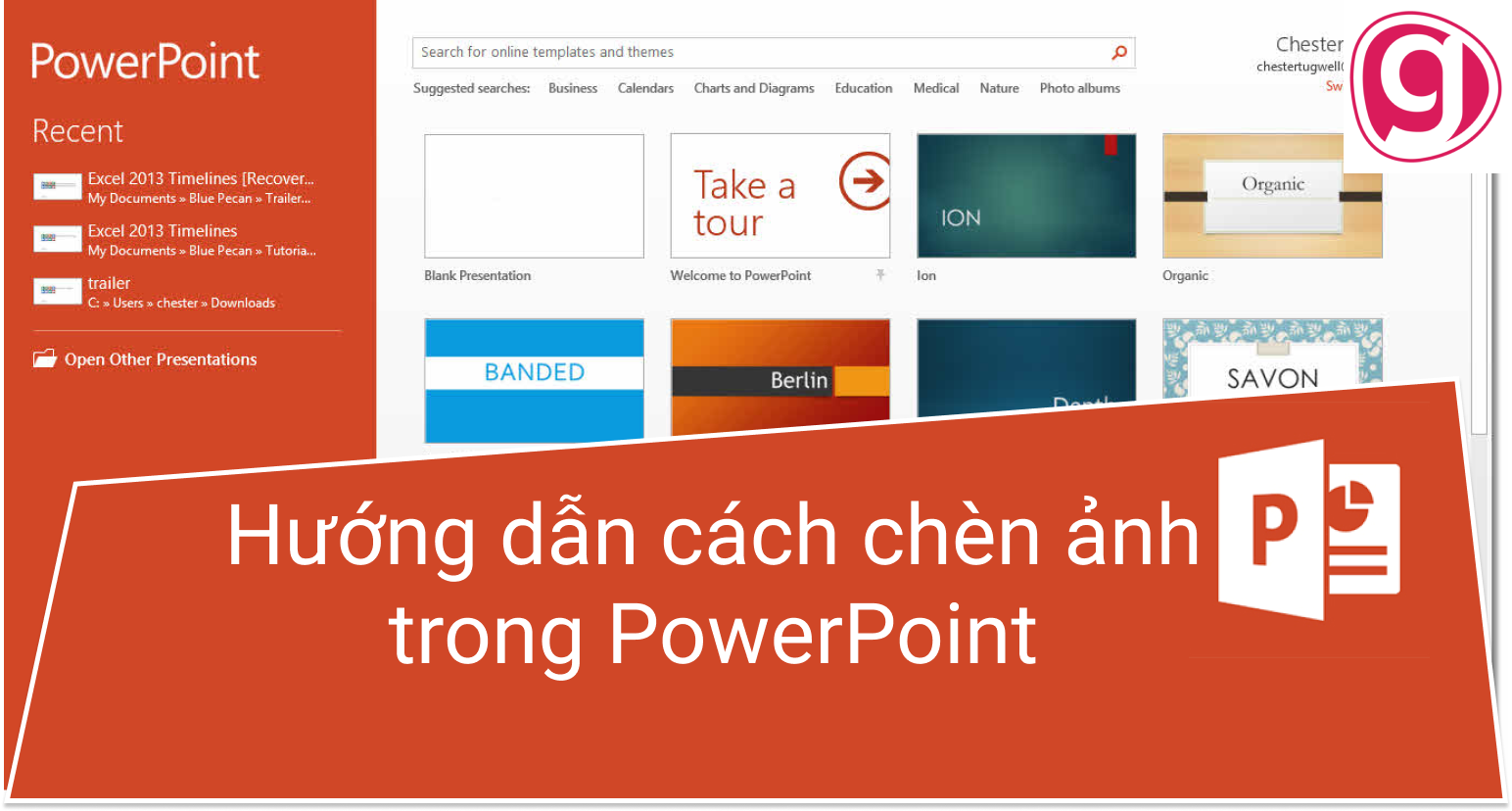Excel là một công cụ mạnh mẽ giúp người dùng quản lý dữ liệu hiệu quả. Trong một số trường hợp, chèn ảnh vào excel có thể làm cho bảng tính của bạn trở nên sống động và dễ hiểu hơn. Tuy nhiên, nhiều người không biết cách chèn hình ảnh vào Excel vừa ô chuẩn bài bản. Trong bài viết này, chúng ta sẽ cùng tìm hiểu các bước chèn ảnh trong excel một cách đơn giản, từ việc chèn ảnh thủ công đến chèn ảnh hàng loạt trên máy tính, điện thoại giúp người dùng dễ dàng hơn trong việc tiến hành thao tác này.

Thao tác chèn ảnh vào excel vừa ô là một trong những cách thức được nhiều người áp dụng, giúp cải thiện tính trực quan cho bảng tính khi hoàn thành. Khi chèn hình ảnh vào một ô cụ thể, hình ảnh sẽ xuất hiện trong ô đó, đi kèm với dữ liệu hoặc thông tin khác, từ đó tăng tính tương tác, dễ đọc, dễ hình dung hơn cho bảng tính.
Trên thực tế, cách chèn ảnh vào bảng excel cho một ảnh hay áp dụng cách chèn nhiều ảnh vào excel này mang đến sự hỗ trợ lớn cho người dùng đang kinh doanh, làm việc, thống kê dữ liệu với nhiều loại mặt hàng khác nhau. Đảm bảo việc phân biệt giữa các mặt hàng, sản phẩm, mã sản phẩm được thuận tiện hơn.

Với người dùng đang tham khảo cách chèn ảnh vừa ô excel, thao tác thực hiện như sau:
Giá gốc là: 3,697,500₫.Giá hiện tại là: 2,350,000₫.
Giá gốc là: 6,100,000₫.Giá hiện tại là: 3,550,000₫.
Giá gốc là: 5,450,000₫.Giá hiện tại là: 3,899,000₫.
Giá gốc là: 3,820,000₫.Giá hiện tại là: 2,300,000₫.
1.1. Chèn ảnh thủ công
- Bước 1: Mở bảng tính cần thực hiện chèn ảnh vừa ô trên Microsoft Excel.
- Bước 2: Di chuyển chuột đến vị trí sheet cần chèn ảnh vào ô, sau đó, nhấn chuột tại Insert (Chèn) >> Chọn Pictures (Ảnh) >> Nhấn chọn nơi chứa hình ảnh cần tải lên. Trong đó, nếu hình ảnh cần chèn nằm trên máy, nhấn chọn This Device… >> Click chọn tại hình ảnh tương ứng để chèn ảnh vào excel vừa ô >> Nhấn chọn Insert.

- Bước 3: Sau khi hình ảnh đã được chèn vào ô, người dùng nhấn chọn vào phần hình ảnh vừa được chèn vào >> Tiếp đến nhấn chọn Format, tại nhóm tùy chọn Size, bạn sẽ có thể thực hiện thay đổi thông số Height (tức chiều cao ảnh) và Width (tức chiều rộng ảnh) cho phù hợp. Hoặc, bạn cũng có thể thực hiện kéo và thả các góc trên ảnh để điều chỉnh kích thước nhanh chóng.

1.2. Chèn ảnh vừa ô
Trường hợp cần chèn ảnh vừa ô excel, bạn cần thực hiện thao tác khóa ảnh vào ô. Bởi, với chế độ mặc định khi chèn ảnh vào bảng excel, các ảnh sẽ không thay đổi kích thước nếu bạn đều chỉnh kích thước các cột hoặc hàng. Lúc này, để chèn ảnh vào ô excel không bị chạy, bạn cần thực hiện như sau:
- Bước 1: Điều chỉnh vị trí ảnh vào đúng ô cần cố định, vừa với kích thước ô. Nhấn chọn tại ảnh >> Click chuột phải >> Nhấn chọn Format Picture.
- Bước 2: Click chọn tại thẻ Size & Properties >> Tiếp tục nhấn chọn Properties >> Nhấn chọn tại mục tùy chọn Move and size with cells.
Như vậy, lúc này, hình ảnh đã được chèn cố định tại ô, không bị dịch chuyển khi bạn thực hiện thay đổi kích thước ô đấy.

2. Một số cách chèn ảnh vào excel khác có thể bạn quan tâm
Ngoài thao tác thực hiện chèn hình ảnh vào ô excel vừa ô, cố định tại vị trí các ô mong muốn, một số cách chèn ảnh khác dưới đây cũng khá hữu ích, giúp người dùng thực hiện việc cách chèn ảnh vào excel nhanh nhất, đáp ứng tính chuyên nghiệp, thuận tiện hơn. Cụ thể bao gồm:
Giá gốc là: 7,880,000₫.Giá hiện tại là: 6,680,000₫.
2.1. Chèn ảnh hàng loạt
2.1.1. Khi nào cần chèn ảnh hàng loạt?
- Chèn ảnh hàng loạt vào excel là giải pháp mà người dùng có thể tham khảo, thực hiện nhằm chèn nhiều ảnh vào excel cùng một lúc. Qua đó, đảm bảo tiết kiệm thời gian hơn cho bạn so với việc chèn từng ảnh một.
- Đối với các tệp dữ liệu lớn hoặc các tài liệu báo cáo phức tạp, chèn ảnh hàng loạt vào excel sẽ giúp bạn dễ dàng quản lý, trình bày thông tin một cách có hệ thống và rõ ràng nhất.
2.1.2. Hướng dẫn chèn ảnh hàng loạt
- Bước 1: Trên máy tính, tạo 1 thư mục chứa những hình mà bạn cần tiến hành cách chèn ảnh excel hàng loạt >> Copy đường dẫn đến thư mục ảnh này.
- Bước 2: Tại trang tính cần chèn hình ảnh trong excel, người dùng tạo thêm 1 cột [Tên ảnh] có chứa chính xác tên ảnh (chính xác cả về phần đuôi định dạng hình ảnh), đồng thời thực hiện sắp xếp theo các thứ tự mà bạn cần chèn hình ảnh.
- Bước 3: Dán link đường dẫn thư mục ảnh đã copy ở trên vào 1 ô bất kỳ trong trang tính.
- Bước 4: Tạo mới 1 cột [Tên] kế bên cột Tên ảnh >> Thực hiện gán đường dẫn thư mục ảnh cùng tên ảnh (có thể sử dụng hàm Vlookup). Hàm sử dụng như sau: “=đường dẫn thư mục ảnh&”\”&VLOOKUP([Tên];vùng [Tên] và [Tên ảnh];2;FALSE)”. Sau đó, tiếp tục kéo từ ô đầu tiên xuống các ô bên dưới nhằm áp dụng công thức cho các ô bên dưới.

- Bước 5: Thực hiện tải file xlsm Macros về máy tính, thực hiện giải nén file.
- Bước 6: Tại giao diện chính của phần mềm excel, click tab View >> Macros >> View Macros.

- Bước 7: Nhấn chọn file vừa tải >> Run.
- Bước 8: Ở ô Input, thực hiện quét toàn bộ các ô có chứa đường dẫn ảnh kèm tên ảnh >> OK.
- Bước 9: Kéo chọn vùng chứa ảnh >> OK .
- Bước 10: Một thông báo Xóa ảnh cũ xuất hiện, click Yes để hoàn tất cách chèn nhiều hình ảnh vào excel.
Giá gốc là: 11,950,000₫.Giá hiện tại là: 8,490,000₫.
Giá gốc là: 5,250,000₫.Giá hiện tại là: 3,380,000₫.
2.2. Chèn ảnh trên điện thoại
Tương tự cách chèn hình ảnh vào excel, người dùng cũng hoàn toàn có thể thực hiện chèn ảnh vào excel trên điện thoại.
Chèn ảnh trên điện thoại được thực hiện chi tiết như sau:
- Bước 1: Tại ứng dụng Excel ngay trên điện thoại, người dùng chạm tại biểu tượng bóng đèn ngay trên phần thanh công cụ (nằm ở phía dưới, thuộc góc phải màn hình điện thoại).
- Bước 1: Nhập cụm [Chèn hình ảnh] tại thanh công cụ tìm kiếm >> Click chọn Chèn Hình ảnh khi kết quả tìm kiếm xuất hiện.
- Bước 3: Chọn hình ảnh tải lên từ điện thoại mà bạn muốn chèn vào file Excel >> Chạm tại nút Đã xong để xác nhận và hoàn tất việc chèn ảnh trong ô excel.

3. Kết luận
Như vậy, thông qua hướng dẫn cách chèn hình ảnh vào excel, hẳn bạn đã nắm bắt được quy trình và tự mình hoàn thành việc chèn ảnh excel một cách dễ dàng. Hy vọng bài viết này đã giúp bạn làm quen với việc thêm hình ảnh vào bảng tính, giúp tài liệu của bạn trở nên sinh động hơn.
Ngoài cách chèn hình ảnh vào excel, với những người dùng thường xuyên thực hiện tác vụ văn phòng, để đảm bảo thao tác được thuận tiện, quá trình làm việc được tối ưu trải nghiệm nhất, trang bị một chiếc màn hình máy tính kích thước lớn, sắc nét sẽ là yếu tố đáng cân nhắc hàng đầu. Để được tư vấn chi tiết về mẫu màn hình máy tính tiêu chuẩn, giá tốt nhất, quý khách hàng có thể liên hệ Tomko ngay hôm nay.
Mọi thông tin chi tiết xin liên hệ
Công ty TNHH Thương Mại Thiết bị hiển thị TOMKO
- Trang web: https://leplateau.edu.vn/
- Mail: [email protected]/ [email protected]
- Hotline đặt hàng tại Website: 0399962388
- Hotline Showroom Hà Nội: 0868 881 266 - Hotline Showroom HCM: 0337 895 558
- Hotline Bảo hành: 19008625
- Địa chỉ: Lô D24-NV14, ô 25, khu D, khu đô thị Geleximco – Lê Trọng Tấn – Phường Dương Nội – Quận Hà Đông – Hà Nội
- Showroom HN: 192 Lê Thanh Nghị, Phường Đồng Tâm, Quận Hai Bà Trưng, Hà Nội
- Chi nhánh HCM: 382 đường 3 tháng 2, Phường 12, Quận 10, Thành phố Hồ Chí Minh
![]()