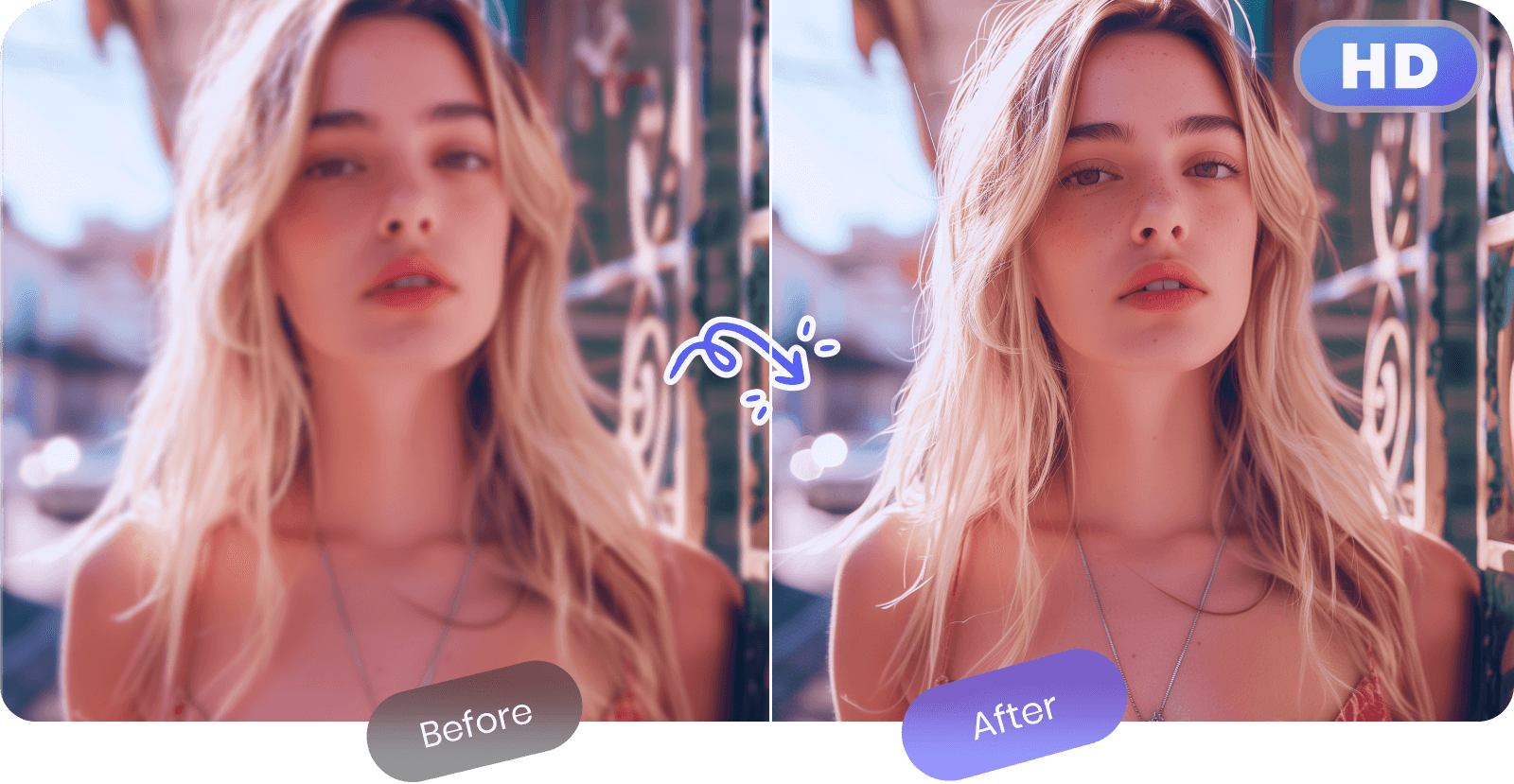Chuyển ảnh thành vector trong Illustrator là một thao tác cơ bản và đem đến rất nhiều lợi ích trong quá trình thiết kế. Qua bài viết này, Unica sẽ chia sẻ Ảnh Vector là gì? Cách chuyển hình ảnh thành vector trong Illustrator cực đơn giản. Cùng tìm hiểu ngay.
Ảnh Vector là gì?
Ảnh vector là ảnh được tạo từ các thuật toán thay vì các điểm ảnh (pixel) có thể được mô tả bằng các đường cong, hình dạng, màu sắc và văn bản. Một số ví dụ về ảnh vector là logo, biểu tượng đồ họa trên website,...
Một số lợi ích khi sử dụng ảnh vector trong thiết kế là:
-
Dễ dàng chỉnh sửa, điều chỉnh: Ảnh vector được tạo ra từ thuật toán nên nó dễ dàng thay đổi kích thước xoay, biến dạng mà vẫn đảm bảo chất lượng ảnh.
-
Được tạo thành từ vô số đối tượng khác nhau: Ảnh vector cho phép người dùng chỉnh sửa từng phần một một cách dễ dàng, linh hoạt. Bạn có thể thêm, bớt, thay đổi màu sắc, hiệu ứng,...
- Không bị vỡ khi zoom: Ảnh vector được định dạng với chất lượng cao nên bạn dễ dàng zoom to lên mà các đường cong và hình dạng vẫn được giữ nguyên.

Zoom ảnh không vỡ
Thành thục Illustrator chỉ trong thời gian ngắn bằng cách đăng ký khoá học online qua video. Khoá Illustrator giúp bạn nắm được toàn bộ kiến thức từ A-Z về Illustrator, bao gồm cả các kiến thức nâng cao giúp bạn trở thành một design chuyên nghiệp.

Adobe Illustrator CC 2015 từ cơ bản đến nâng cao
Lê Đức Lợi

Thành thạo Adobe Illustrator từ cơ bản đến nâng cao
Trịnh Đức Dương

Chiến Thần Illustrator
Nguyễn Vũ Hoàng Hiệp
Cách chuyển hình ảnh thành vector trong illustrator
Hướng dẫn nhanh
Mở hình ảnh mà bạn cần chuyển > ấn phím tắt V để mở công cụ Selection tool và nhấp vào ảnh > Chọn menu thả xuống bên cạnh Image Trace > Nhấp vào High Fidelity Photo hoặc Low Fidelity Photo > chọn Expand để chuyển đổi > Nhấn chuột phải vào hình ảnh > chọn Ungroup để tách từng đối tượng.
>>> Xem thêm: Hướng dẫn thiết kế logo bằng Ai chi tiết và đơn giản cho người mới
Hướng dẫn chi tiết
Bước 1: Trên thanh công cụ của AI, bạn chọn thẻ File > chọn Open để tải lên những ảnh có dạng đuôi .jpg hoặc .png cần chỉnh sửa.

Tải ảnh lên ứng dụng bằng thẻ File và chọn Open
Bước 2: Sau khi đã tải ảnh lên thành công, bạn nhấp vào ảnh và ở trên thanh menu sẽ thay đổi như hình dưới đây. Ở menu thả xuống bên cạnh Image Trace > bạn chọn High Fidelity Photo hoặc Low Fidelity Photo.

Thay đổi trên thanh công cụ
Lưu ý:
-
Tùy chọn low-fi hoạt động tốt ở hình ảnh JPG và PNG ở chất lượng rất thấp.
-
Tùy chọn hi-fi hoạt động tốt ở chất lượng ảnh có chất lượng và độ phân giải cao.

Tùy chọn High Fidelity và Low Fidelity
Sau khi đã lựa chọn xong, hình ảnh của bạn sẽ tự động trải qua quá trình Trace. Một số hình ảnh sẽ có sự thay đổi, nhưng nhìn chung thì chúng vẫn giống nhau.
Bước 3: Trên thanh menu, bạn chọn Image trace > lúc này bạn sẽ thấy hình ảnh được hiển thị trong vector sẽ trông như thế nào.

Chọn Image trace
Bước 4: Nhấn vào mục Expand để nhận được hình ảnh vector.

Chọn mục Expand trên đầu cửa sổ
Lúc này hình ảnh của bạn sắp xếp thành các Shape có màu phù hợp với ảnh raster ban đầu. Lúc này bạn cần tách các nhóm màu để dễ dàng chỉnh sửa hơn. Bạn chọn hình ảnh sau khi trace > nhấp vào mục Expand trên đầu cửa sổ.
Bước 5: Nhấn chuột phải vào hình ảnh của bạn > chọn Ungroup để tách rời các đối tượng tương ứng.

Chọn Ungroup
Kết quả bạn đã thu được một vector mới từ hình ảnh ban đầu trong AI.

Kết quả thu được
>>> Xem thêm: Blend trong AI là gì? Cách dùng công cụ Blend Tool đơn giản

Mẹo khi chuyển ảnh thành vector trong AI
Trong AI, bạn hoàn toàn có thể điều chỉnh Image trace bằng màu sắc, chữ ký và hình vẽ. Để có thể đạt được kết quả tốt nhất, bạn nên sử dụng những hình ảnh có chất lượng cao, đường viền rõ ràng.
Bạn thao tác như sau: Ở bên cạnh nút Image Trace có mũi tên nhỏ > bạn chọn mũi tên nhỏ đó để thấy một menu có nhiều kết quả khác nhau.

Một số mẹo chuyển ảnh thành vector trong AI
Đây là ví dụ cho thấy các hình ảnh tương ứng với những tùy chọn trong menu đó.

Các kết quả tương ứng với các sự lựa chọn
Trong trường hợp, hình ảnh của bạn sau khi trace bị mờ, thiếu nét, đứt đoạn thì bạn có thể sử dụng công cụ Pen tool để sửa đổi.

Sử dụng Pen tool
Sau khi đã chuyển ảnh thành vector trong AI, bạn hoàn toàn thay đổi kích thước, phóng to phóng nhỏ mà không ảnh hưởng đến chất lượng của vector.

Thu phóng hình ảnh một cách dễ dàng trong AI
Kết luận
Trong bài viết này, Unica đã hướng dẫn cách chuyển hình ảnh thành vector trong Illustrator cực dễ. Tùy vào mục đích và yêu cầu của bạn, bạn có thể chọn cách phù hợp nhất để biến ảnh bitmap thành vector một cách nhanh chóng và hiệu quả. Chúc các bạn thành công.
Ngoài ra bạn đọc quan tâm chủ đề thiết kế và mong muốn tìm hiểu, sở hữu những lộ trình học tập thiết kế tại nhà bài bản, chi tiết và hiệu quả để ứng dụng công việc nhanh chóng nhất bạn đọc hãy click vào từng khóa học để tìm hiểu chi tiết và nhanh chóng lựa chọn cho mình những khóa học thiết kế và lộ trình học tập phù hợp nhất với những ưu đãi không thể bỏ qua.