Các nhà tuyển dụng ngày càng chú trọng vào việc tìm hiểu ứng viên qua các nền tảng mạng xã hội. Việc xây dựng một trang cá nhân chuyên nghiệp sẽ giúp bạn thể hiện được cá tính, phẩm chất đạo đức và thu hút sự chú ý của nhà tuyển dụng. Bài viết ngày hôm nay, VietnamWorks HR Insider sẽ mang đến cho bạn 155+ ảnh đại diện facebook ý nghĩa nhất, cùng chiêm ngưỡng và chọn ngay cho mình một tấm phù hợp nhé!

Ảnh đại diện facebook có thể được xem là một trong những cách giúp thể hiện được phong cách của bản thân. Đây cũng là yếu tố giúp nhà tuyển dụng đánh giá được cá tính và những đam mê mà bạn đang hướng đến, từ đó quyết định có tạo cơ hội để bạn được phỏng vấn hay không. Tham khảo ngay Top 155+ avatar ý nghĩa dành cho dân văn phòng mà VietnamWorks HR Insider vừa tổng hợp dưới đây và chọn cho mình một tấm phù hợp nhé!


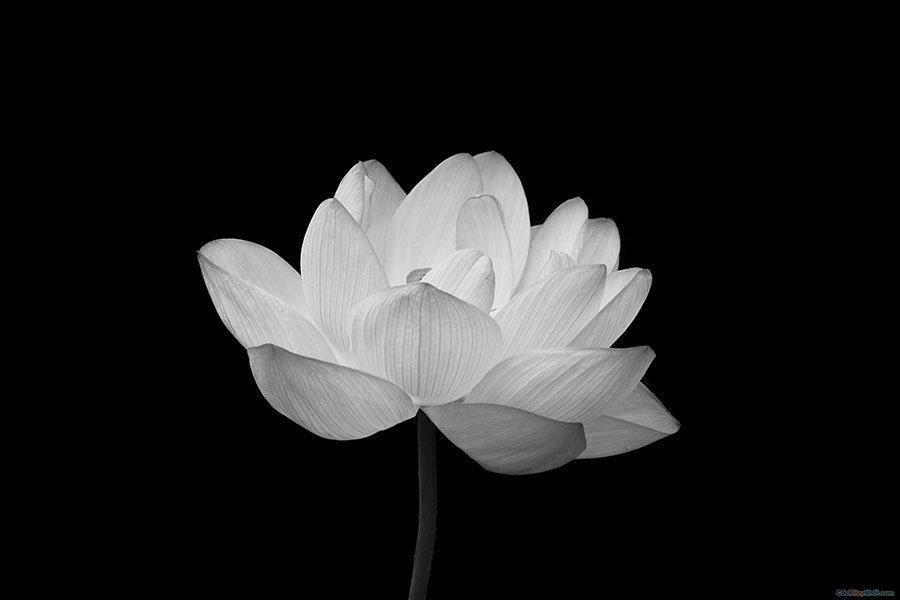








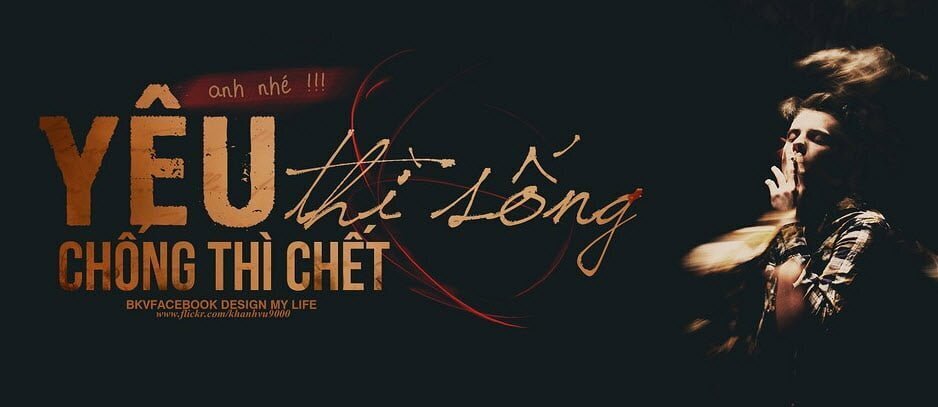








![]()





![]()
![]()
![]()
![]()
![]()
![]()
![]()
![]()
![]()
![]()
![]()
![]()
![]()
![]()
![]()
![]()
![]()
![]()
![]()
![]()
![]()
![]()
![]()
![]()
Tìm việc làm phù hợp trên VietnamWorks
Đứng trước sự ra đời của nhiều nền tảng tuyển dụng trực tuyến, VietnamWorks HR Insider vẫn khẳng định được vị trí của mình nhớ tính năng vượt trội cùng kho tàng thông tin việc làm đa dạng. Với hàng chục nghìn công việc được cập nhật mỗi tháng, bao phủ nhiều lĩnh vực khác nhau như kinh tế, tài chính, công nghệ thông tin, marketing,… VietnamWorks HR Insider mở ra cơ hội tìm kiếm việc làm rộng lớn, phù hợp với nhiều đối tượng từ sinh viên mới ra trường đến người có kinh nghiệm lâu năm.

Cập nhật tin tức tuyển dụng mới nhất trên nền tảng VietnamWorks
Hiện nay, VietnamWorks HR Insider tích hợp thêm rất nhiều tiện ích hiện đại, cho phép người dùng để lại thông tin cá nhân để nhà tuyển dụng liên lạc. Ứng viên nên trau chuốt hồ sơ cá nhân để gây ấn tượng và thu hút sự chú ý của nhà tuyển dụng. Đây chính là một trong những bước đệm đầu tiên để bạn nắm bắt cơ hội bước chân vào các công ty, tập đoàn mà mình mơ ước.
VietnamWorks HR Insider không chỉ là nơi cung cấp các thông tin việc làm mà nền tảng này còn đóng vai trò như một người bạn đồng hành, giúp ứng viên có cơ hội phát triển hơn trong sự nghiệp. Ứng dụng cung cấp nhiều tài liệu và hướng dẫn cách viết CV ấn tượng, kỹ năng phỏng vấn cùng một số khóa học ngắn hạn giúp bạn nâng cao kỹ năng chuyên môn và nghiệp vụ nghề nghiệp.
Trên đây là top 155+ ảnh đại diện facebook giúp bạn nâng tầm hình ảnh của mình trong mắt người khác. VietnamWorks HR Insider hy vọng bạn sẽ chọn được cho mình một tấm thật ưng ý và gây được ấn tượng với các nhà tuyển dụng, từ đó, mở ra nhiều cơ hội phát triển nghề nghiệp trong tương lai. Chúc các bạn thành công!
Chúc bạn tìm được Ảnh Đại Diện Facebook phù hợp nhất!
>>> Xem thêm:
- Tổng hợp hình nền điện thoại Full HD 4K bao chất
- Các hình ảnh cute anime
- Top ảnh thiên nhiên đẹp 3d
- Xem ngay hình vẽ cute dễ thương
- Tham khảo hình xăm tay
- Hình nền máy tính full HD
- Những câu nói hay về cuộc sống
- Top câu nói hay về cuộc sống vui vẻ
- Những status thả thính hài hước
- 1001+ Ảnh Avatar Buồn, Cô Đơn, Tâm Trạng Nhất Năm 2024
- Tổng hợp các caption hài hước đăng lên bão like
- Lưu ngay những câu nói hay về nhân cách sống hay
— HR Insider —
VietnamWorks – Website tuyển dụng trực tuyến số 1 Việt Nam
ĐĂNG KÝ TÀI KHOẢN TÌM VIỆC
VietnamWorks là nền tảng tuyển dụng trực tuyến lớn nhất Việt Nam, với hơn 20 năm kinh nghiệm và hàng triệu ứng viên tiềm năng. VietnamWorks kết nối hiệu quả người tìm việc với các nhà tuyển dụng uy tín trên mọi lĩnh vực, giúp người tìm việc nhanh chóng tìm được công việc mơ ước. Tại VietnamWorks, người tìm việc sẽ được truy cập hàng ngàn tin tuyển dụng mới nhất, cập nhật liên tục từ các doanh nghiệp hàng đầu, tìm kiếm việc làm phù hợp với năng lực, kinh nghiệm và sở thích. Ứng tuyển dễ dàng chỉ với vài thao tác đơn giản. Đặc biệt, người tìm việc làm có thể tạo CV trực tuyến miễn phí, chuyên nghiệp và thu hút nhà tuyển dụng và nhận gợi ý việc làm phù hợp dựa trên CV và kinh nghiệm, để tìm việc nhanh chóng tại môi trường làm việc mơ ước.
Post Views: 65,617
Bài viết dành riêng cho thành viên của HR Insider.











